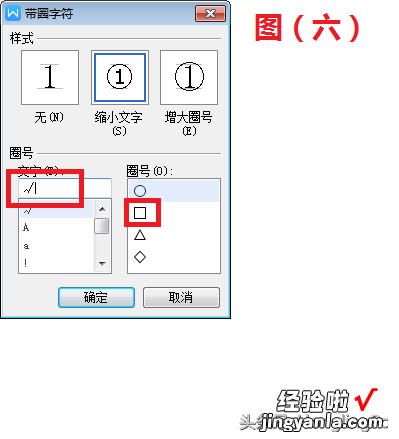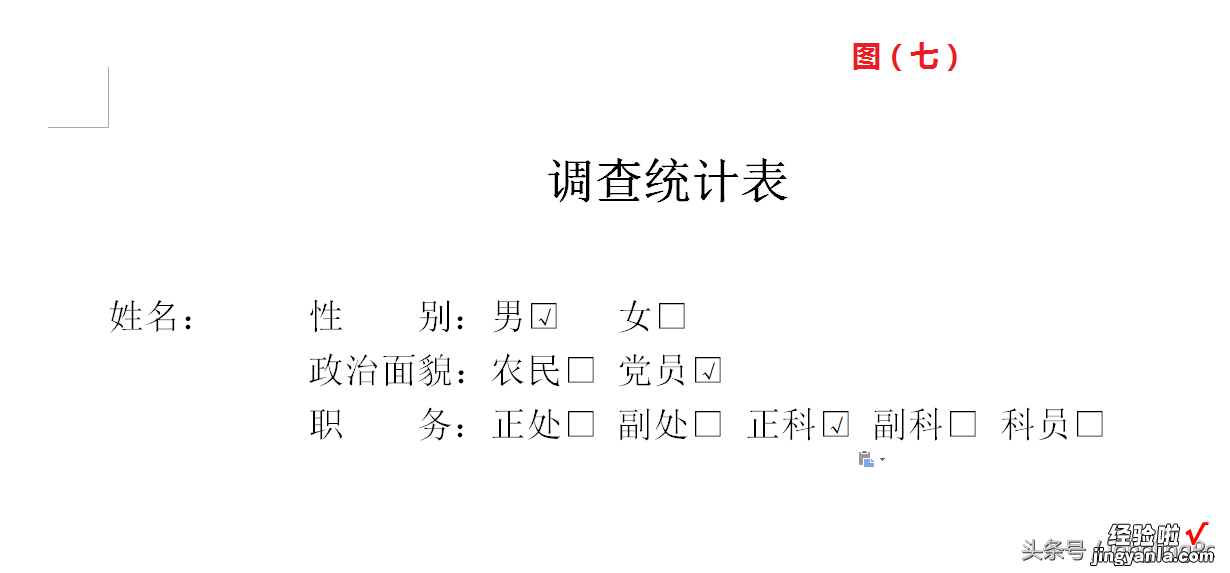【word怎么设置打勾方框 word中勾选框的实现方法】1.在公文处理中,我们会收到各种各样的调查统计表,如调查统计表,在填写这些表格的时候要进行勾选填表,基本会涉及到方框里打“√”的操作 。
2.下面我们就分享一下方框里打“√”具体操作步骤 。
3.
第一步:
我们打开任意一种输入法,本例中是搜狗五笔,然后指向小键盘 , 打开右键,如图(一)所示:第二步:
在弹出来的虚拟键盘选择中,我们选择数学符号 , 如图二所示:第三步:
我们点击键盘下方的“√”,把“√”插入文档中,见图(三)第四步:
选中“√”,然后按ctrl c复制,或者右键菜单复制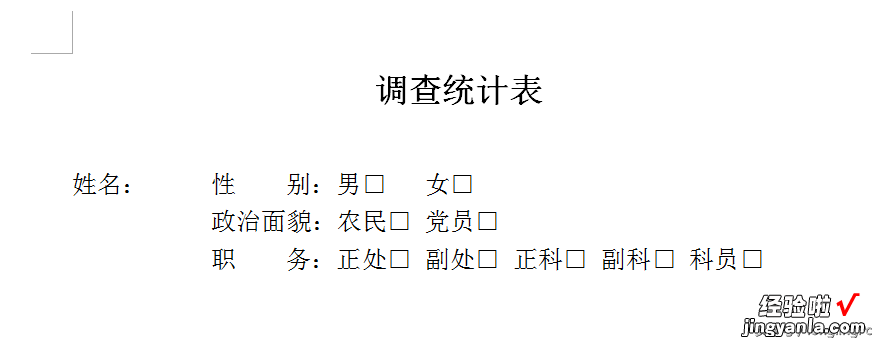
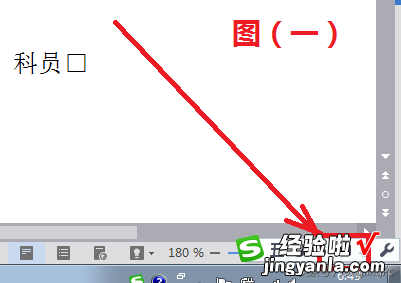
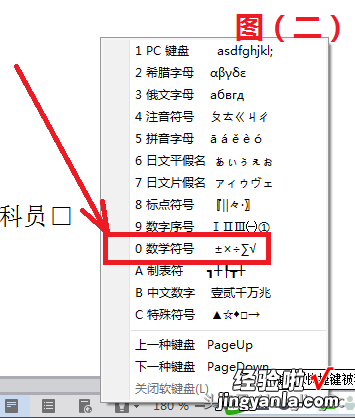

4.如下图(四)所示 。
5.
第五步:
打开【开始】选项卡,点击带圈字符按按钮 , 在下接菜单中选择【带圈字符】如下图(五)所示第六步:
在文字处我们按ctrl v把“√”复制进去 , 然后选中右边的圈号的方框,确定即可,其他选项复制制作好的到其他选项即可完成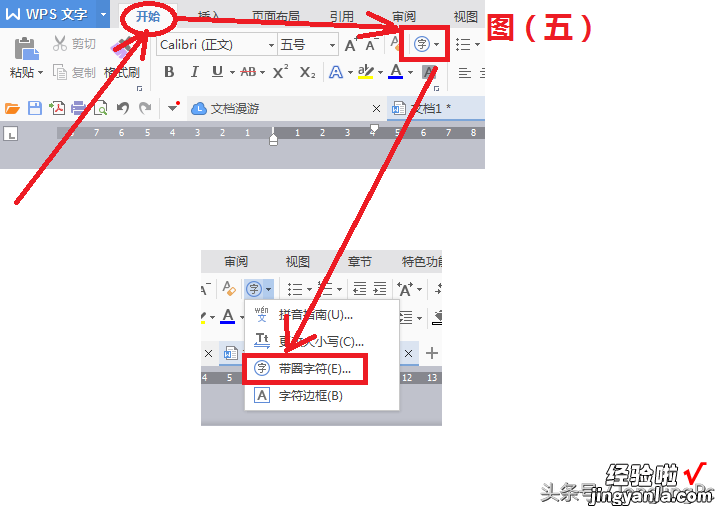
6.效果见图(六、七)