word题注怎么操作 巧用word软件中的题注功能
【word题注怎么操作 巧用word软件中的题注功能】在word编辑文档过程中会插入很多图片作为图示,题注就是为插入的图片自动编上序号,方便我们阅读理解文章 。如果我们添加或删除了图片,那么题注的编号将重新排列 , 图片量大的话一个个去对应修改很麻烦 , 且容易漏掉,通过以下方法可以方便更新图示的序号 。
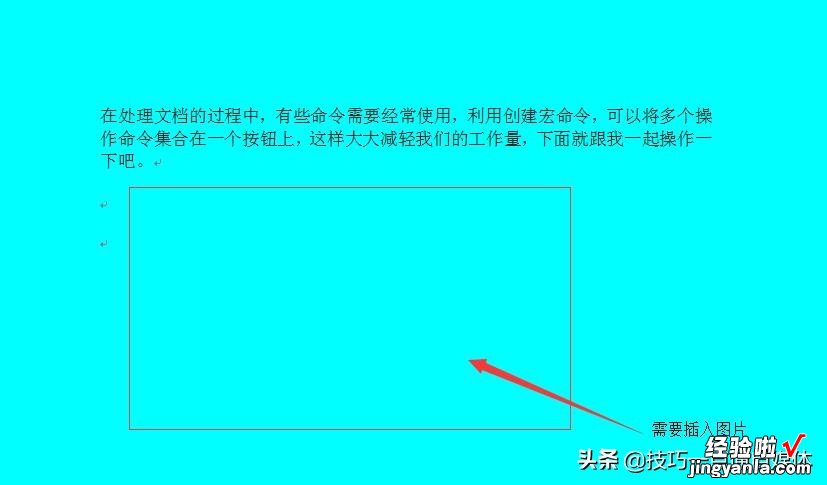
在插入图片之前,我们先设定自动插入题注,每插入一张图片就会在图片下面出现题注
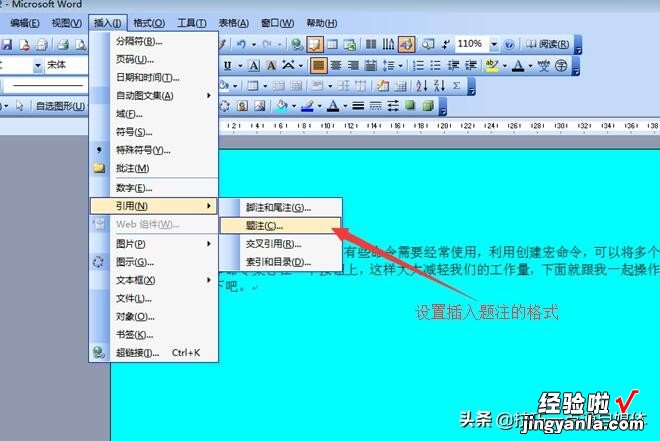
点击'自动插入题注'按钮
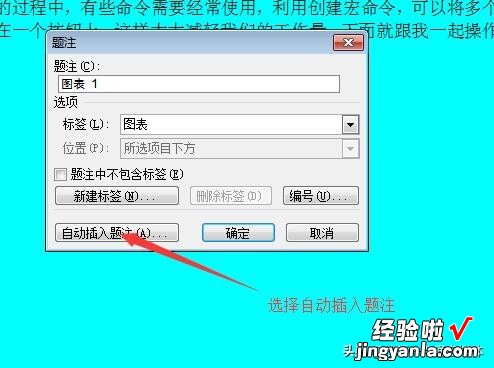
选择插入添加题注的文件类型 , 我们选择图片
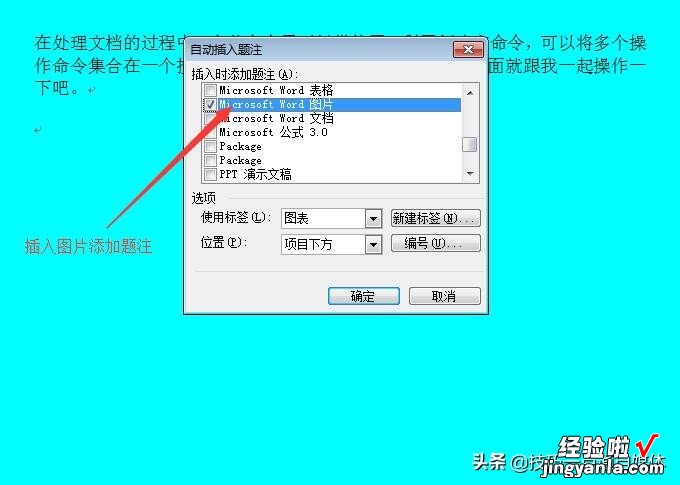
'使用标签'选择图表 , '位置'选择在项目下方,然后点击新建标签,自己定义个性标签
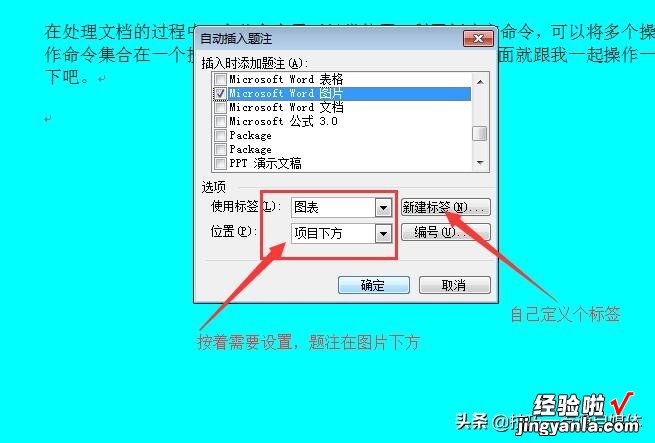
在新建标签对话框中,输入文字'参考图示',点'确定'
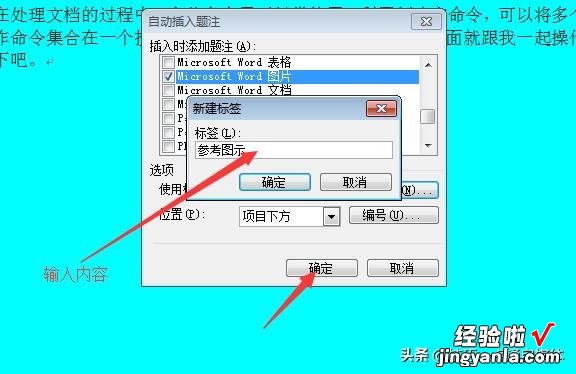
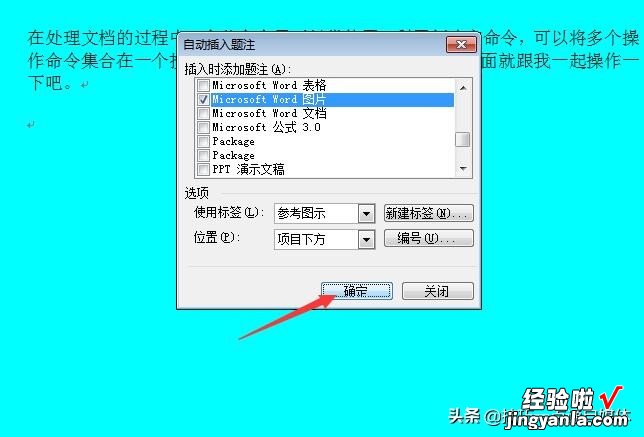
我们现在插入一张图片,图片插入后,下面自动出现我们设置好的题注,序号是1
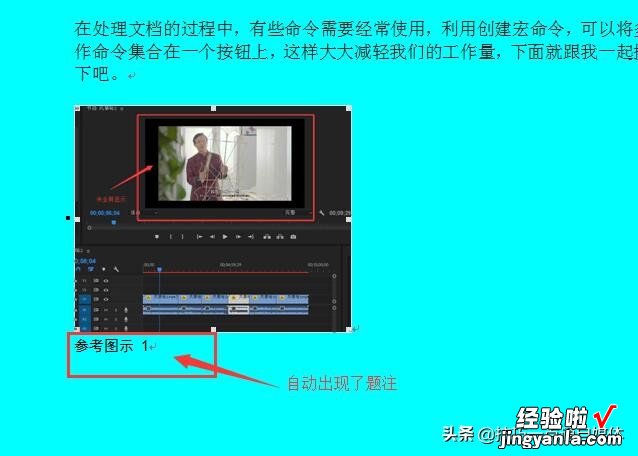
插入第二张图片时,题注序号自动增加
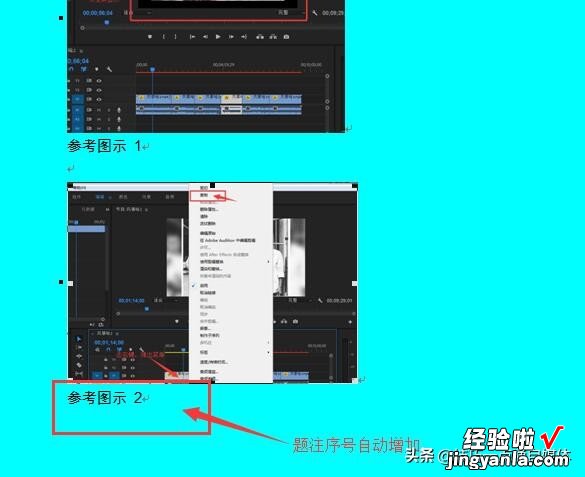
当我们在两图片之间新插入图片时,相邻后边的图片的题注序号自动更新 。当我们删除图片和题注时,后面的序号并不会自动更新 , 需要我们操作一下才能更新 。
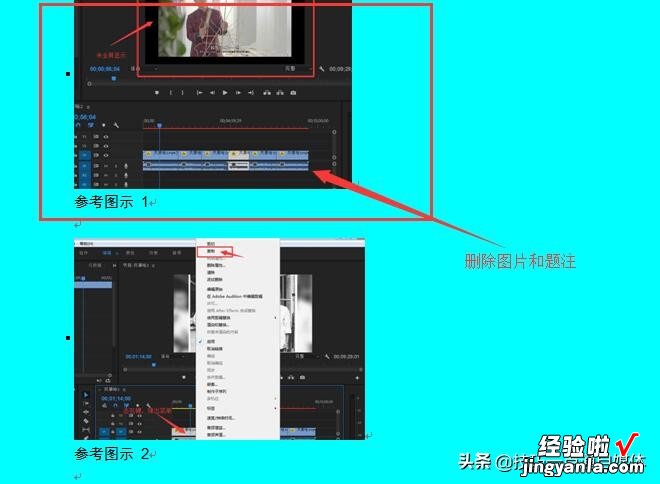
删除图片和题注后,鼠标定位在相临的题注序号上,按F9自动更新
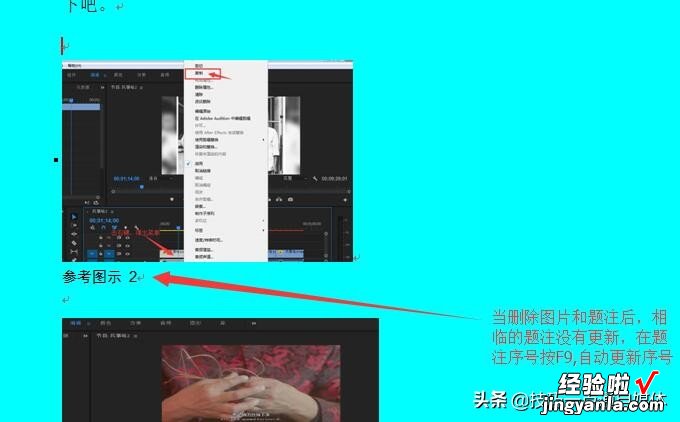
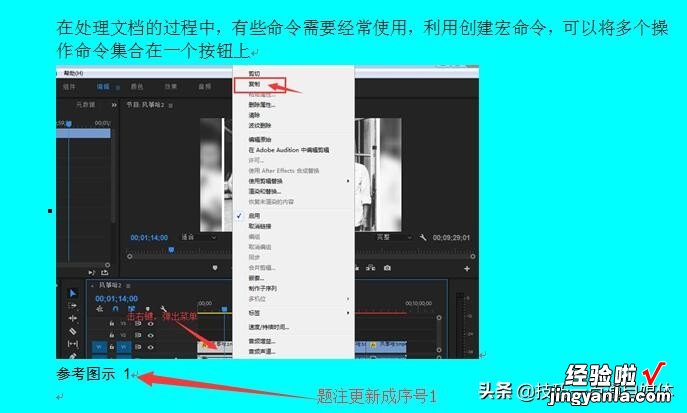
小提示:如果更新多个序号,按住ctrl 鼠标左键,点选要更新的题注序号,按F9会统一更新 。其实还有一种更简单粗爆的方法,那就是全选文章(ctrl A),然后在按F9,同样达到更新所有题注效果 。
