经验直达:
- 怎么在excel表中画横线
- excel图表怎样加横线
一、怎么在excel表中画横线
【excel图表怎样加横线 怎么在excel表中画横线】在excel表格中画横线可以利用表格的插入功能 , 选择【形状】-【线条】 , 自己调节长度就可以了 。下面我就演示一下详细的操作步骤:
(电脑型号:联想拯救者刃7000K,系统版本:win10 , 版本:Excel 2016)
方法一
1、首先打开需要操作的表格 。

2、点击上方菜单栏里的插入 。
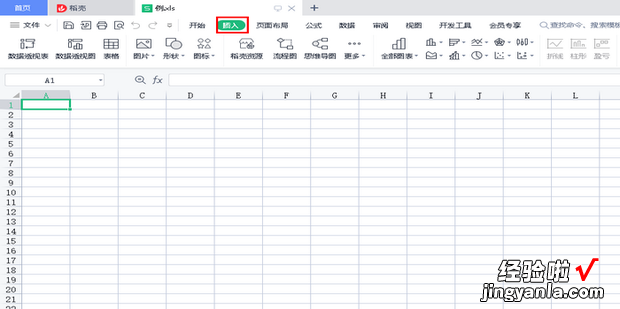
3、点击形状选择第一个 。
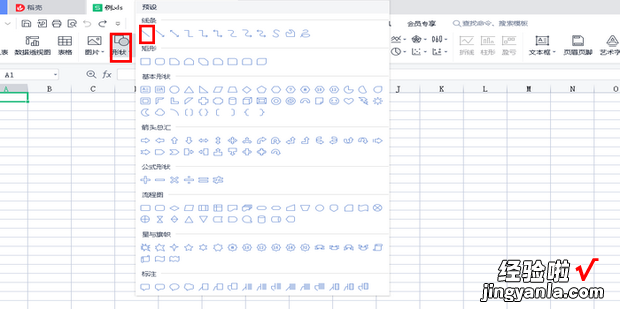
4、然后再需要画线的地方按住鼠标左键拖动即可 。
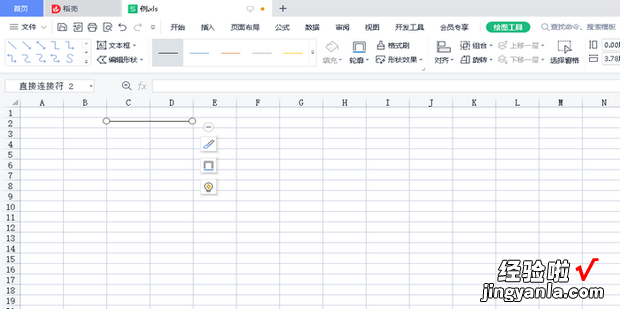
方法二
1、对于有字体的单元格 , 还可以这样,先选中单元格 。
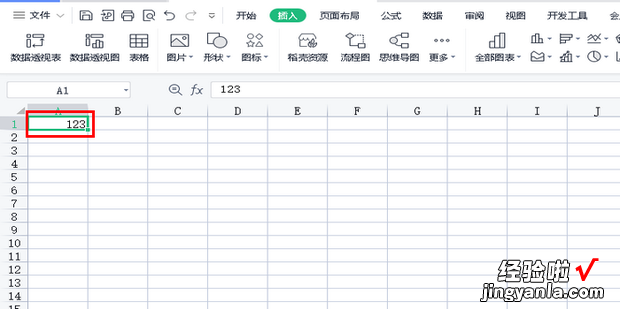
2、然后鼠标右击 , 找到设置单元格格式菜单 。
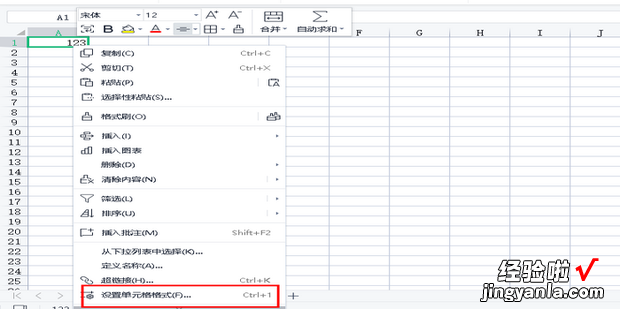
3、在弹出的对话框中选择字体菜单 。
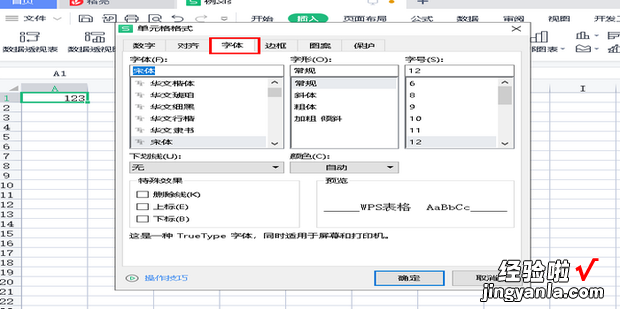
4、然后找到删除线并勾?。缓蟮慊魅范ň涂梢岳?。
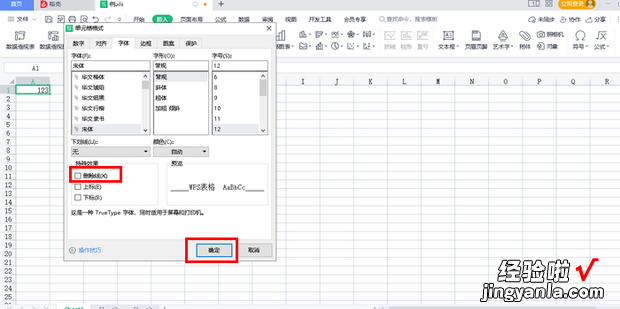
二、excel图表怎样加横线
1、打开Excel后,新建一个数据表,然后点击【插入】面板上的图表图标,生成一个柱形图 。
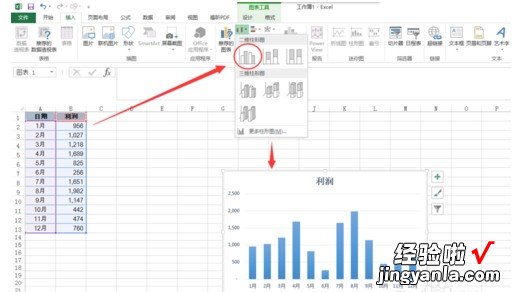
2、上面建立的是一个一年中12个月份的利润表,其中有5个月份的利润超出了平均水平,但是我们从图表中很难看出是哪几个月份,所以我们要给图表添加一个横向的参考线 。
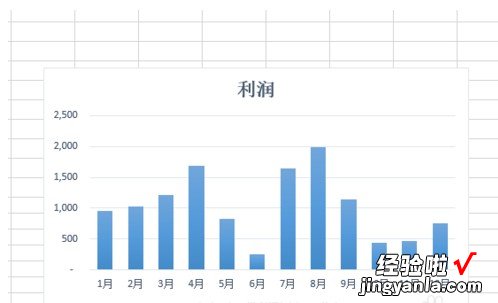
3、添加横向参考线有两种方法,第一种是直接绘制线条来添加 。点击选中图表,然后点击插入菜单中的形状下的线条图形,按住键盘Shift键,按住鼠标左键拖拉绘制 。绘制号以后,可以通过调整右侧面板属性的颜色,透明度等参数来设置参考线的风格 。这种方式存在一个缺点,就是参考线不够精确,所以对于需要精确数据的表格来说不推荐使用此种方法 。
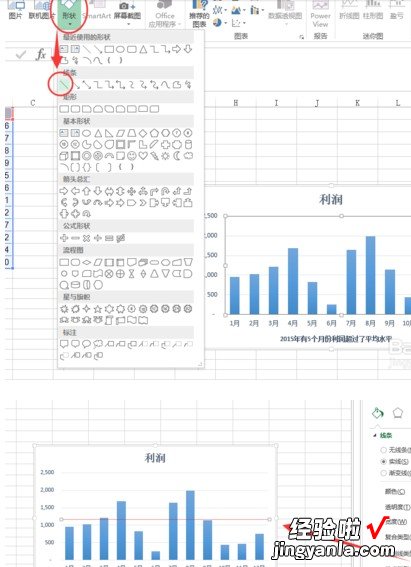
4、第二种方法使用折线图的方法创建 。首先需要给数据表格添加一列参考列,这里我们在C列建立 , 然后输入1100的利润标准 。
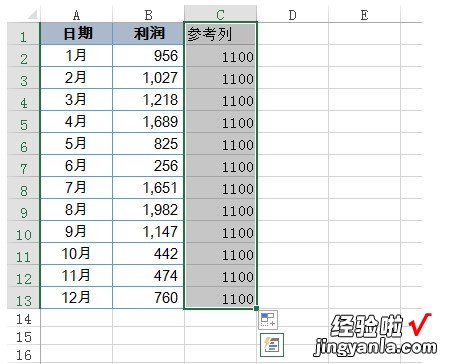
5、选择C2:C13数据内容,按快捷键Ctrl C复制,然后选中图表后,按Ctrl v粘贴,此时可以看到又生成新的图表列 。
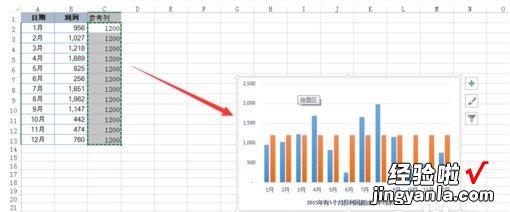
6、鼠标点击选择刚插入的数据系列,右键选择【设置数据系列格式】命令,然后在右侧面板中点击选择【次坐标轴】,点击上方菜单中的【设计】,选择【更改图表类型】,然后设置组合中次坐标轴为折线图,点击确定 。
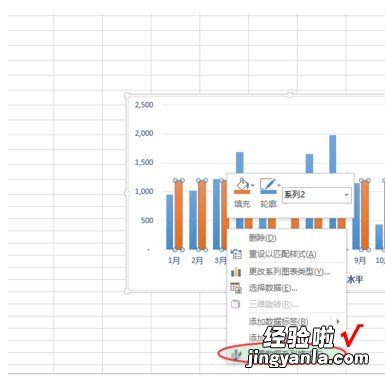
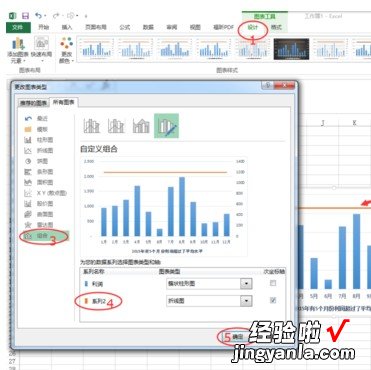
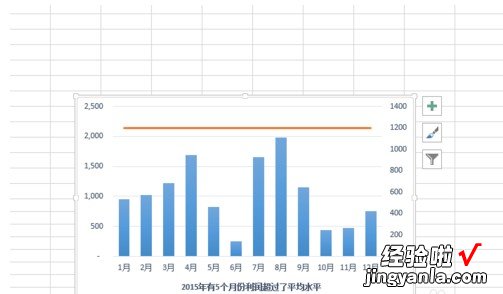
7、为了让次坐标轴和主坐标轴值对应相同,点击选择次坐标轴,然后设置最大值为2500.到这里,精确的图表参考线就制作完成了 。
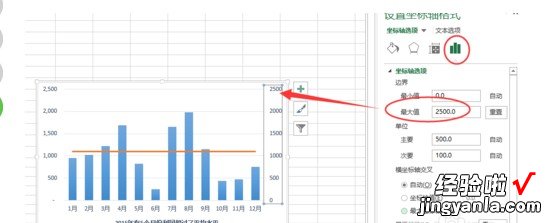
8、可以按照这种方法,灵活运用参考线,让图表更加清晰明了 。
