怎样让excel每页的标题行自动重复 excel重复标题行怎么设置
经验直达:
- excel重复标题行怎么设置
- 怎样让excel每页的标题行自动重复
- Excel表格如何重复打印标题
一、excel重复标题行怎么设置
excel重复标题行设置方法如下:
工具:戴尔K550、Win11、excel2002版本 。
1、电脑打开Excel , 把标题行设置在首行 。
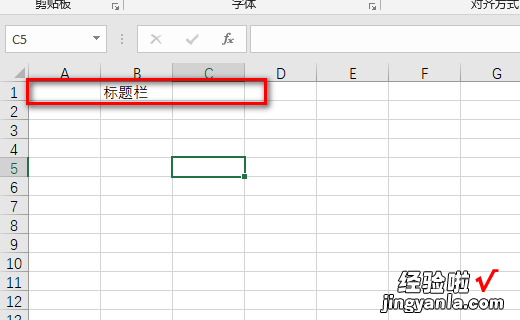
2、然后点击视图中的冻结窗格 。
【怎样让excel每页的标题行自动重复 excel重复标题行怎么设置】
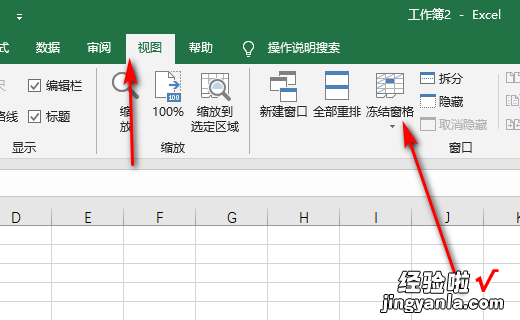
3、点击冻结窗格后,点击选择冻结首行 。
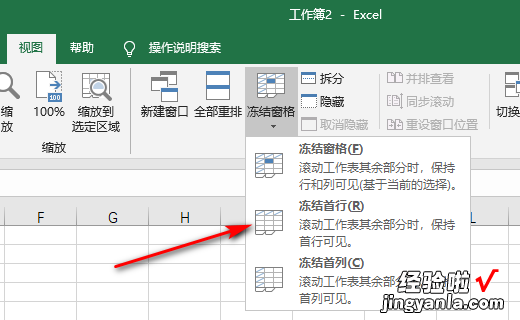
4、点击冻结首行后,标题行就一直在首行,即使下拉也会显示在上面的 。
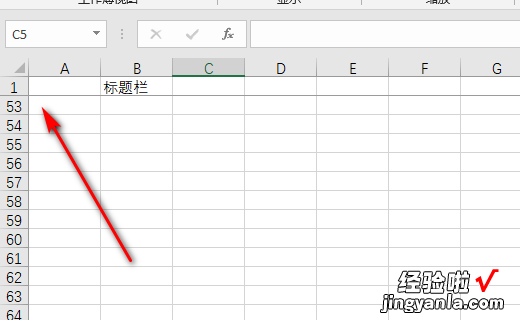
5、然后点击页面布局中的打印标题 。
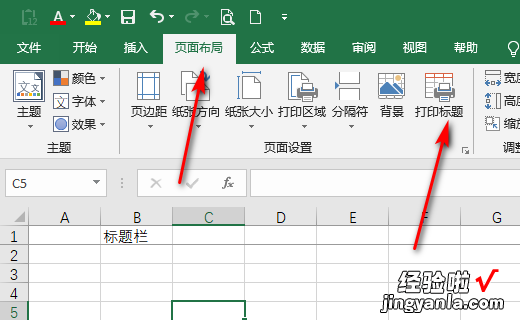
6、在顶端标题行中选择要每页都显示的标题 。
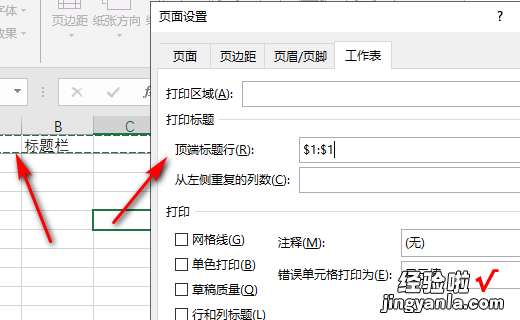
7、选择顶端标题后 , 进入打印模式,就可以看到每一页都要一个表头了 。
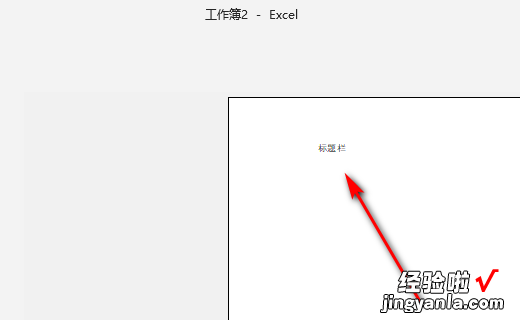
二、怎样让excel每页的标题行自动重复
Excel中内容较多,打印时有多页,让标题行在每页自动重复显示的操作方法如下:
- 点菜单页面布局--打印标题;
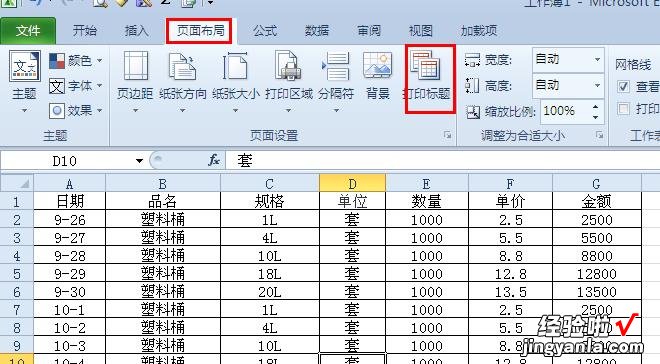
- 或者点打印预览--页面设置--工作表 , 都会出现下图对话窗口;
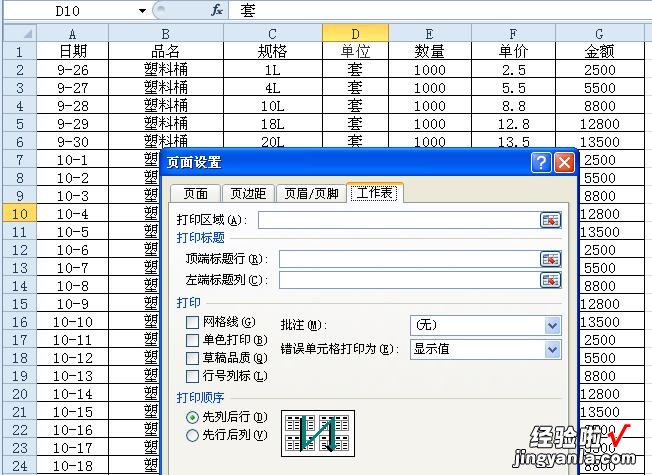
- 如果没有事先选择打印区域,这里填写或选择打印区域 , 再选择顶端标题行后面的方框 , 然后选择你要重复出现的标题行(这里只能选择所在行 , 而不是所在区域);
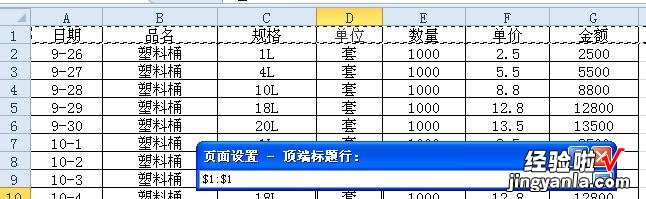
- 选择完成后再点下右侧选框 , 这样标题行重复就设置好了 , 确定后,打印时选择的标题行就会自动重复生成 。

三、Excel表格如何重复打印标题
【答案】: 1.打开需要标题行的文档,执行“文件→页面设置”命令,打开“页面设置”对话框,切换到“工作表”标签下,单击“顶端标题行”右侧的红色按钮,此时对话框转换为一个浮动状态条,用鼠标选取作为标题行的区域(如第1、第2行),然后按浮动状态条右侧的红色按钮返回“页面设置”对话框,确定退出即可 。
2.设置的顶端标题行,可以不包括第1行 。
3.如果对“顶端标题列”进行上述设置,对于超宽表格,可以将左侧的标题列自动添加到后续每一张表格中 。
