软件版本:WPS2019

对于机关、企事业单位的工作人员来说 , 利用WPS进行文字编辑已经成为主流 , 但是每次新建一个文档,都得按照公文固定的格式对页面设置、正文标题样式进行修改设置,效率实在是有点儿低,今天我就向大家介绍一个既简单又一劳永逸的方法 。
一、调整页面设置
第一步:新建一个文档 。
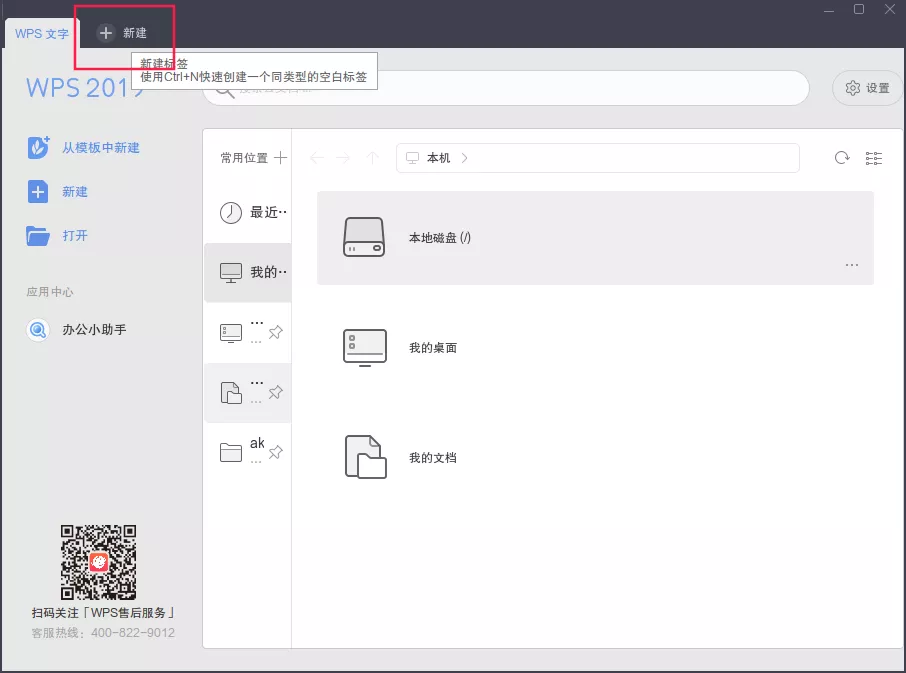
第二步:选择“页面布局”选项 , 并点击“页边距”按钮 。
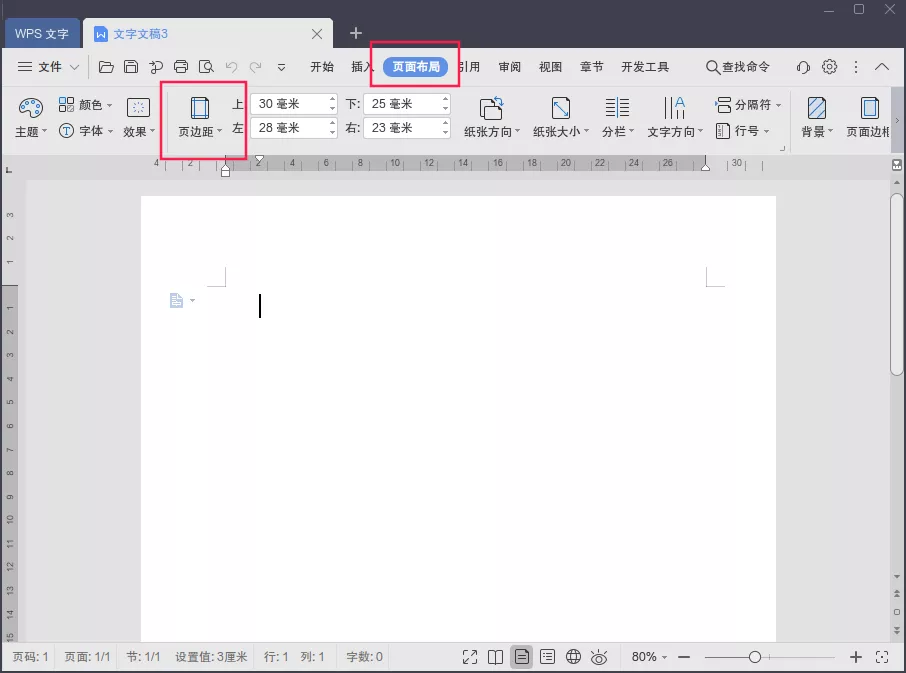
第三步:在弹出的对话框中选择“自定义页边距” 。
第四步:修改好页边距后,点击下方的“默认”按钮 。然后点击“确定”就完成了 。
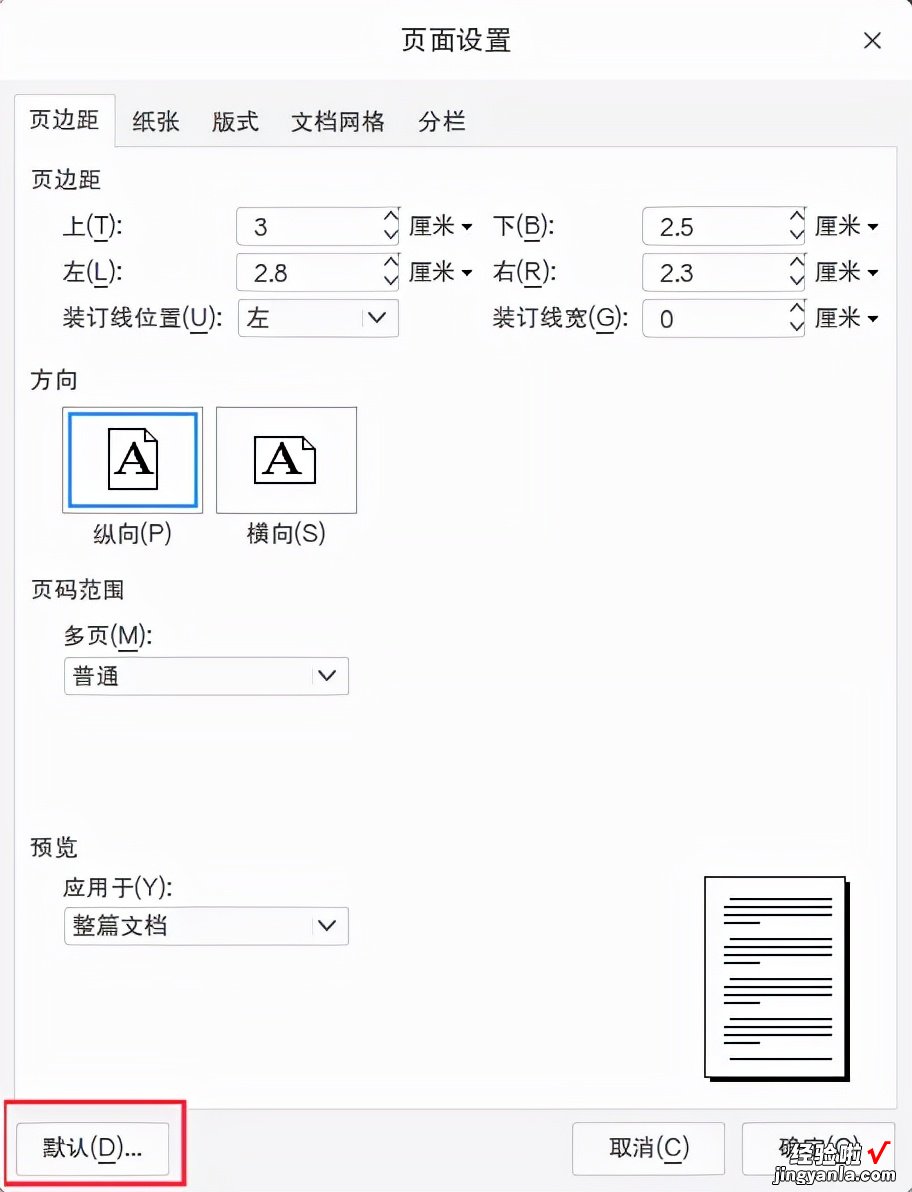
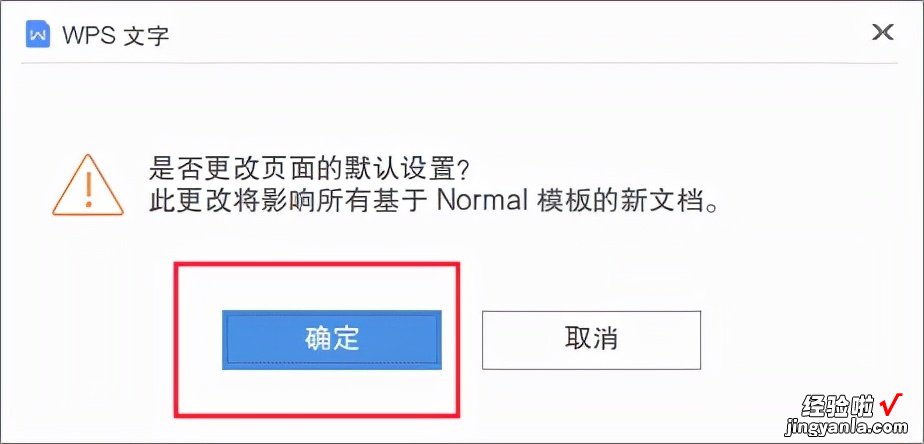
二、用好“样式”,一次性格式化文本
其实不论是在OFFICE中,还是在WPS中,“样式”功能都是最灵魂的功能,用好了这个功能可以大幅度提高工作效率,本文仅介绍一下如何把“样式”固定在模板中,每次打开新文档都不需要修改的方法 。至于对“样式”更丰富的介绍,请持续关注本公众号 。
第一步:新建一个文档 。
第二步:在“开始”选项卡中,找到“样式”功能区 。
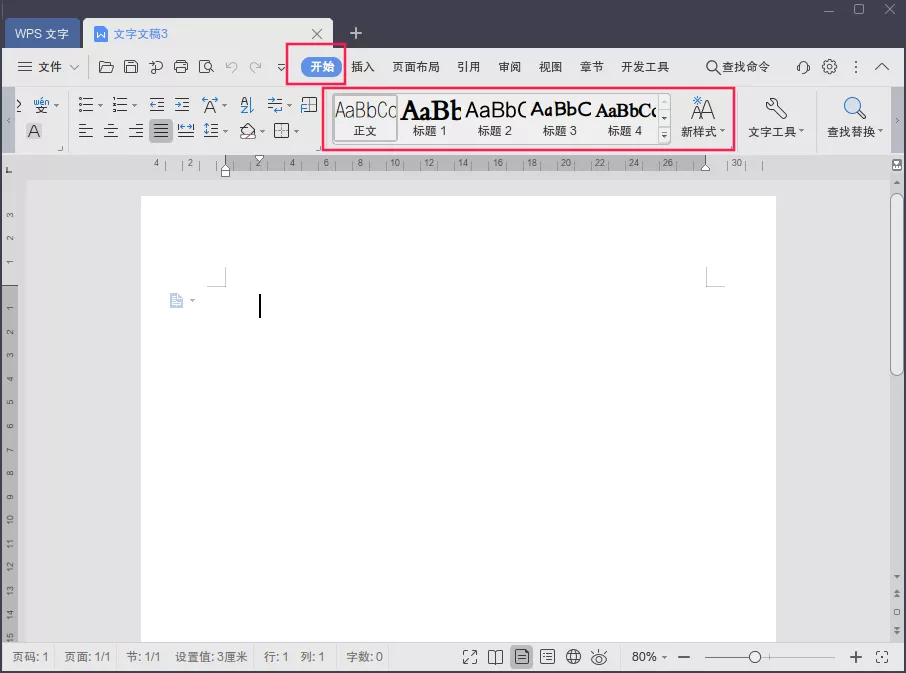
第三步:以“正文”样式为例,鼠标右键点击,并选择“修改样式” 。
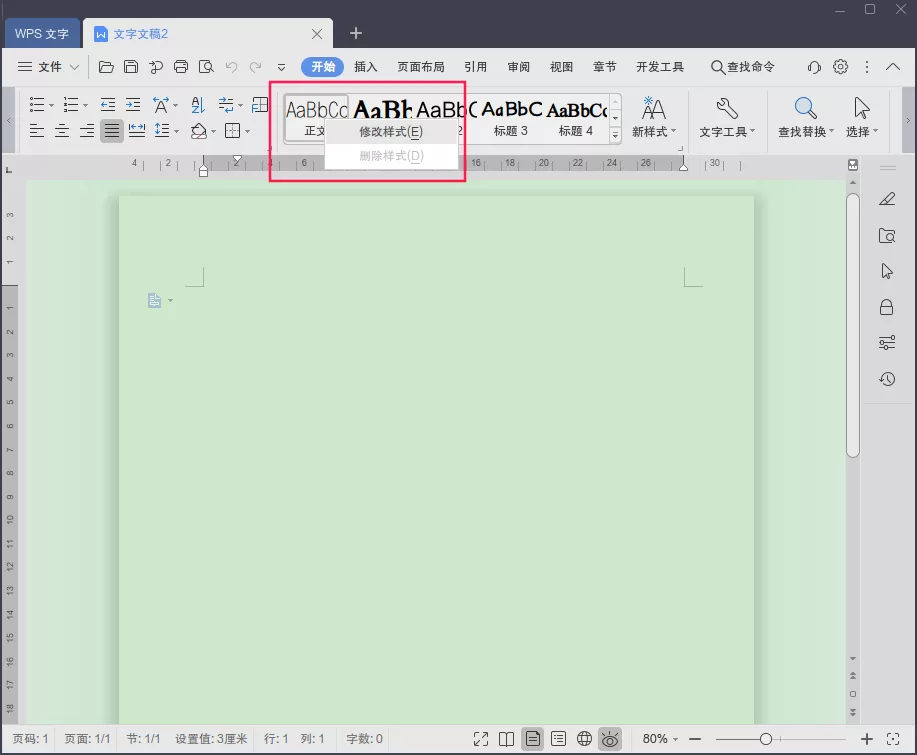
第四步:根据需要调整字体及格式 , 同时必须勾选下方的“同时保存到模板” 。这里要注意的是选择字体时,是区分中文和西文的,如果需要字体统一,则选择“所有脚本” 。
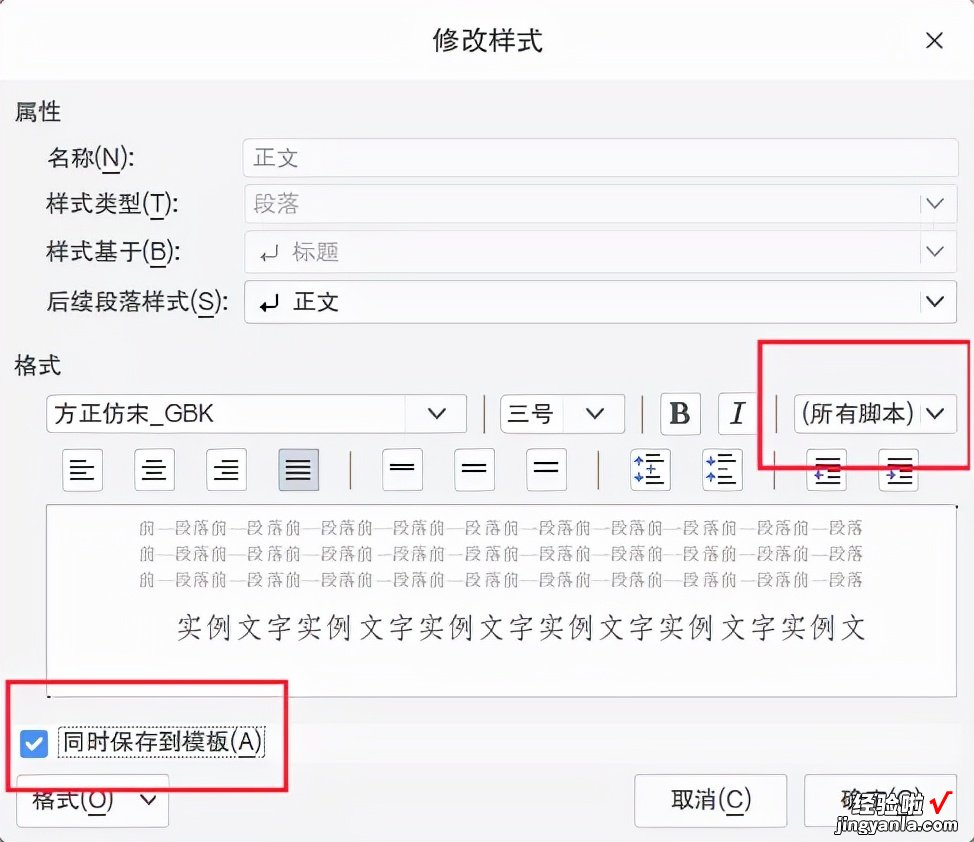
修改标题样式的操作与以上修改正文样式操作相同 。
经过以上的操作之后,再次新建文档的时候 , 页面布局就自动调整为之前调整的了,标题和正文只需点击样式即可 。

【一起学WPS-一起学围棋】觉得有用的话 , 赶紧转发给朋友吧 。
