经验直达:
- 如何增大ppt音量
- ppt动画声音怎么设置
- 如何设置ppt动画效果声音
一、如何增大ppt音量
1.打开Microsoft PowerPoint 2010,然后创建一个幻灯片 , 如果你想插入一段音频文件 , 在菜单栏的上面找到“插入”选项,然后打开 。
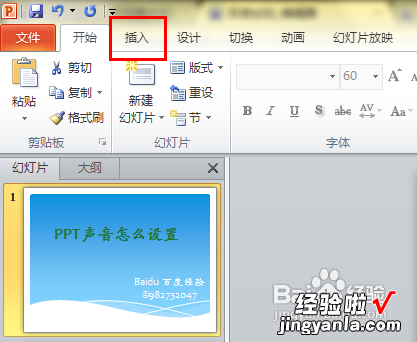
2.接下来在子选项中,找到“音频”,然后在弹出的选择框内选择指定的音频文件确定,即可加载音频文件到PPT文稿 。
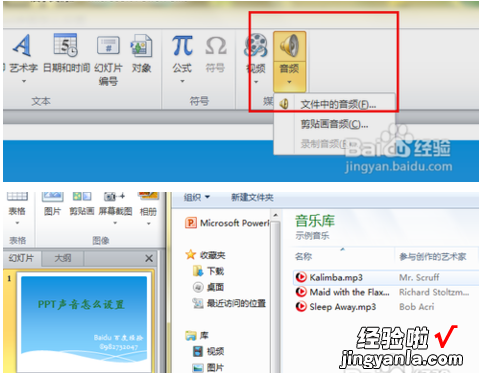
3.此时你便会看见右下角出现一个小喇叭的图标,然后鼠标移动到它的上面,可以播放音频文件,预览演示幻灯片时出现的效果,如果在低级版本中,可能就不会有这么方便了 。
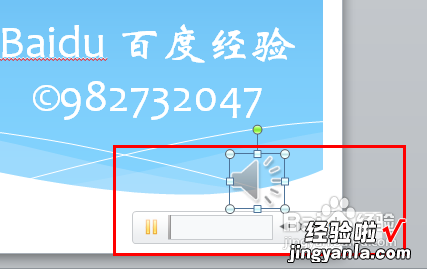
4.全屏演示文稿的时候,你只需要点击那个小喇叭的图标,如果声音过?。梢愿菹旅娴墓δ芗械鹘?。
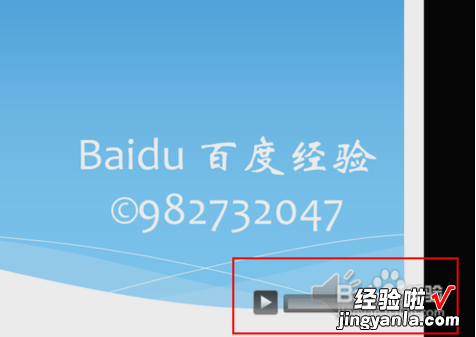
二、ppt动画声音怎么设置
1、首先,打开带有动画效果的ppt演示文档 。
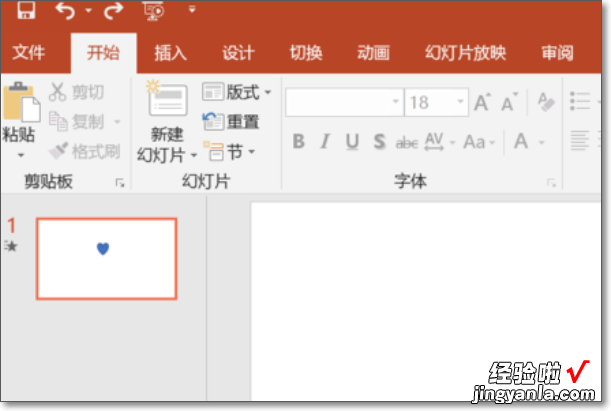
2、然后将ppt切换到功能区的动画选项卡状态,点击高级动画组内的动画窗格按钮,就会在ppt的右侧出现动画窗格菜单 。
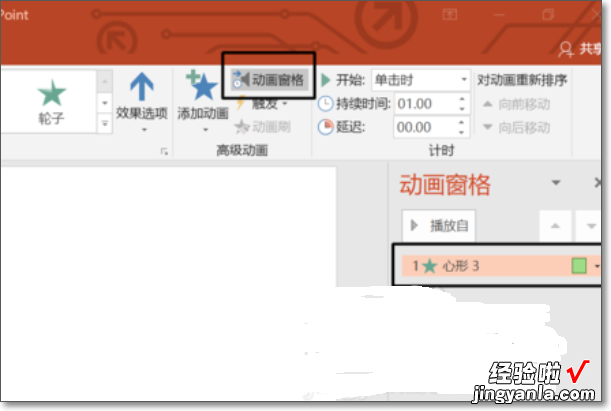
3、然后点击菜单栏中的动画效果后面的下拉三角按钮,之后就会出现如下图所示的另一个菜单,选择其中的效果选项 。
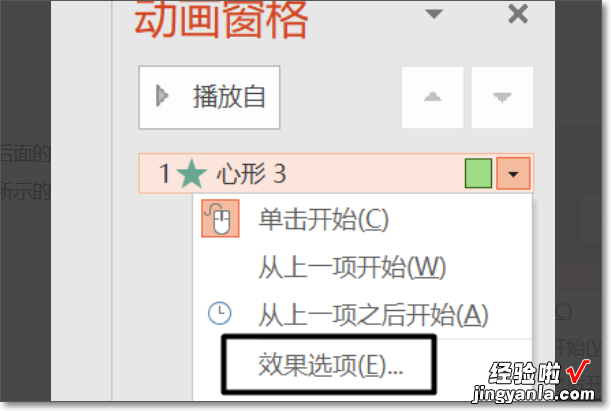
4、选择之后,会弹出带有相应动画效果名称的弹框 , 可以看见现在声音选项后面显示的是无声音 。
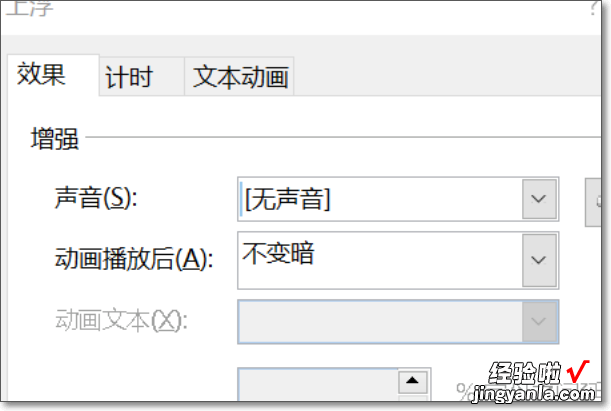
5、点击无声音后面的下拉三角之后会出现系统所有内置的声音选项,选择合适的声音效果直接点击即可 。
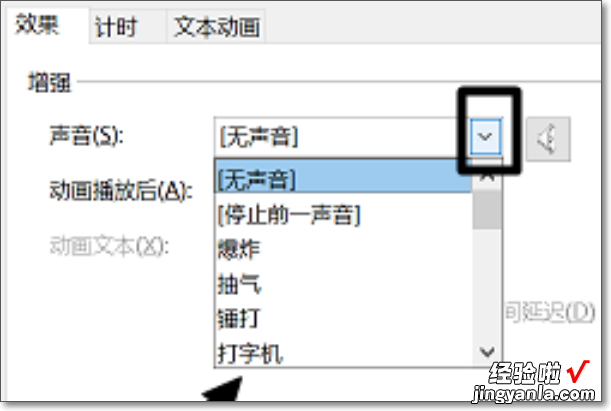
6、选好声音效果之后,对应的声音名称就会显示在刚才的输入框内 。这时候会发现后面的小喇叭变成有颜色的了 。点击小喇叭可以对声音的音量大小进行调节 。完成效果图 。
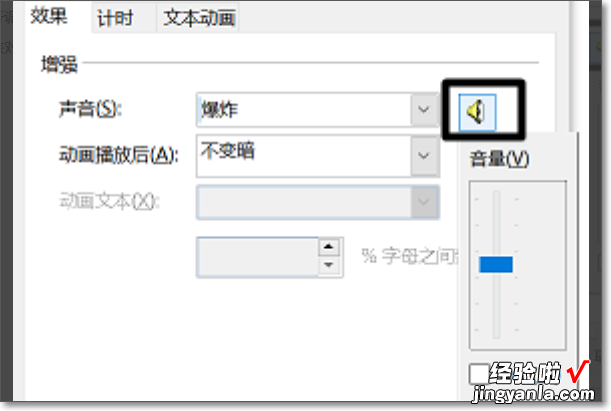
三、如何设置ppt动画效果声音
- 第一步:选择对象:选择要创建动画的对象,如下图,这里选择图中的文本 。注意:选择文本时要选择文本的边框;

请点击输入图片描述
- 2
第二步:创建进入动画:选中文本后,选择选项卡中的”动画“选项卡,从中选择一种进入动画效果;如下图,这里为文字动画选择飞入的进入动画效果 。
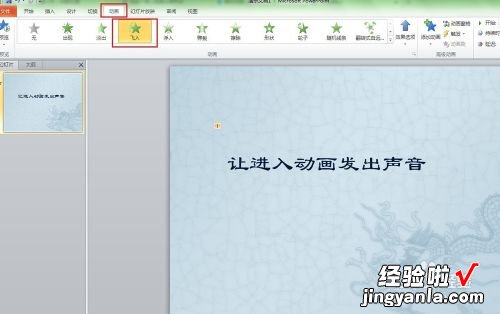
请点击输入图片描述
- 3
第三步:打开动画窗格:点击动画选项卡中的”动画窗格“,如下图红线框内,此时在程序的右边就会弹出动画窗格的窗口 。如下图:

请点击输入图片描述
- 4
第四步:打开效果选项窗口:用鼠标右击动画窗格中要设置动画声音的对象 , 弹出右键菜单,选择其中的”效果选项“;如下图:

【如何增大ppt音量-ppt动画声音怎么设置】请点击输入图片描述
- 5
第五步:设置动画声音:在打开的效果选项窗口中,选择”增强“选项 , 再选择声音选项右侧的下拉列表,从中选择一种声音 , 点击确定即可 。

请点击输入图片描述
