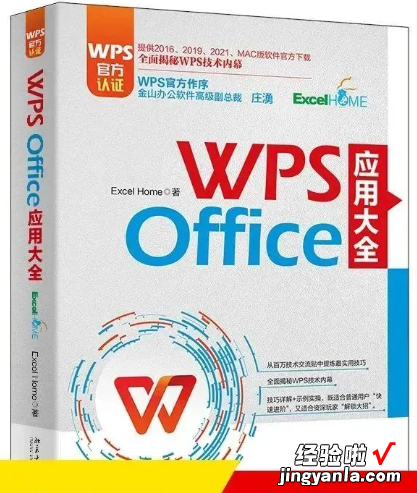使用样式是实现高效排版的关键,也是在长文档中实现标题多级编号、交叉引用、生成自动目录等的基础 。因此,使用样式排版也是向WPS文字排版操作高级阶段进阶的必备技能 。
使用样式调整文档格式
简单来说,样式是多种格式的集合 。在一个样式中,可以包括字体、段落、边框、编号等多种格式设置 。对不同的样式分别自定义不同的格式设置,就可以得到多个格式集合 。用户可以对文档中处于不同层级的段落应用不同的样式,来实现对文档的高效排版 。
如图 4-1 所示,某项目施工方案文档有 42 页,其中的①为一级章节标题,设置的格式为方正小标宋简体二号字,加粗,居中对齐 , 单倍行距;同时设置孤行控制、与下段同页、段中不分页和段前分页等分页设置 。②和③为二级标题,格式为黑体三号字 , 段前和段后各 13 磅,1.5 倍行距,同时设置段中不分页和与下段同页 。④为正文部分,设置格式为宋体五号字,1.5 倍行距,首行缩进 2 字符 。

图 4-1 文档中的不同样式
要完成上述格式设置,通常要单击十几次鼠标 。对于比较短小的文档,使用鼠标或格式刷来设置格式可能感觉不到压力,但是 , 对项目施工方案、产品说明书、标书、论文等动辄几十甚至上百页的长文档进行排版设置时,特别是要对某一体例的格式重新修改时,可能所用的时间会比录入文字所用的时间还要长 , 并且极易出错 。
此时,如果使用样式功能 , 既可以节省排版时间,还可在后期修改文档时实现批量修改及自动化更新 , 让文档排版达到事半功倍的效果 。
例如 , 要对《某项目施工方案》文档中的一级标题应用【标题 1】样式,可以将光标定位到一级标题段落中,然后单击【开始】→【样式】库中的【标题 1】样式 , 该段落就会应用【标题 1】所定义的字体、段落等格式,如图 4-2 所示 。
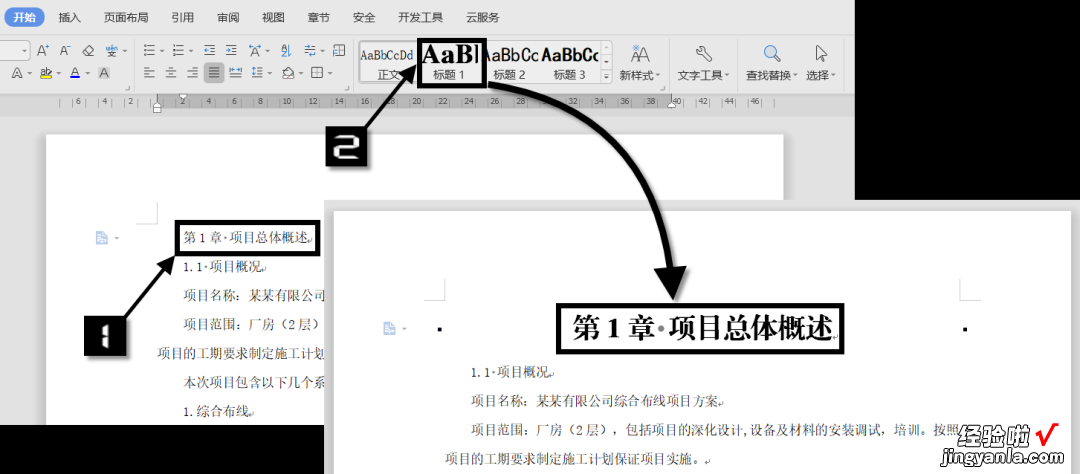
图 4-2 为一级标题应用【标题 1】样式
通过这种方法,分别对各个段落应用不同的样式 , 即可快速完成整篇文档的格式设置 。
当用户对文档中的一级标题段落全部应用【标题 1】样式后,在需要更改一级标题文字段落的字体、段落等格式时 , 只需要对【标题 1】样式的格式进行调整,即可完成所有一级标题文字段落格式的修改,让格式修改过程变得非常简单 。
【样式与格式】窗格与其他样式
由于【样式】库在【开始】选项卡中的空间有限,一般只能直接显示四个常用样式,要对文档设置更多的样式,通常是通过【样式和格式】窗格或快捷键来完成样式应用操作的 。
单击【新样式】对话框启动按钮启动【样式和格式】窗格,在【请选择要应用的格式】列表中,可以看到当前文档中使用的有效样式,如图 4-4 所示 。
单击图中的【新样式】按钮会弹出【新建样式】对话框,关于创建新样式的操作请参阅 4.3 节;
单击【清除格式】按钮可以清除当前段落的所有格式,并恢复到基础格式【正文】 。
【样式和格式】窗格的【请选择要应用的格式】列表中列出了当前文档中可用的有效样式;当前编辑的段落所应用的样式以蓝色框线突出显示 。
如果想对文档段落应用的样式没有出现在列表中,可以单击【样式和格式】窗格下方的【显示】列表,选择【所有样式】,即可看到该文档中所有可用的样式 。
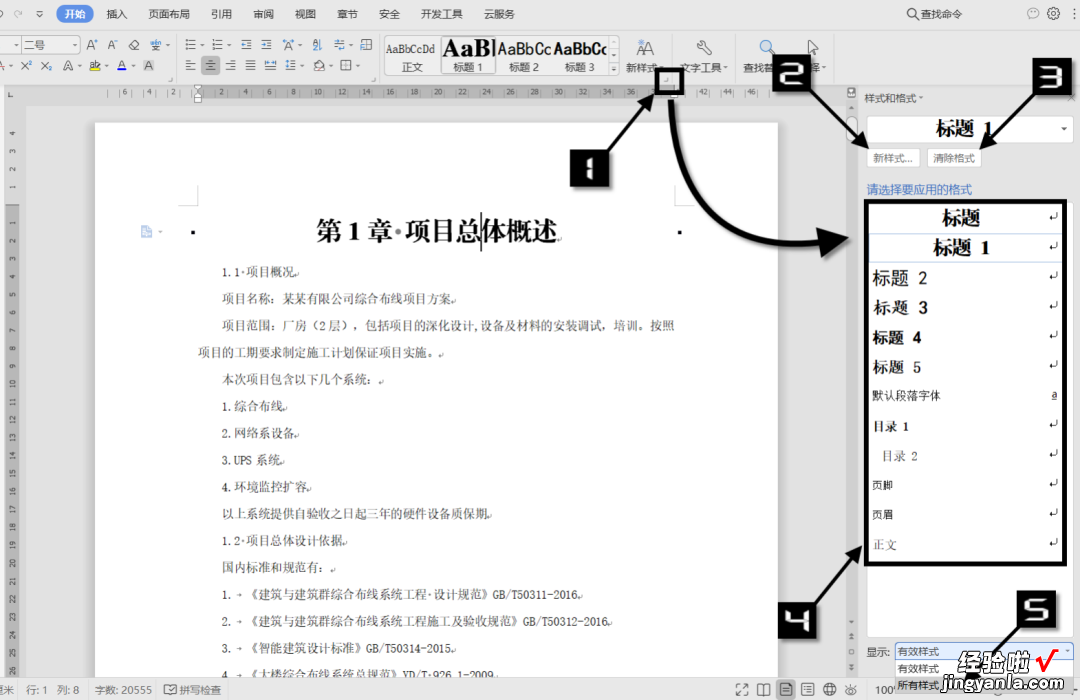
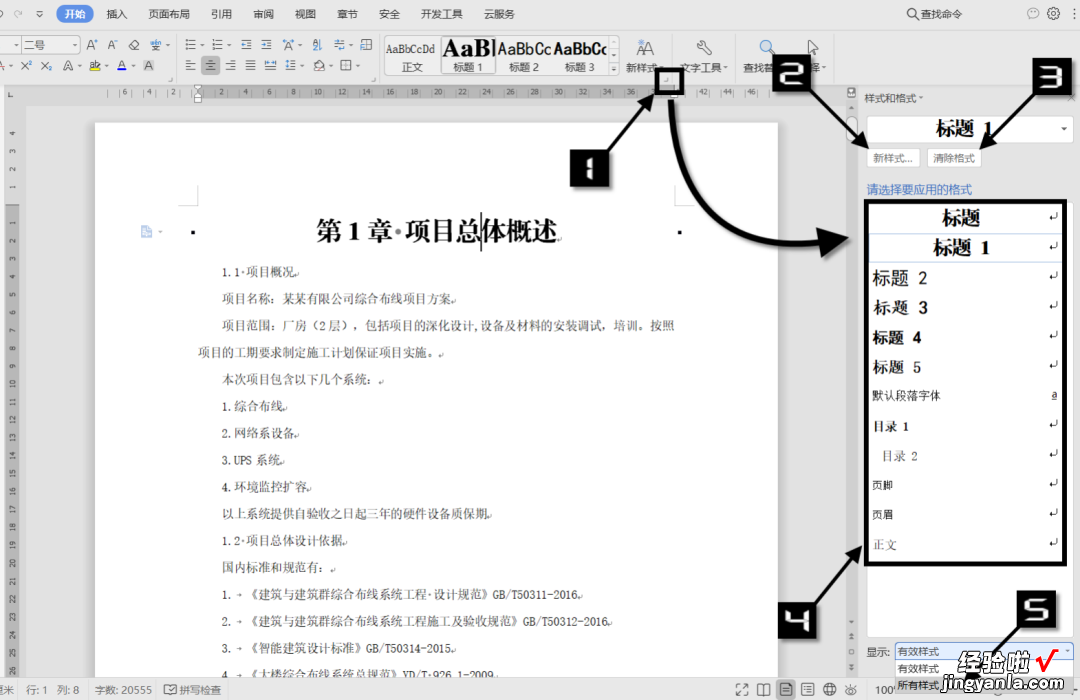
图 4-4 【样式与格式】窗格
单击【开始】选项卡中的【新样式】命令或单击【样式和格式】窗格中的【新样式】按钮,均可打开【新建样式】对话框 。
修改样式
无论是WPS文字的内置样式 , 还是用户自定义的新样式 , 随时都可以对其进行修改,重新设置格式 。将WPS文字默认的样式“标题 1”修改后的效果如图 4-5 所示 。
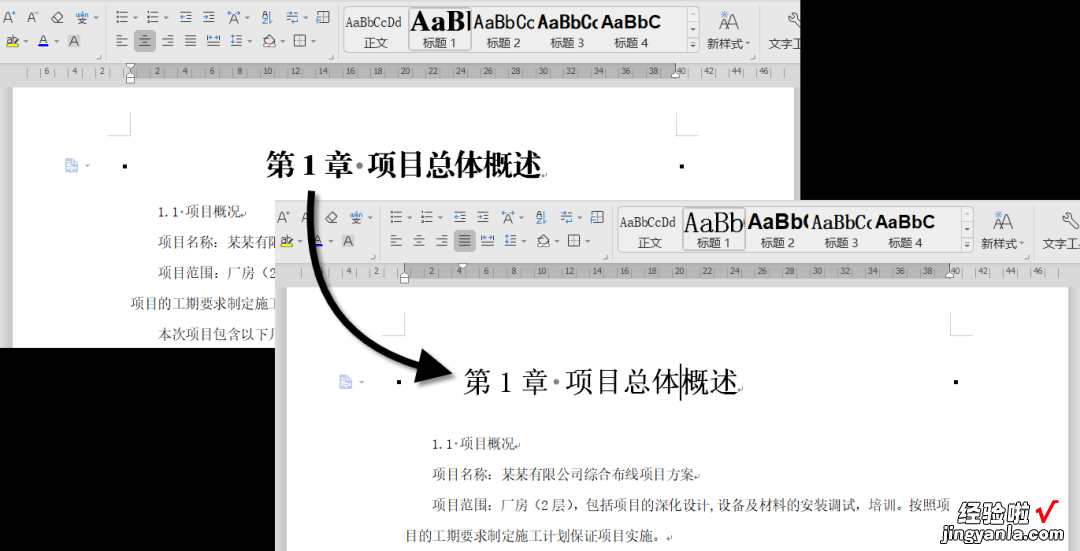
图 4-5 修改后的标题 1 样式与默认样式的对比
修改“标题 1”样式的字体和段落格式的方法如下 。
步 骤 1
在【开始】→【样式库】中的【标题 1】样式上右击,在弹出的快捷菜单中选择【修改样式】命令 , 弹出【修改样式】对话框 。
步 骤 2
在【修改样式】对话框中,【属性】栏列出了当前所要修改样式的名称、样式类型、样式基于和后续段落样式的默认设置 。初学者可以将【样式基于】设置为“无样式”,让【标题 1】样
式“独立”起来,避免与【正文】样式联动而产生格式问题 。在【格式】栏中可以直接修改字体、段落等常用格式,并可在下方的【预览】框中看到修改后的效果 。
步 骤 3
单击【格式】下拉按钮,可以对样式进行更为详细的设置 。这里分别单击【字体】和【段落】命令,在弹出的【字体】和【段落】对话框中按照要求完成格式设置,最后单击【确定】按钮,即可完成对【标题 1】样式的修改,如图 4-6 所示 。
图 4-6 修改“标题 1”样式
【使用样式高效排版-使用样式高效排版的方法】如果要修改的样式没有显示在功能区的【样式库】中,可以打开【样式和格式】窗格,在【请选择要应用的格式】列表中找到目标样式,并在样式上右击 , 在快捷菜单中选择【修改样式】,即可打开【修改样式】对话框 。
完成对【标题 1】样式的修改后,文档中所有应用了【标题 1】样式的段落都会同步更新为修改后的新样式 。
其实,用户在编辑文档时可以先对段落应用不同的样式 , 最后按照排版要求对样式统一作修改 。也可以先将用到的样式按照排版要求修改好,在编辑文档时边录入文字边应用样式 。
如果在修改样式的时候选中【同时保存到模板】复选框 , 就会将修改的样式保存到Normal.dotm模板中,当再次创建新文档时,就可以直接通过样式功能调用自定义的样式 。如图 4-7 所示 。
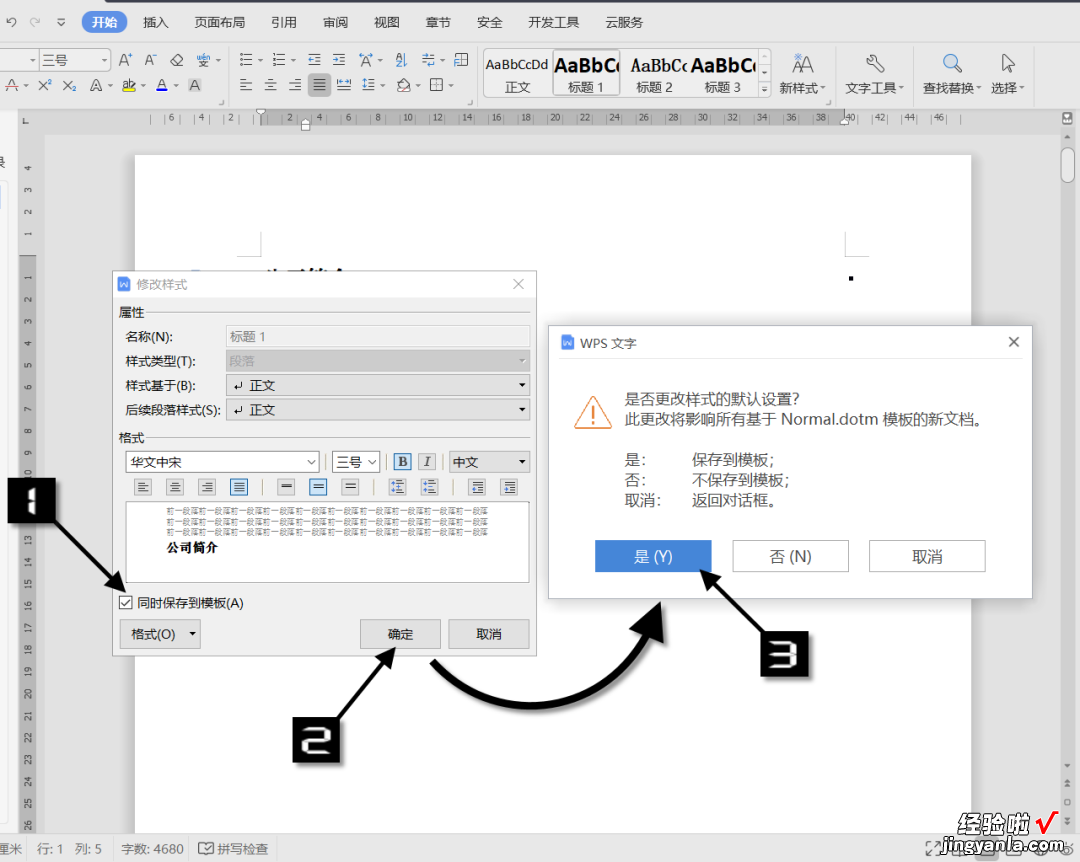
图 4-7 将修改的样式保存到模板
将修改的样式保存到模板,只对新创建的文档有效,修改样式前创建的文档中的
样式不变 。
创建新样式
为了满足用户个性化排版的需求,WPS文字允许用户创建自定义新样式 。比如在编写书稿时,对正文、各级标题、表格、题注、图片、提示语等都有严格的格式要求,而图片、提示语等段落的大纲级别一般与正文相同 , 但在字体、段落、边框和底纹等方面又有差别,WPS文字内置的样式中没有对应的样式,为了便于对文档样式进行修改管理 , 用户可以按需创建新样式 。
这里以创建【提示语】新样式为例,来演示创建新样式的方法 。
步 骤 1
在【开始】选项卡中单击【新样式】按钮,打开【新建样式】对话框 。
步 骤 2
在【名称】框中,输入新建样式名称“提示语”,并将【后续段落样式】设置为“正文” 。
步 骤 3
单击【格式】下拉按钮,为新样式设置字体、段落和段落底纹,具体格式如下 。
? 字体:宋体,五号字
? 段落:首行缩进 2 字符,段前 4 磅,段后 4 磅 , 1.5 倍行距 , 不对齐网格
? 底纹颜色:底纹填充色为钢蓝 , 着色 1 , 浅色 80% , 应用于段落
为段落设置底纹颜色时 , 单击【格式】→【边框】 , 在弹出的【边框和底纹】对话框中,切换到【底纹】选项卡,设置填充色后,将应用范围指定为【段落】,单击【确定】按钮应用并退出创建样式,如图 4-8 所示 。
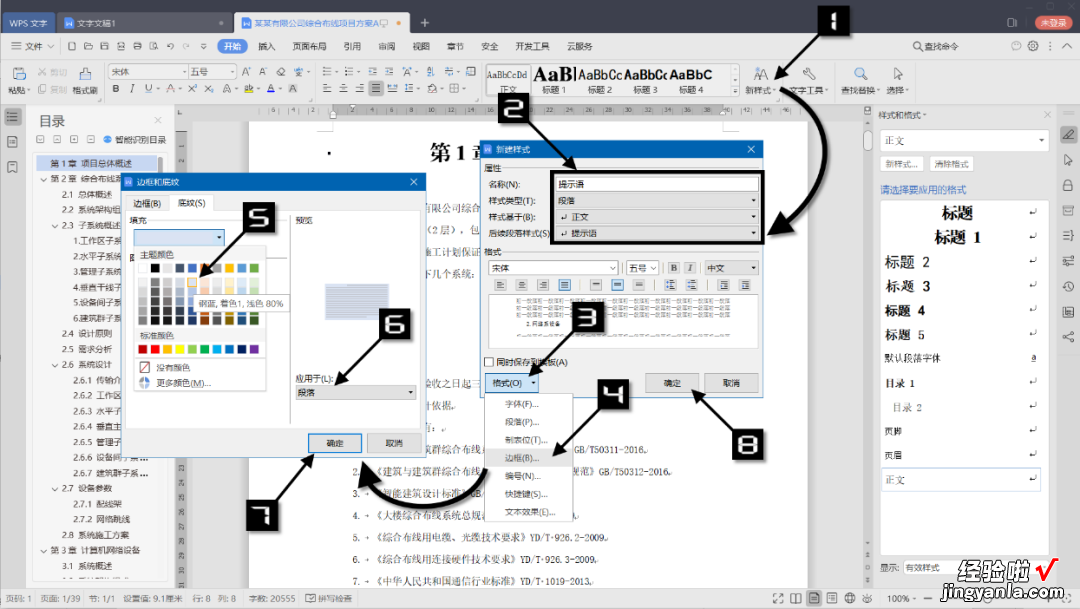
图 4-8 创建新样式
如果经常需要使用该样式,在创建新样式时可以自定义快捷键并选中【同时保存到模板】复选框,完成创建后再新建文档即可使用此样式 。