怎么锁定表格第一列-怎么锁定表格第一列的内容
摘要:方法一、1.打开 Excel 文件 , 选择要锁定第一列的表格;2.在“视图”选项卡中,找到“窗口”组,并单击“冻结窗格”;3.在下拉菜单中选择“冻结首列”;4.现在 , 第一列将被锁定,并且可以通过水平滚动表格来查看其余列;5.要取消锁定,再次单击“冻结窗格”并选择“取消冻结窗格” 。方法二、1.打开 Excel 文件,选择要锁定列旁边的空白单元格;2.在“视图”选项卡中,找到并单击“拆分窗口”;3.拆分第一列完成,使其成为活动单元格;4.在“视图”选项卡中,找到并单击“冻结窗格”;5.现在,第一列将被锁定,并且可以通过水平滚动表格来查看其余列;6.要取消锁定,单击“冻结窗格”并选择“取消冻结窗格” 。方法三、1.打开 Excel 表格;2.点击工具栏“冻结窗格”;3.在下拉页面点击“冻结首列”,完成锁定表格第一列 。
锁定表格第一列方法
方法一、使用“视图”选项卡中的“冻结窗格”选项1.打开 Excel 文件,选择要锁定第一列的表格;
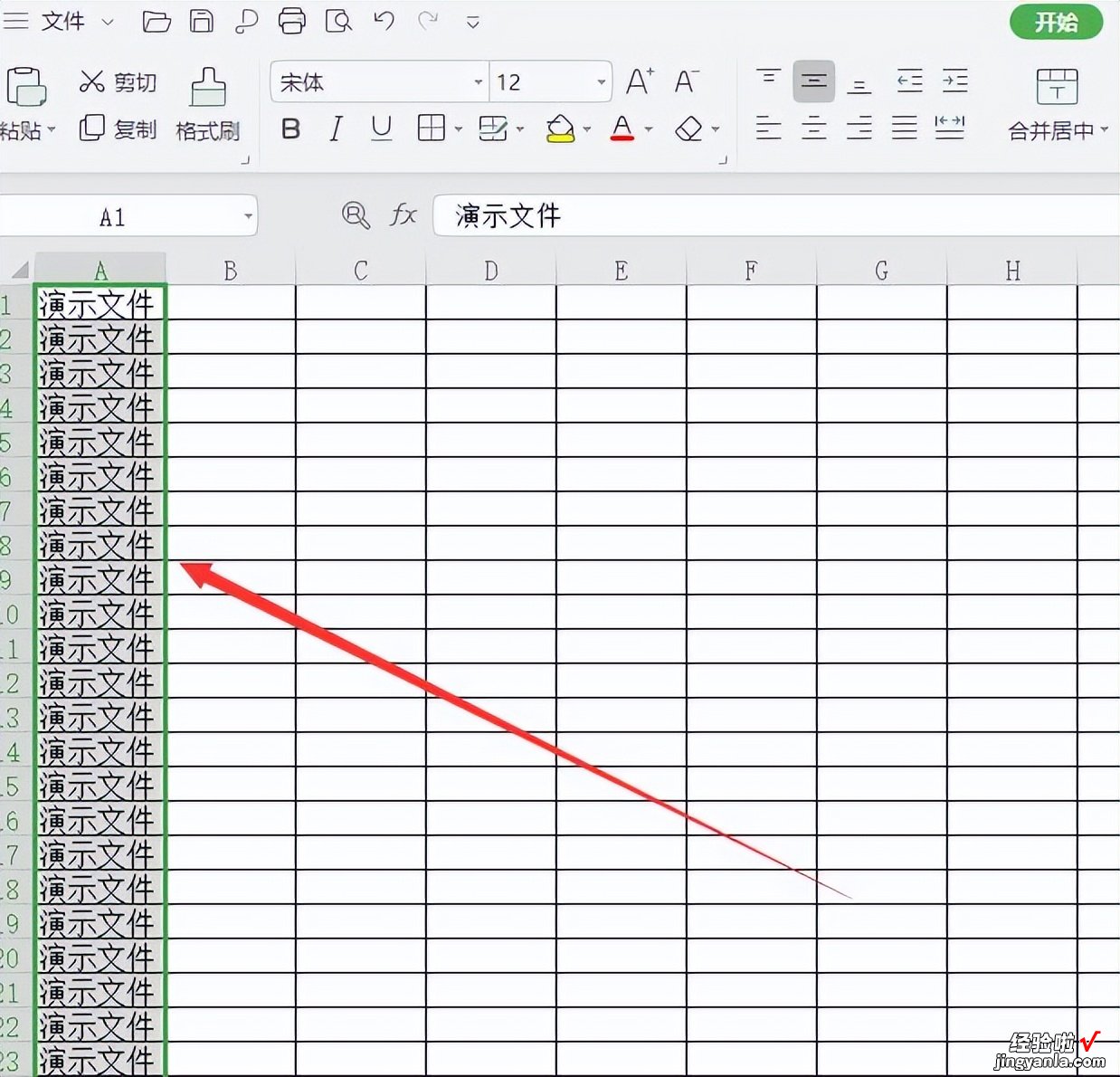
2.在“视图”选项卡中,找到“窗口”组,并单击“冻结窗格”;
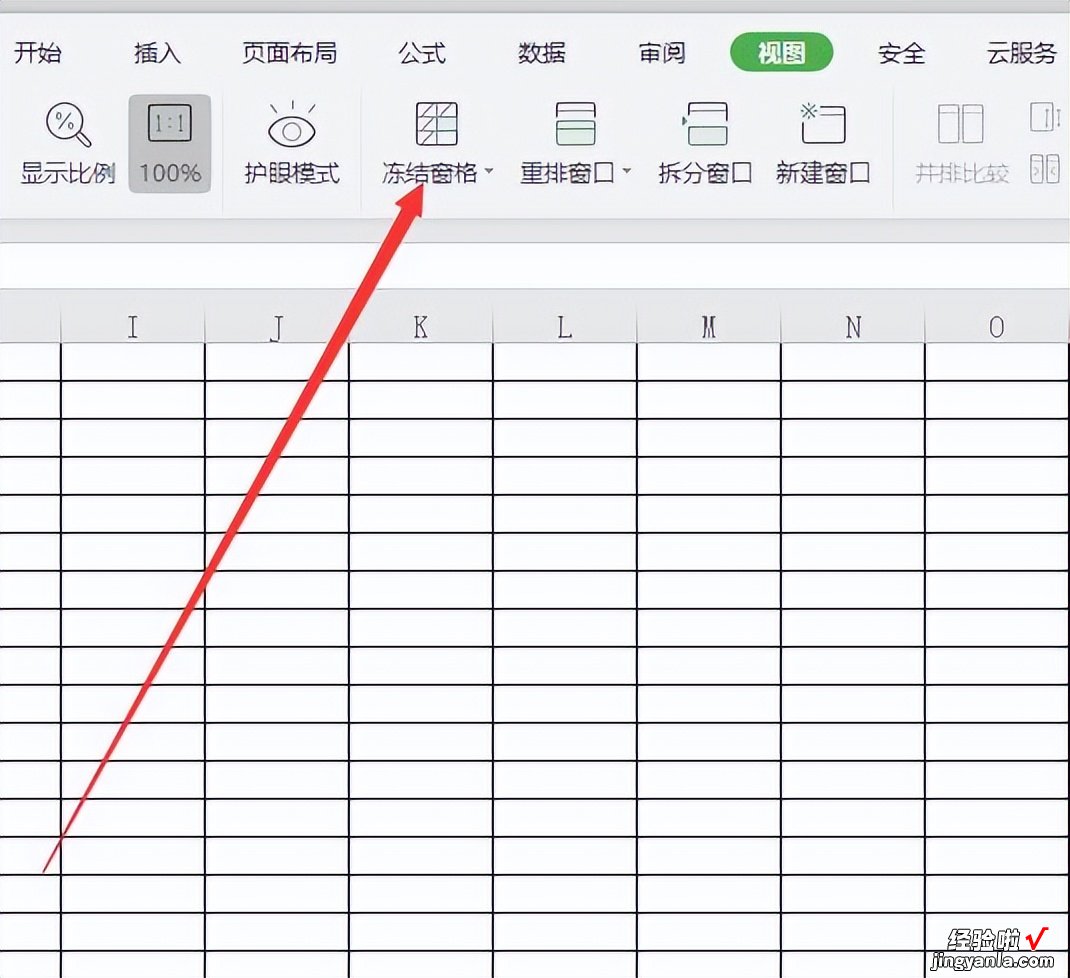
3.在下拉菜单中选择“冻结首列”;
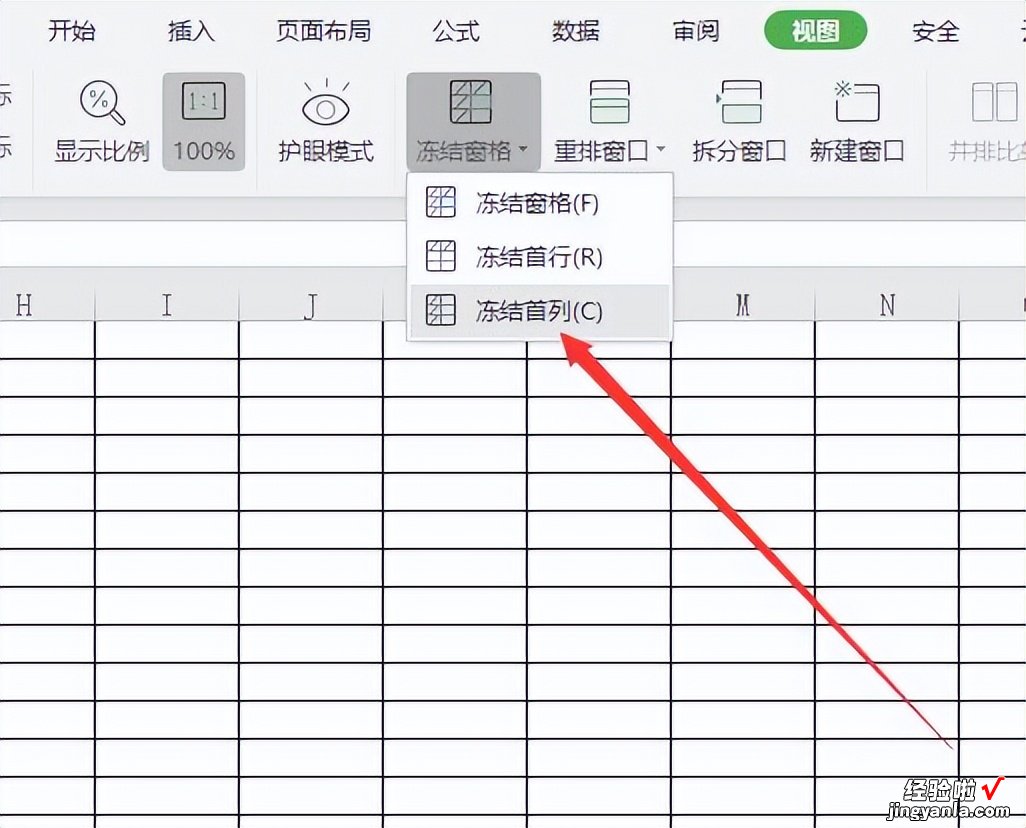
4.现在 , 第一列将被锁定,并且可以通过水平滚动表格来查看其余列;
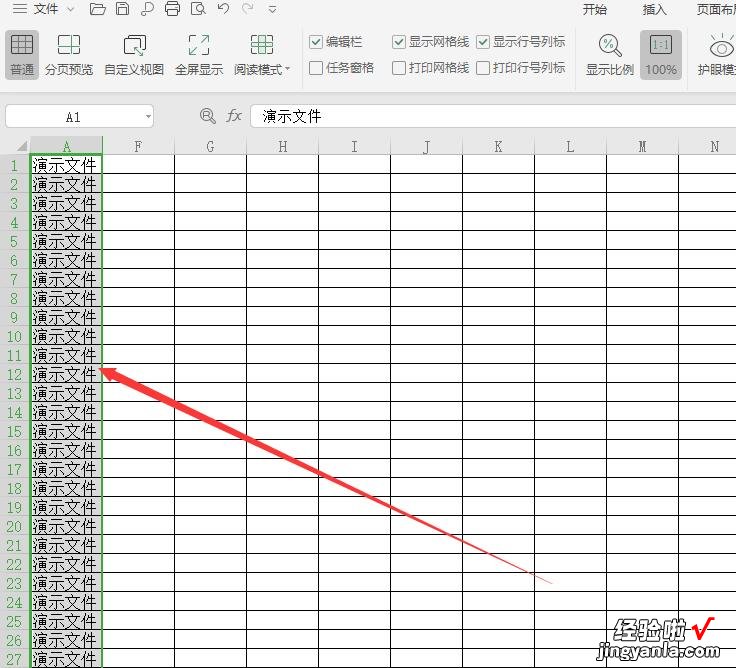
5.要取消锁定,再次单击“冻结窗格”并选择“取消冻结窗格” 。
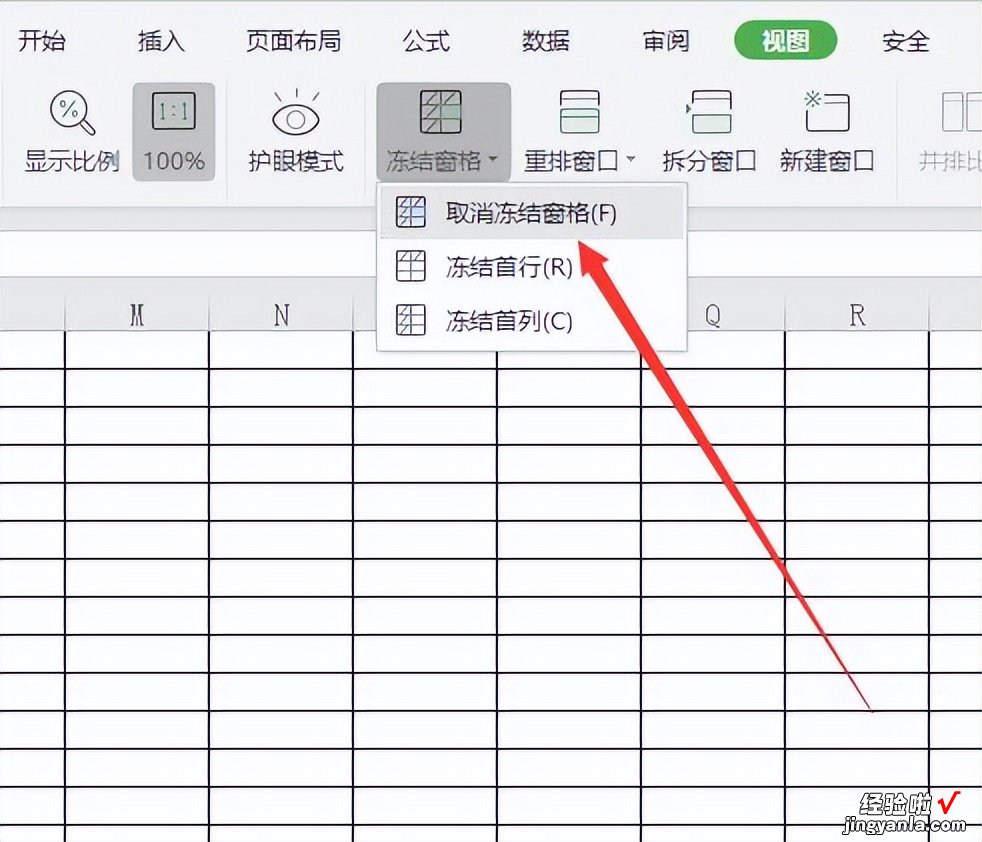
方法二、使用“视图”选项卡中的“拆分”选项
1.打开 Excel 文件,选择要锁定列旁边的空白单元格;
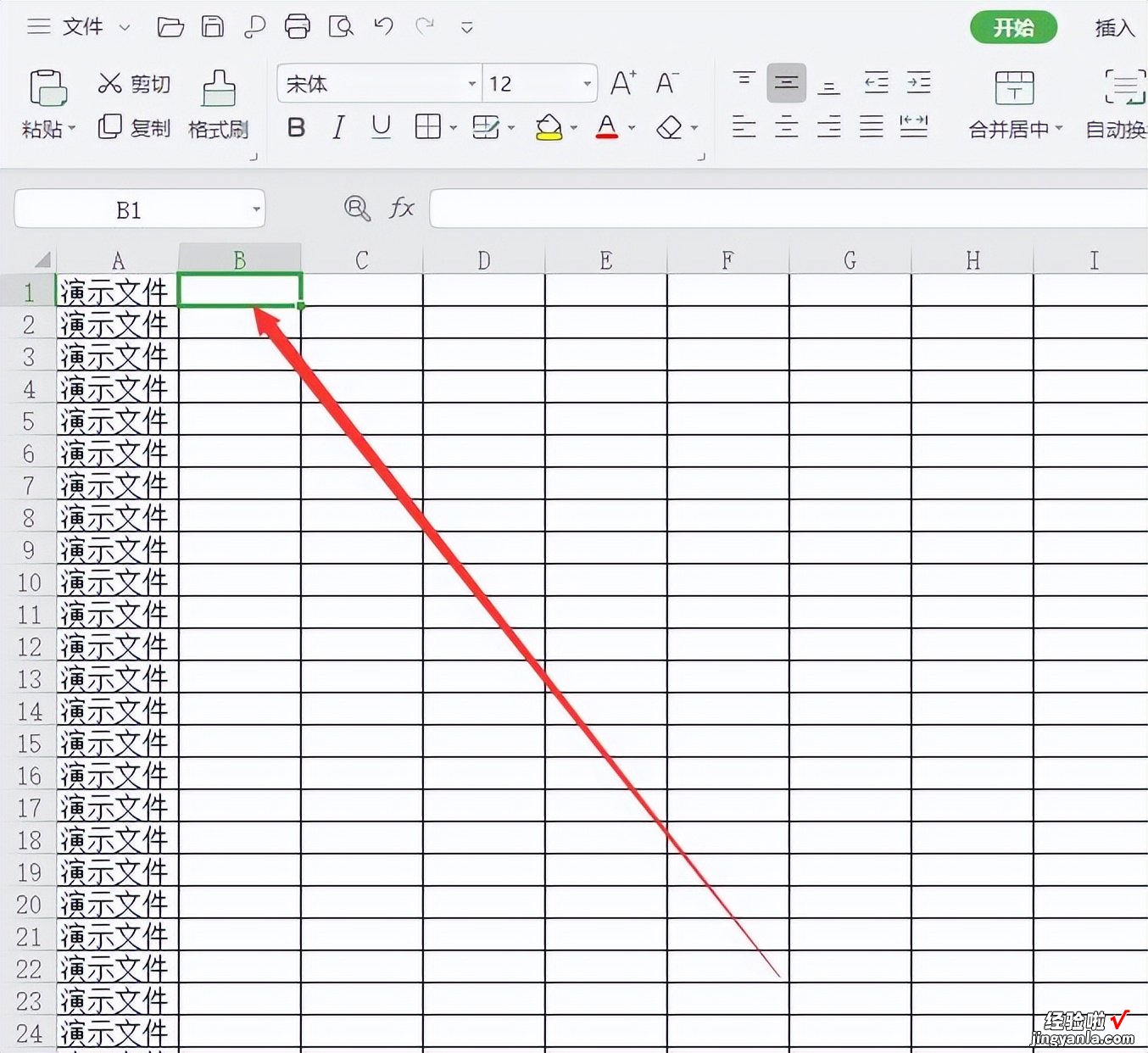
2.在“视图”选项卡中,找到并单击“拆分窗口”;
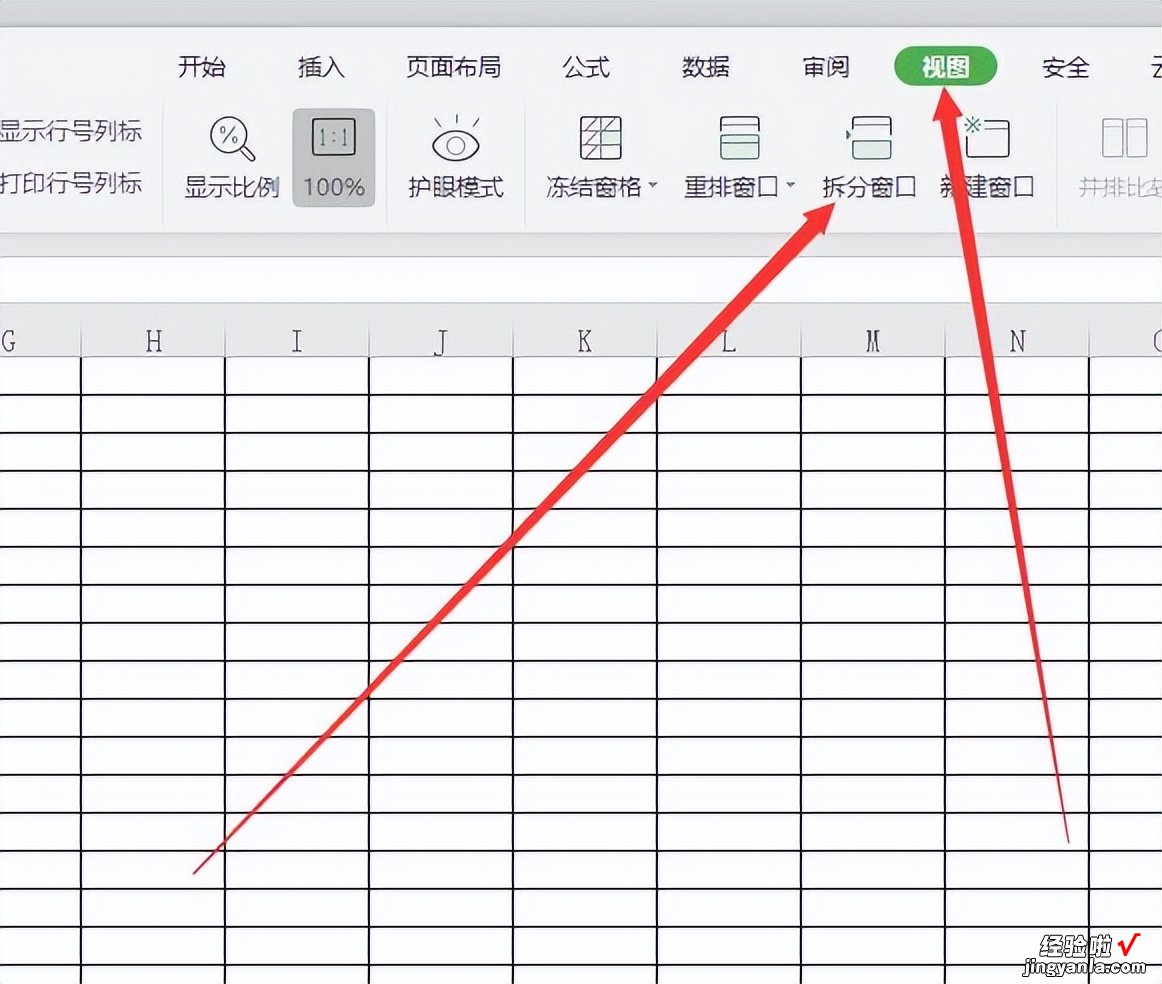
3.拆分第一列完成,使其成为活动单元格;
4.在“视图”选项卡中,找到并单击“冻结窗格”;

5.现在 , 第一列将被锁定,并且可以通过水平滚动表格来查看其余列;
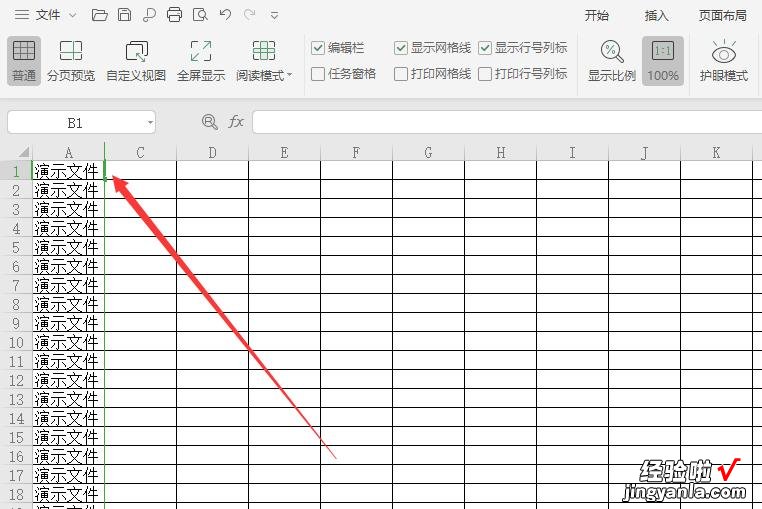
6.要取消锁定 , 单击“冻结窗格”并选择“取消冻结窗格” 。
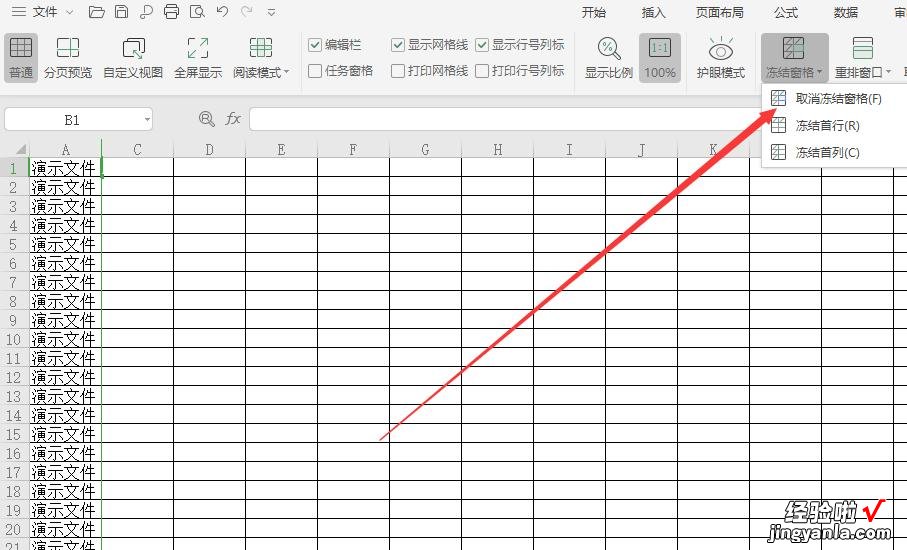
方法三、开始页面,工具栏冻结窗口
1.打开 Excel 表格;
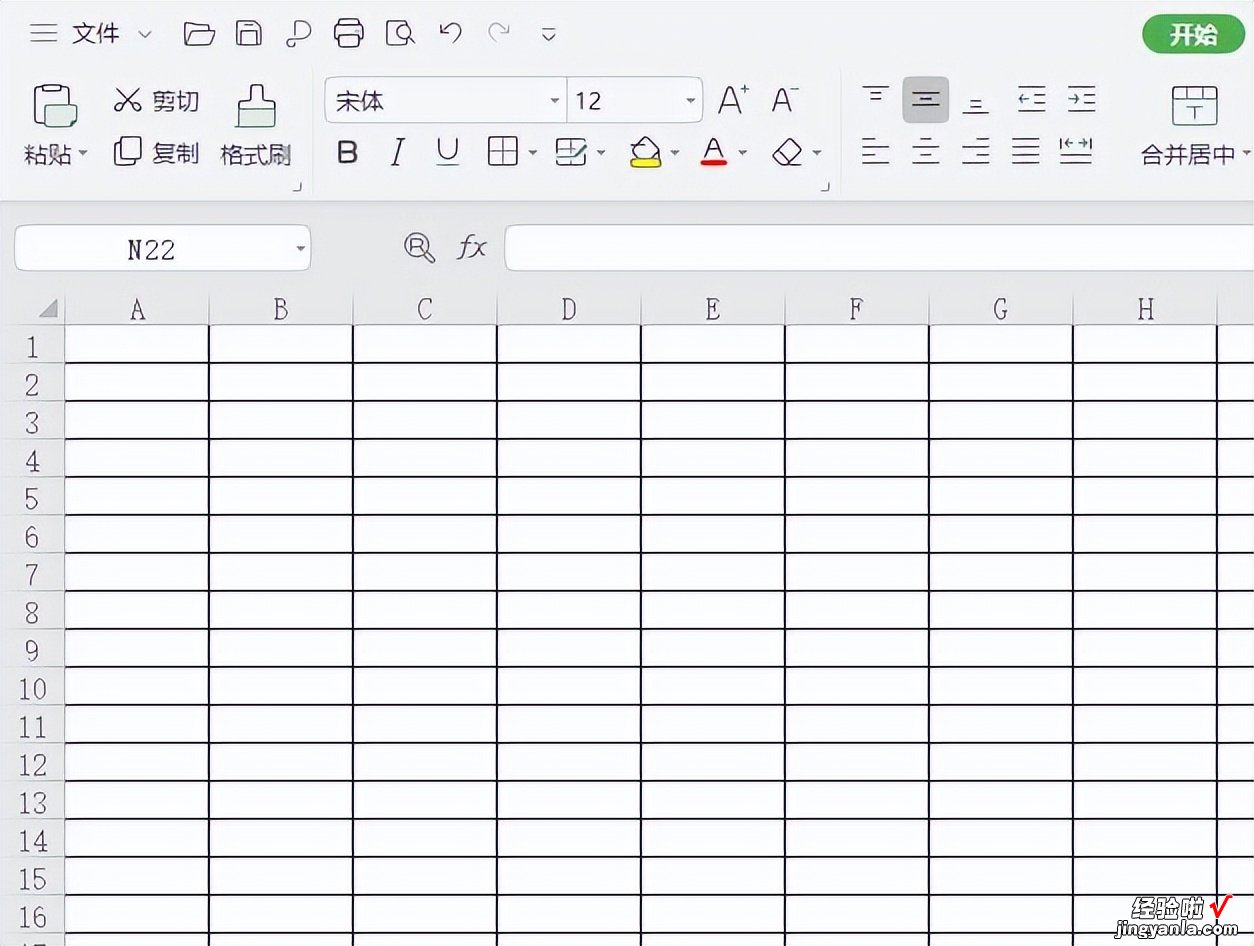
2.点击工具栏“冻结窗格”;
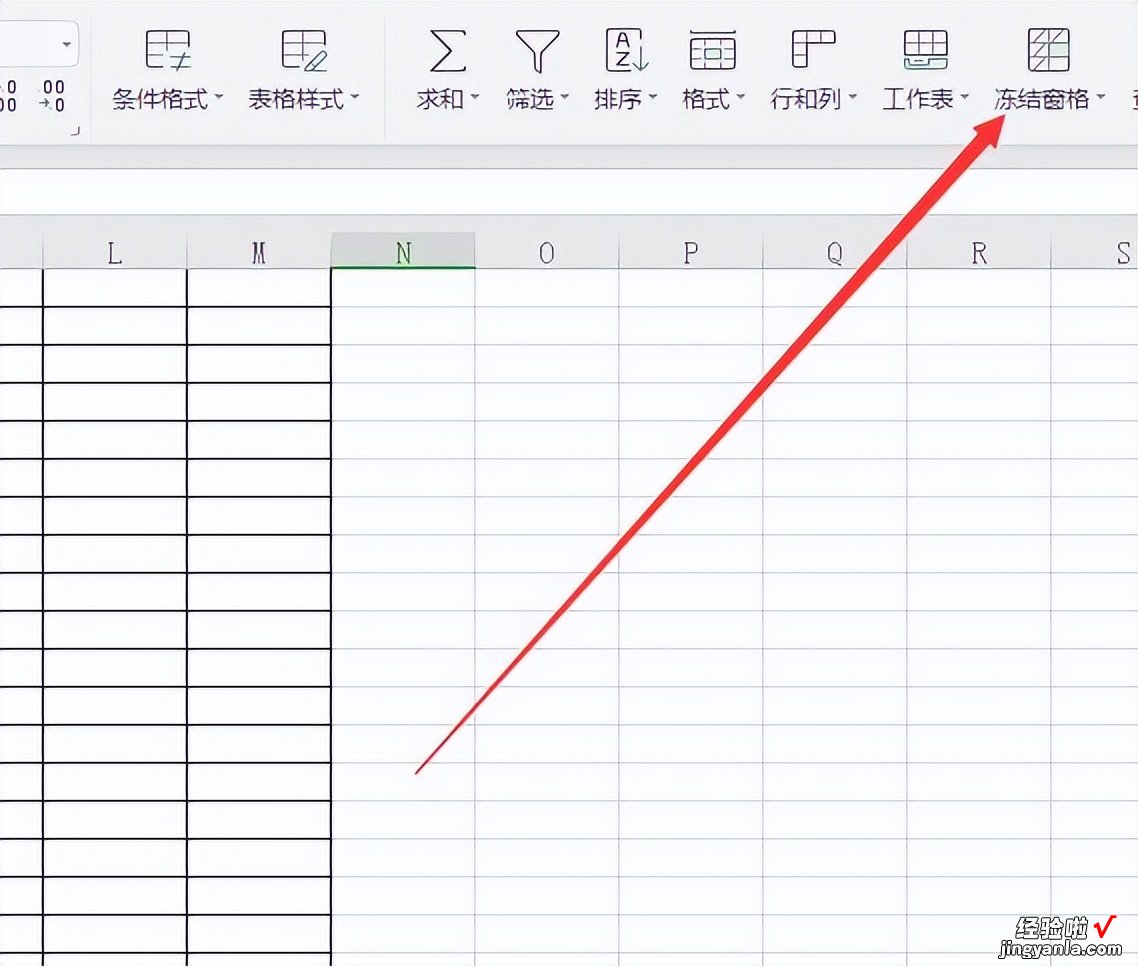
3.在下拉页面点击“冻结首列”,完成锁定表格第一列 。
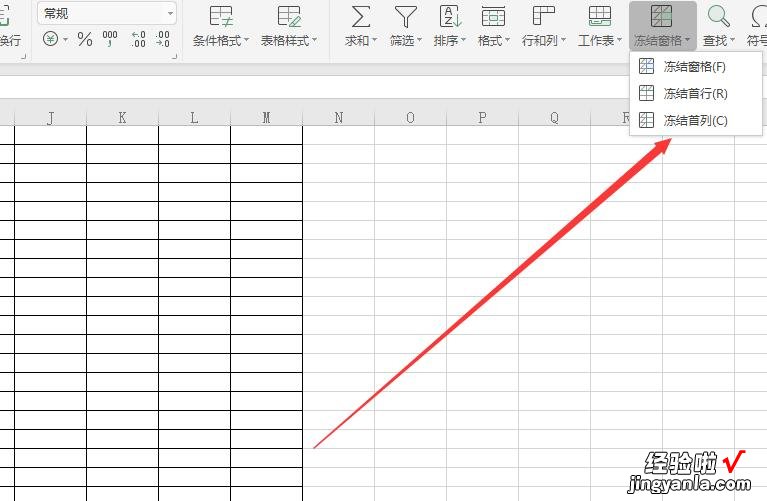
本次操作环境如下:
硬件型号:联想小新 Pro 14
系统版本:Windows10
【怎么锁定表格第一列-怎么锁定表格第一列的内容】软件版本:WPS 2022 11.1.0.13703
