如何用Excel制作矩阵图-如何用excel制作矩阵图

矩阵分析法是指根据事物(如产品、服务等)的两个重要属性(指标)作为分析的依据,进行分类关联分析,找出解决问题的一种分析方法 。
广为流传的“波士顿矩阵”(BCG Matrix)是矩阵分析法的一种 。
波士顿矩阵是将企业所有产品从「需求增长率」和「市场占有率」这俩个维度进行再组合,依次分为“明星类产品”、“问题类产品”、金牛类产品”、“瘦狗类产品” 。其目的在于使企业针对产品的不同发展情况,采取不同的决策,实现产品与资源的良性分配 。
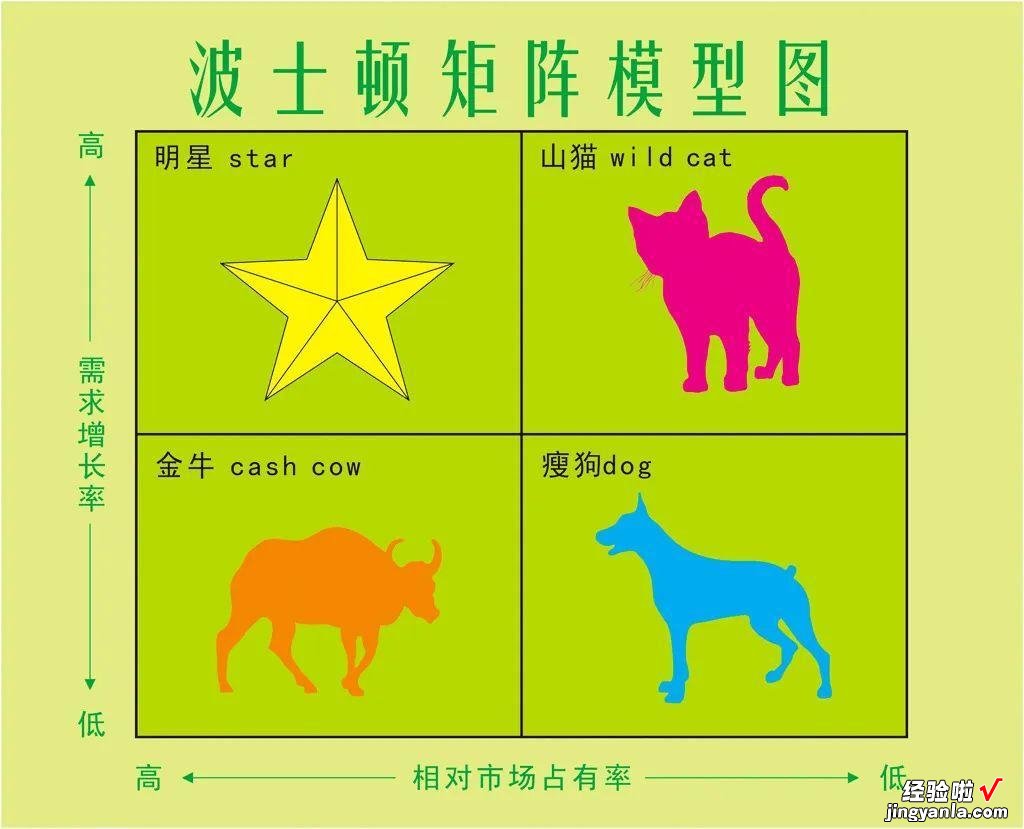
一、图表制作问题
【如何用Excel制作矩阵图-如何用excel制作矩阵图】下图是某公司用户满意度调查情况数据,如何利用Excel制作相关矩阵图 。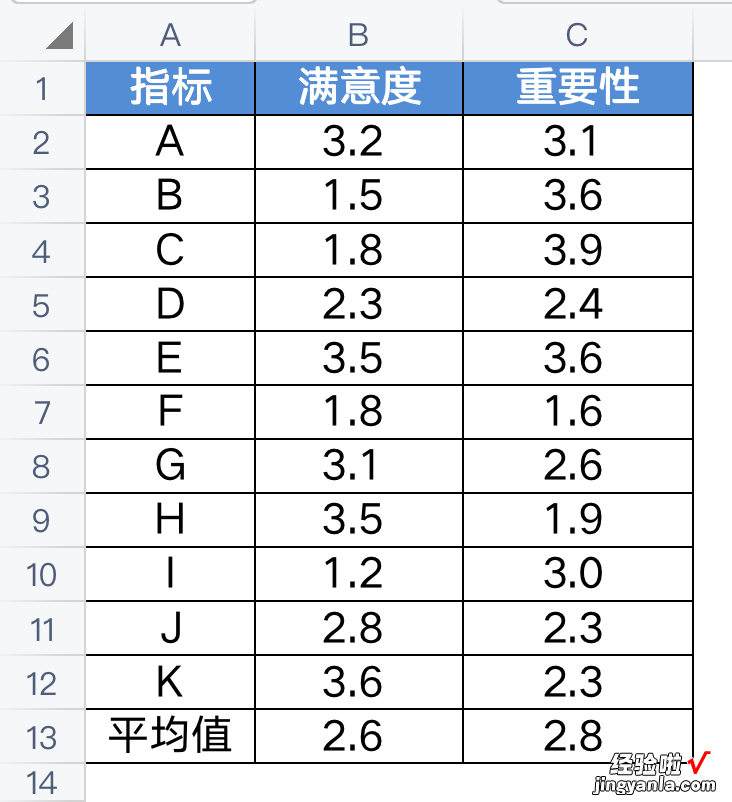
二、Excel制作矩阵图步骤
(一)插入图表
1、选择B2:C12范围的数据,单击”插入“选项卡,在图表”XY散点图“中选择”散点图“ 。备注:作散点图时只需要选择横坐标与纵坐标对应的值即可,无须把指标名称和字段名称也选入作图数据范围 。
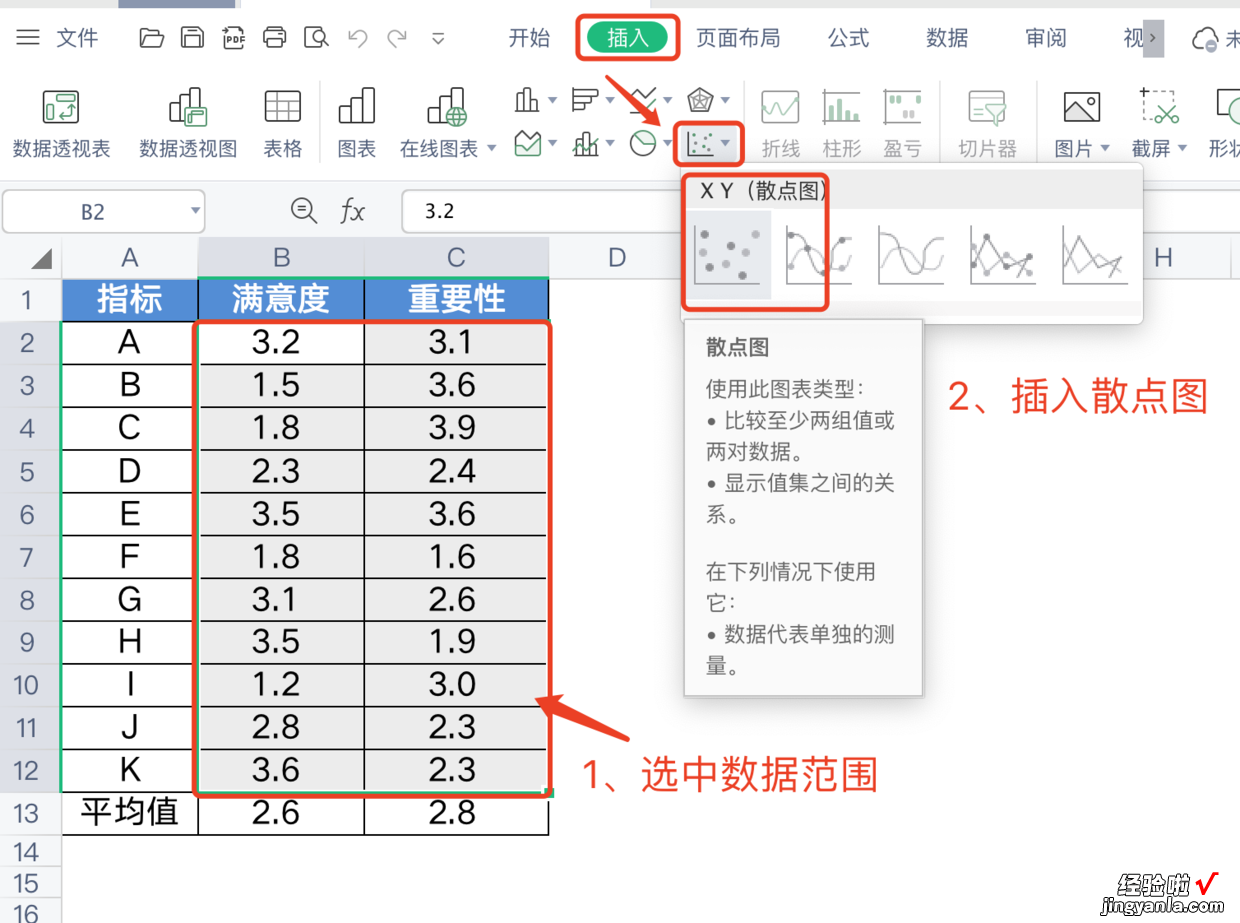
2、删除图表的图例、网格线 。效果如图所示 。
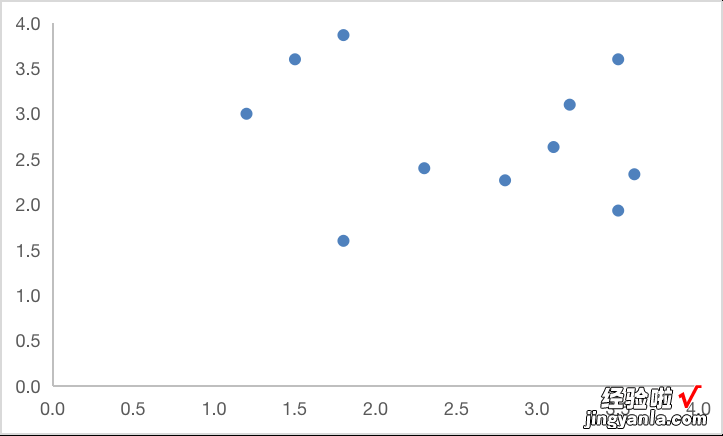
(二)添加矩阵图的象限分割线
1、设置横坐标轴格式选中横坐标轴,单击鼠标右键,选择”设置坐标轴格式“ 。
在”坐标轴选项“最下方”纵坐标轴交叉“的”坐标轴值“框中 , 填入已计算好的横坐标轴各指标满意度的平均值2.6,另外顺便把”主要刻度线类型“”坐标轴标签“都设置为”无“ 。
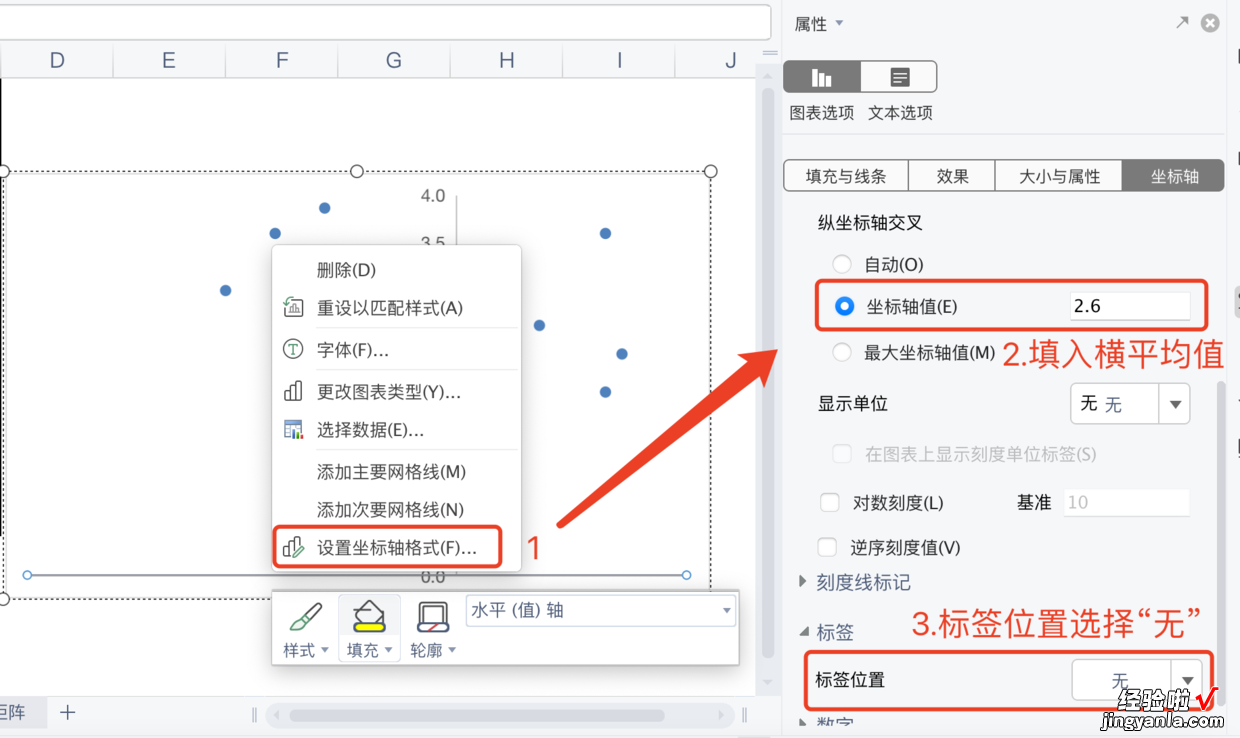
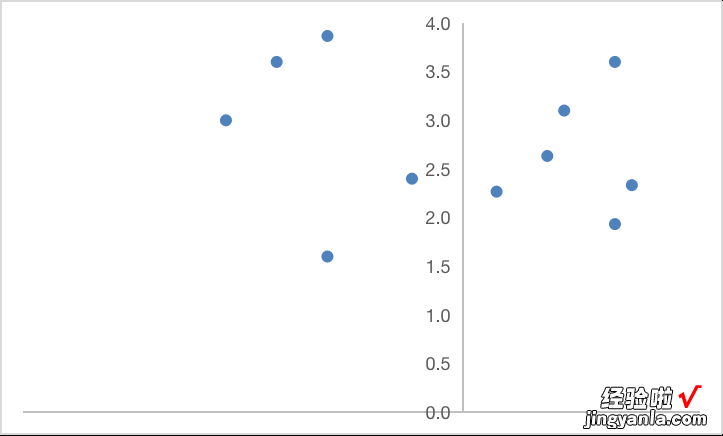
2、设置纵坐标轴格式
选中纵坐标轴,单击鼠标右键,选择”设置坐标轴格式“ 。
在”坐标轴选项“最下方”横坐标轴交叉“的”坐标轴值“框中,填入已计算好的纵坐标轴各指标重要性的平均值2.8,另外顺便把”主要刻度线类型“”坐标轴标签“都设置为”无“ 。
这时矩阵图已基本成形 。
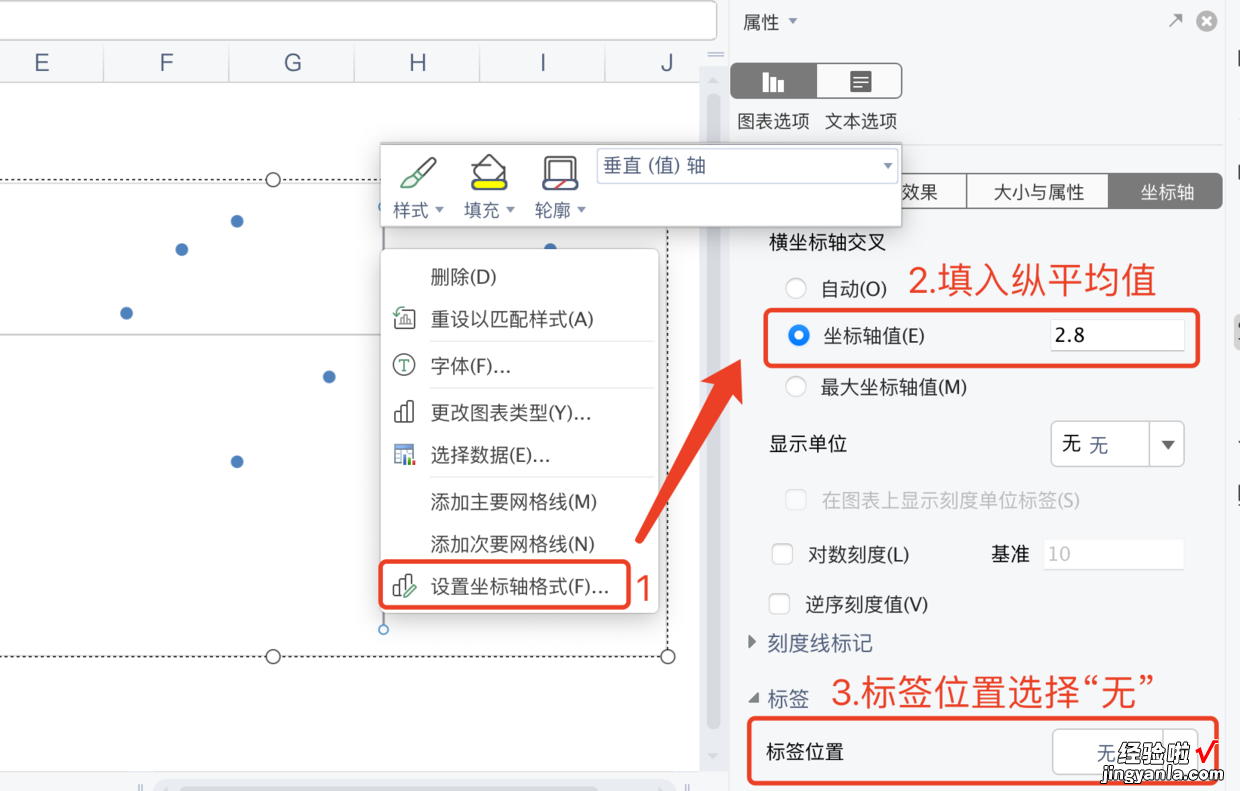
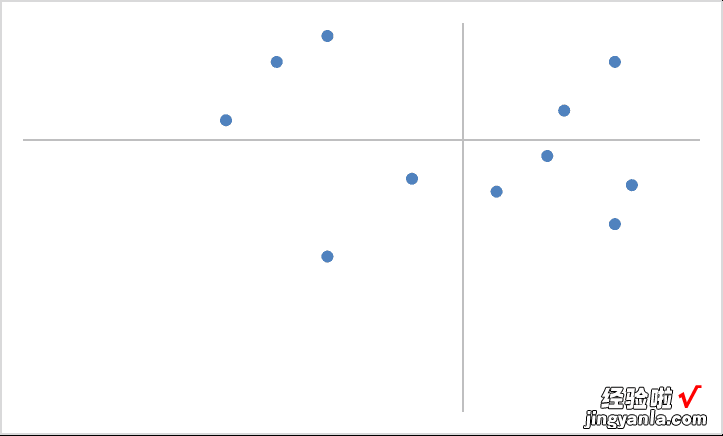
(三)美化图表
1、调整横纵坐标轴最大值、最小值 , 使得象限分布更加完美分别对横、纵坐标轴的最大值、最小值进行设置 。可将“坐标轴最大值”设置为比各指标的最大值略大 , 将“坐标轴最小值”设置为比各指标的最小值略小 。
在该例子中 , 横坐标轴最小值、最大值可分别设置为1和4,纵坐标轴最小值、最大值可分别设置为1.5和4,以便让矩阵图完美适应页面空间 。
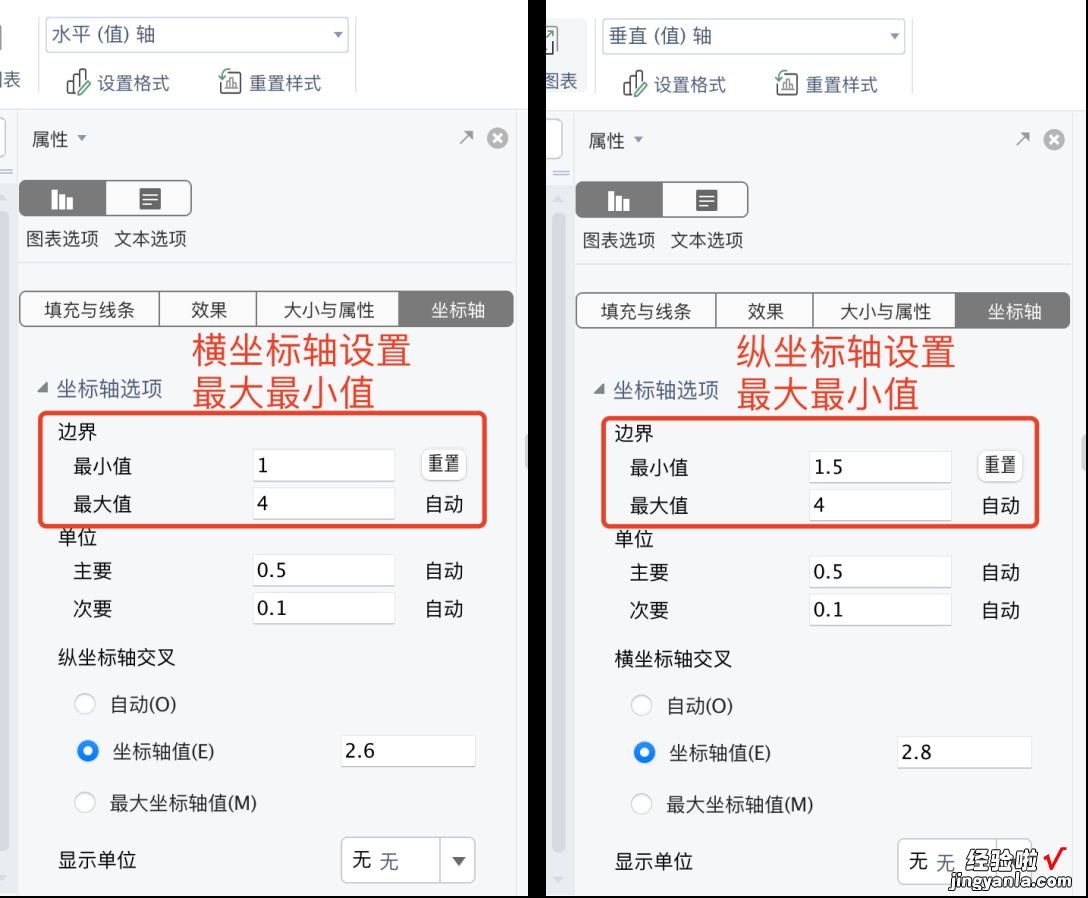
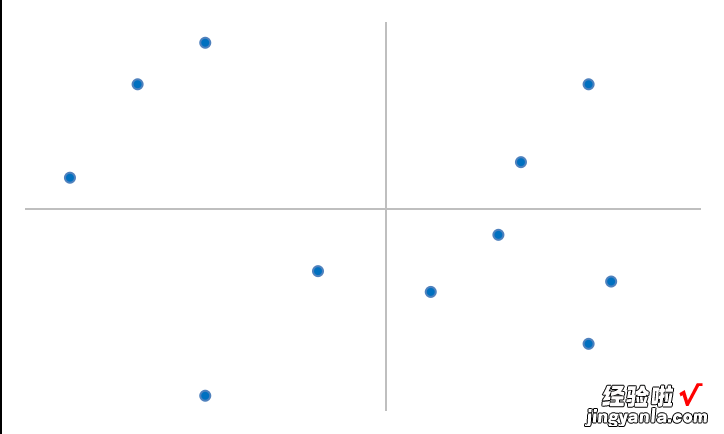
2、插入箭头,绘制横纵坐标轴
单击”插入“选项卡,选择”形状“-”箭头“,绘制与矩阵相当宽度的横向箭头 。同样方法 , 绘制与矩阵相同高度的纵向箭头,把两箭头的尾部相连,构成坐标系 。
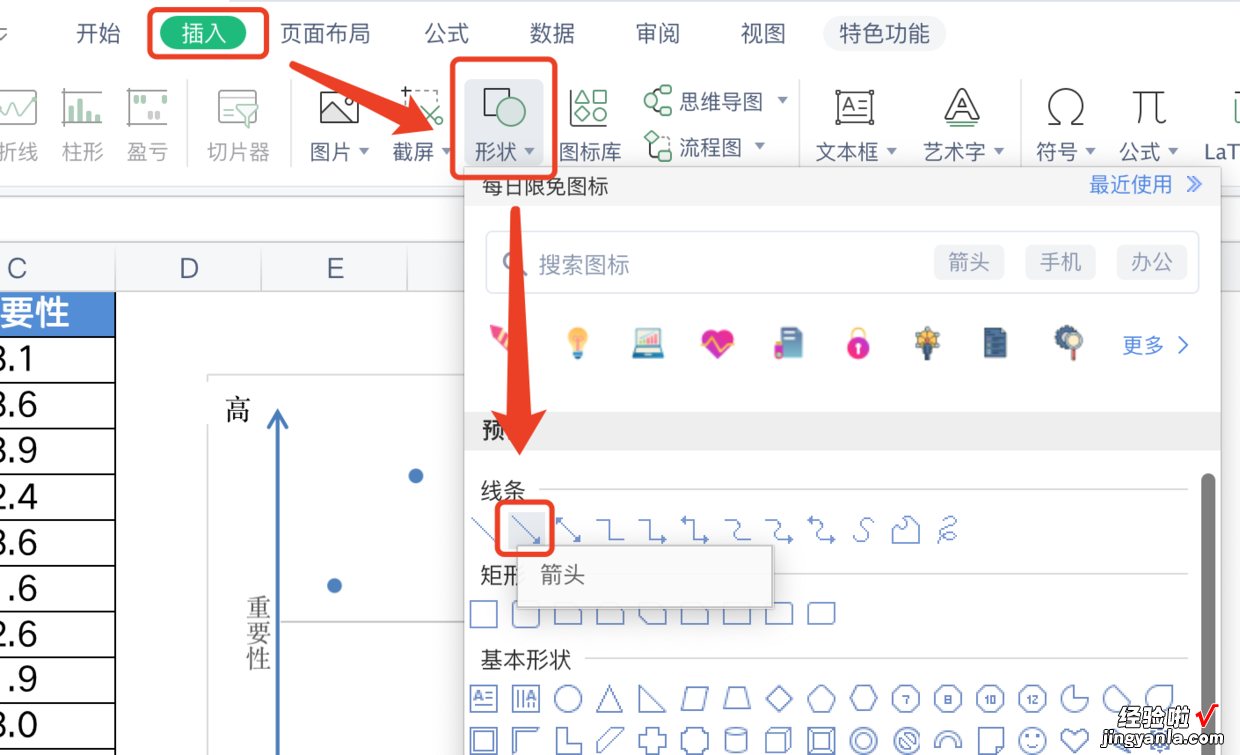
3、添加箭头标签
添加横向、竖向箭头的标签(满意度、重要性)及说明(高、低) 。
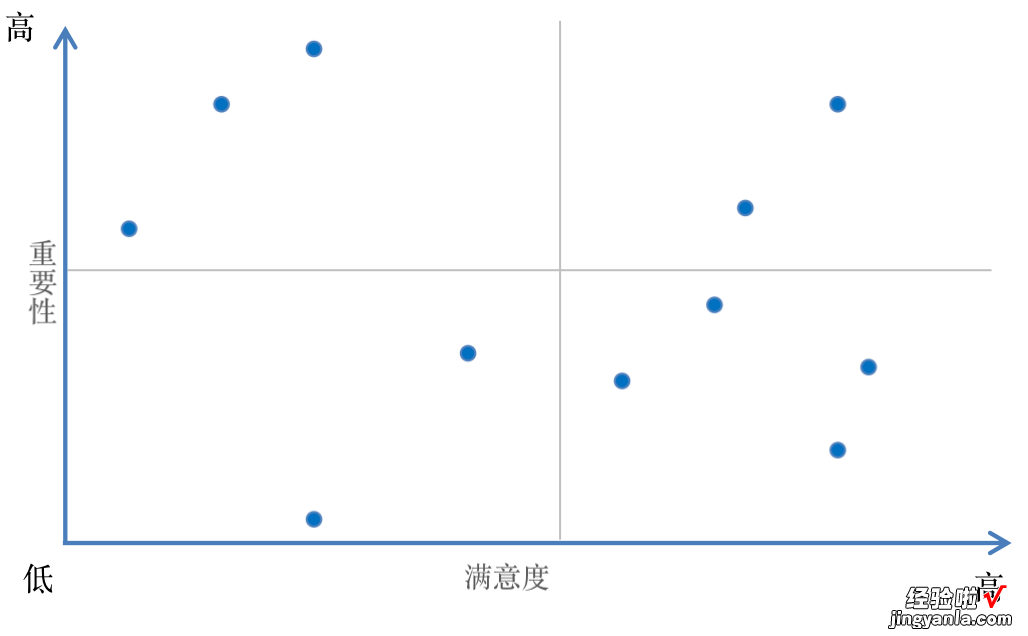
4、改变每个象限点的颜色 , 提高矩阵可读性
对每个象限的点进行颜色的设置 , 比如“重要性高满意度低的区域”(即第二象限)可以用红色来突显,“重要性高满意度高的区域”(即第一象限)用黄色来显示,“重要性高满意度低的区域”(即第三象限)用灰色来显示 , 以提高矩阵的可读性 。
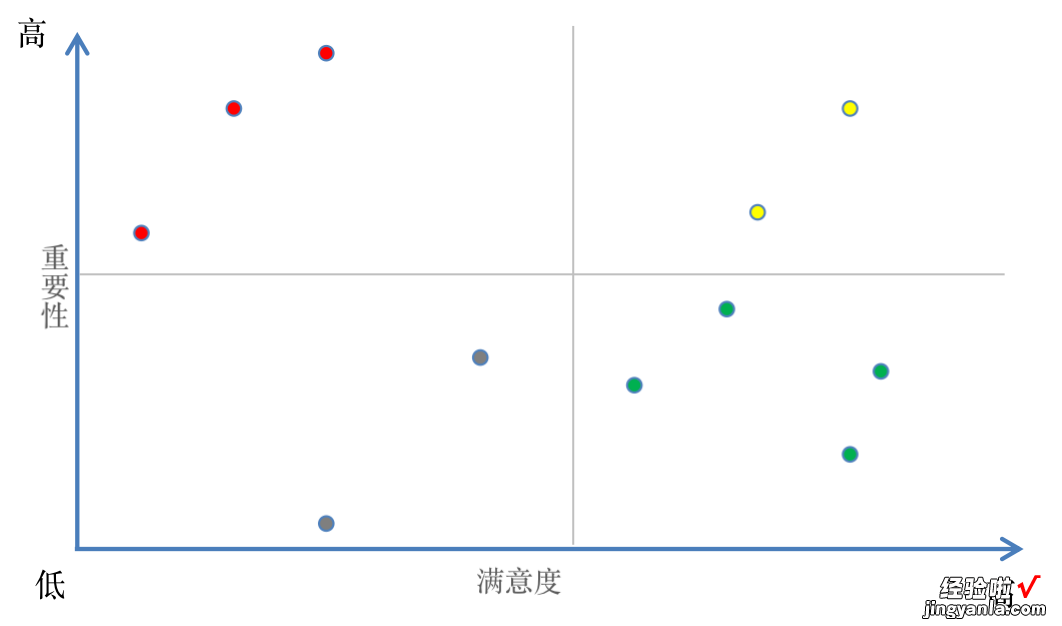
按照以上步骤,可以快速在Excel生成矩阵图 。
三、Excel矩阵图总结
1、矩阵分析法是指根据事物(如产品、服务等)的两个重要属性(指标)作为分析的依据,进行分类关联分析,找出解决问题的一种分析方法 。2、学习如何用Excel制作矩阵图 , 可为之后学习制作【气泡图】打下基础 。
如果想要使用文章的数据,可以在评论区回复【矩阵图】获取数据
