如何在ppt中插入音频文件-如何在ppt添加音频
经验直达:
- 如何在ppt中插入音频文件
- 如何在ppt添加音频
- ppt上怎样嵌入音频文件
一、如何在ppt中插入音频文件
1、在ppt中,找到界面上方的“插入”按钮,点击它进入插入功能区 。在插入功能区中,找到“音频”按钮,点击展开它的下拉菜单 。在下拉菜单里面,点击“PC上的音频” , 展开本地的文件夹 。
2、开启电脑之后将PPT打开 。2在顶部菜单点击插入选项 。3在插入菜单中找到音频选项,点击文件中的音频 。4选择想要插入的音乐文件,注意音频格式是否支持 。5选择完成后 , 可以对进行图片或是音频片段调整 。
3、方法1:来到AU主页 。打开AU软件来到主页 , 导入需要转换成MP3格式的音乐 。点击导出文件 。然后再点击页面左上角的文件 , 接着点击导出选项里的文件 。点击确定转换 。然后把格式选择成MP3音频 , 最后点击确定就可以转换成功 。
4、点击插入,在ppt中,找到界面上方的“插入”按钮,点击它进入 。点击音频 , 在插入功能区中,找到“音频”按钮,点击它插入一段音乐 。
5、打开需要插入音频文件的PPT 。在菜单栏中点击插入按钮,再点击音频按钮,选择并点击嵌入背景音乐按钮 。在弹出的窗口中找到我们需要添加的音频文件 , 选中后点击右下角打开按钮 。
二、如何在ppt添加音频
在PPT中添加音频的步骤如下:
【如何在ppt中插入音频文件-如何在ppt添加音频】操作环境:WPS Office 2023春季更新(14036),华硕台式电脑,Windows 10专业版64位等 。
1、在需要添加音频的PPT页面点击“插入” 。
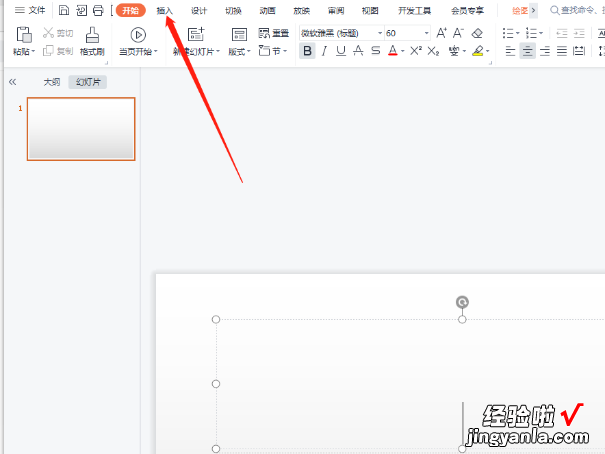
2、在插入选项卡上,点击右侧“音频” 。
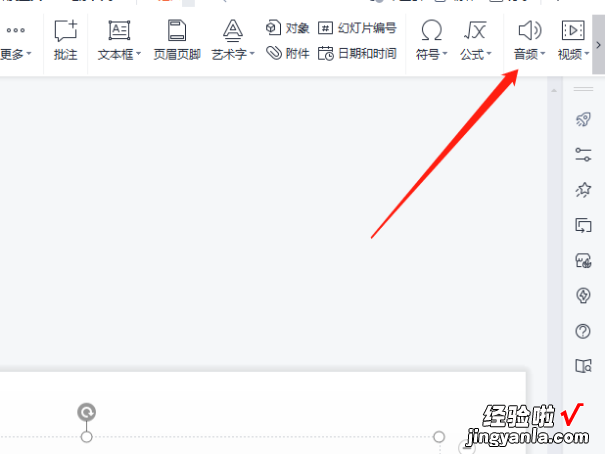
3、在音频选项卡下面点击“嵌入背景音乐”,选择音乐文件,如果当前幻灯片为第一张 , 则音乐插入到第一张幻灯片中 。如果当前不是第一张幻灯片,且当前页前无背景音乐 , 则打开提示“您是否从第一页开始插入背景音乐?”选择“是”则添加到首页,选择“否”,则添加到当前页 。
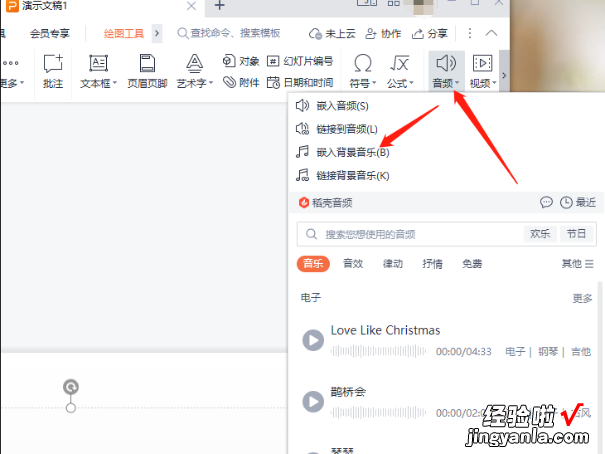
4、插入背景音乐后 , 会在幻灯片中显示一个黄色小喇叭 。选中小喇叭,点击功能区“音频工具” , 设置播放页数范围 。
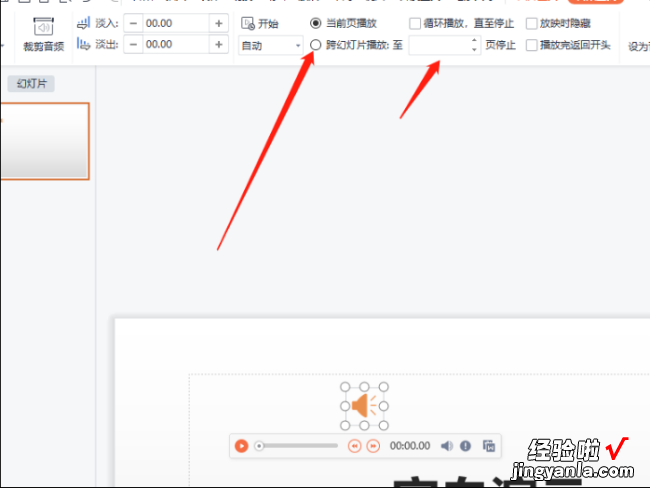
5、右键代表音频的喇叭图标 , 可以删除插入音频 。
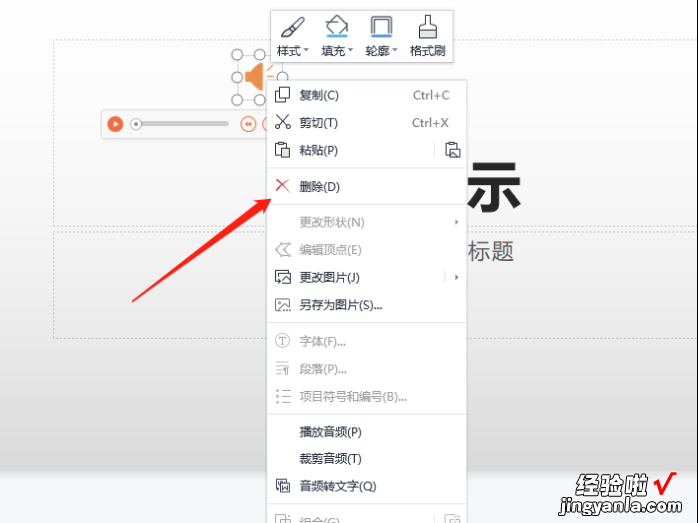
三、ppt上怎样嵌入音频文件
PPT上嵌入音频的流程如下:
工具/原料:华为MateBook14s、Windows10、PowerPoint14.92.
1、在ppt中,找到界面上方的插入按钮 , 点击它进入插入功能区 。
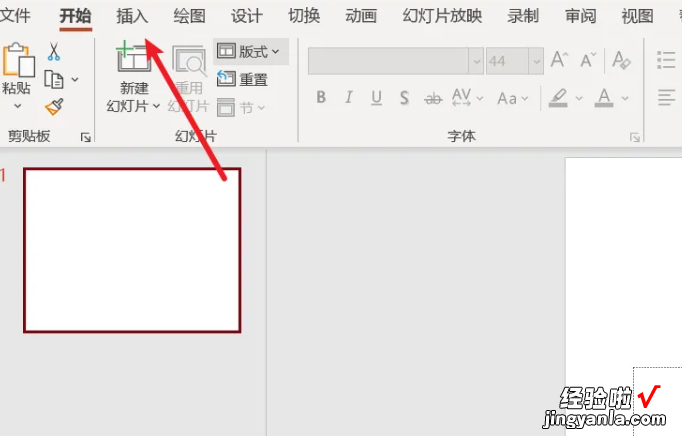
2、在插入功能区中,找到音频按钮,点击展开它的下拉菜单 。
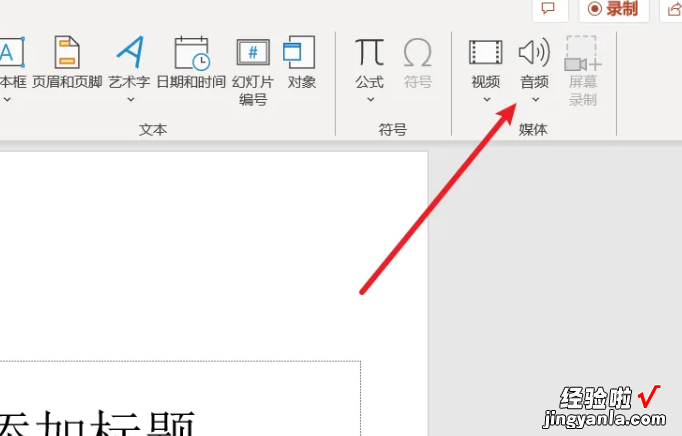
3、在下拉菜单里面 , 点击PC上的音频,展开本地的文件夹 。
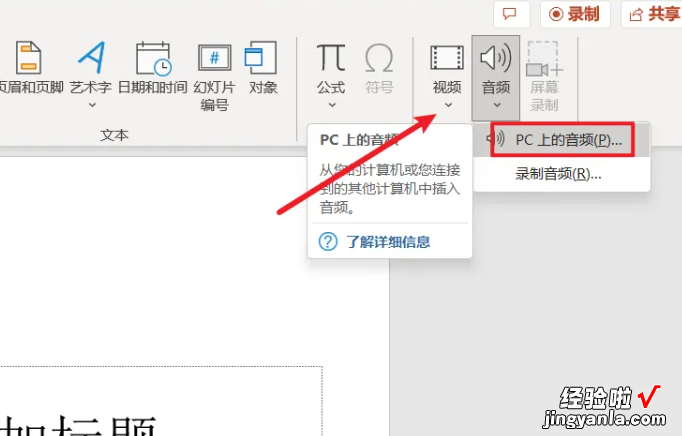
4、在本地的文件夹里面,选择好音频,点击插入按钮,即可将音频加入到ppt里面 。
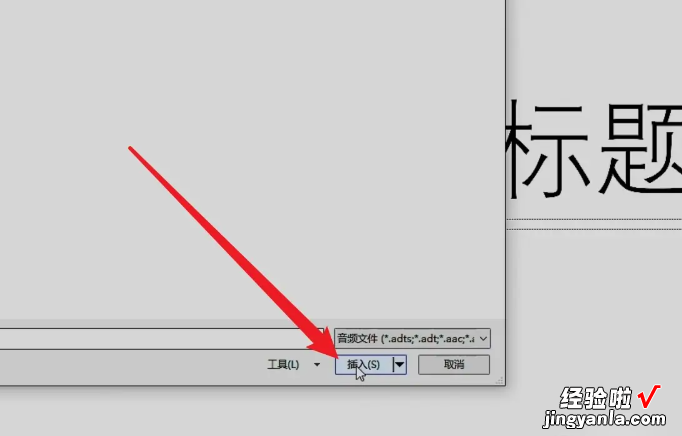
嵌入音频的注意事项
要确保音频文件的格式正确 。PPT支持的音频格式包括MP3、WAV、WMA等 。如果嵌入的音频格式不正确 , 会导致无法播放或播放时出现问题 。
要控制音频的大小 。如果音频文件过大 , 会导致PPT文件变得过大 , 不利于传输和分享 。建议在嵌入音频时选择文件大小适中的音频文件 。
要注意版权问题 。如果嵌入的音频文件来自于他人的作品,必须获得授权或遵循相关法律法规,否则可能会涉及版权纠纷 。
