ppt中表格边框颜色怎么设置-ppt中的表格底纹颜色怎么设置
经验直达:
- ppt中表格边框颜色怎么设置
- ppt中的表格底纹颜色怎么设置
- 怎样改变ppt中表格线的颜色
一、ppt中表格边框颜色怎么设置
在表格样式中设置边框的颜色 。下面我就演示一下详细的操作步骤?(ゝω???)
(电脑型号:惠普 (HP) 暗影精灵8Pro,软件及版本号:WPS 11.1.0.13703)
1、打开需要设置表格边框颜色的PPT演示文档 。
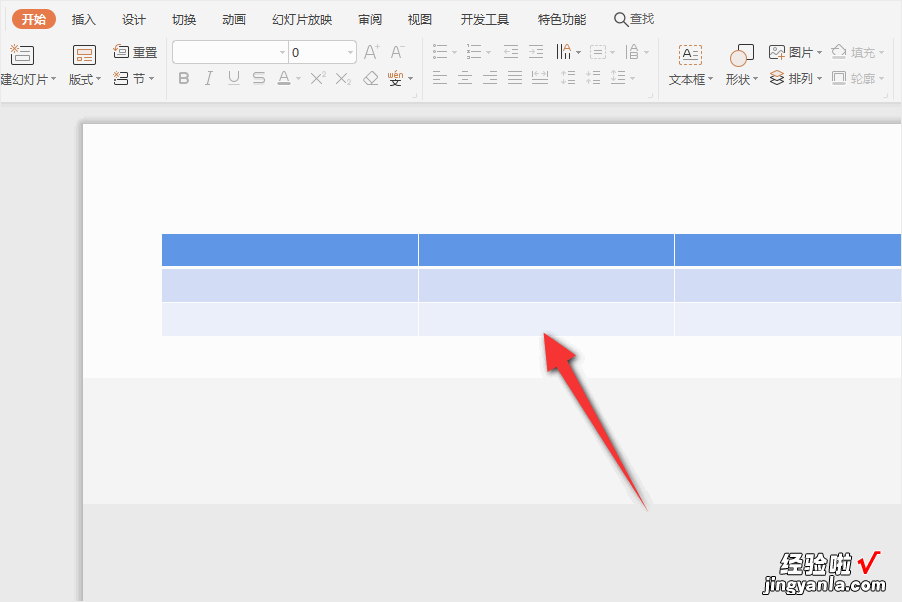
2、点击表格,菜单栏就会出现表格样式 , 点击表格样式 。
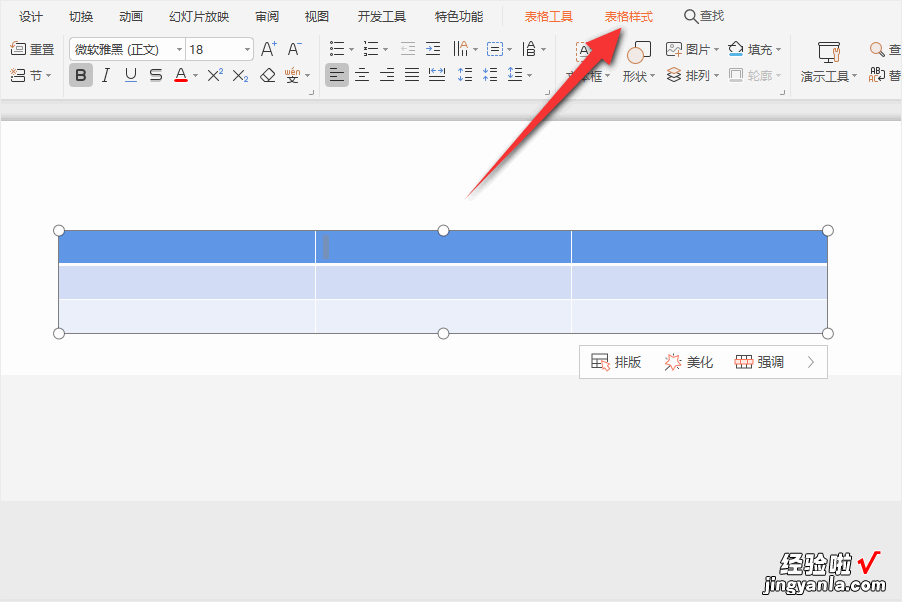
3、点击边框颜色,选择一个自己喜欢的颜色 。
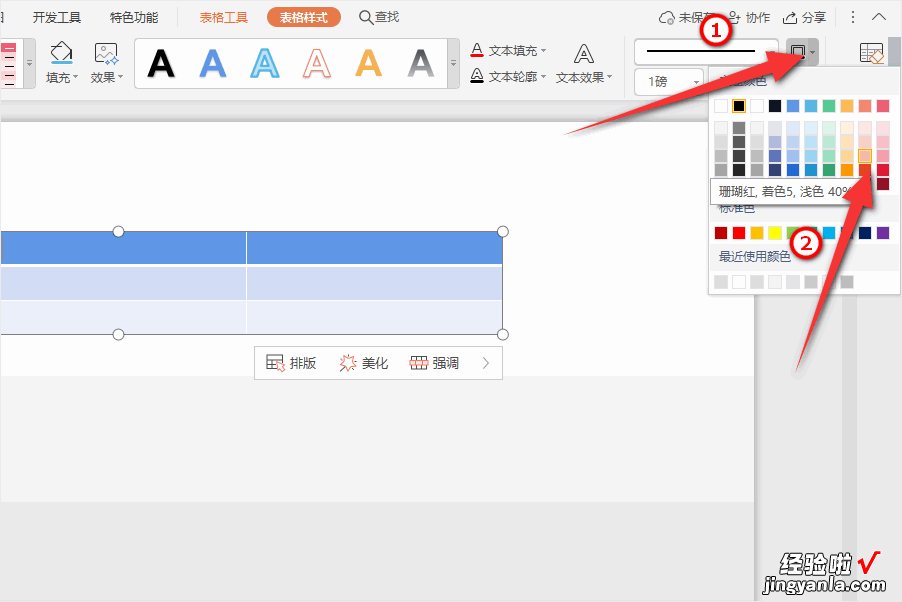
4、再点击边框,点击所有框线 。
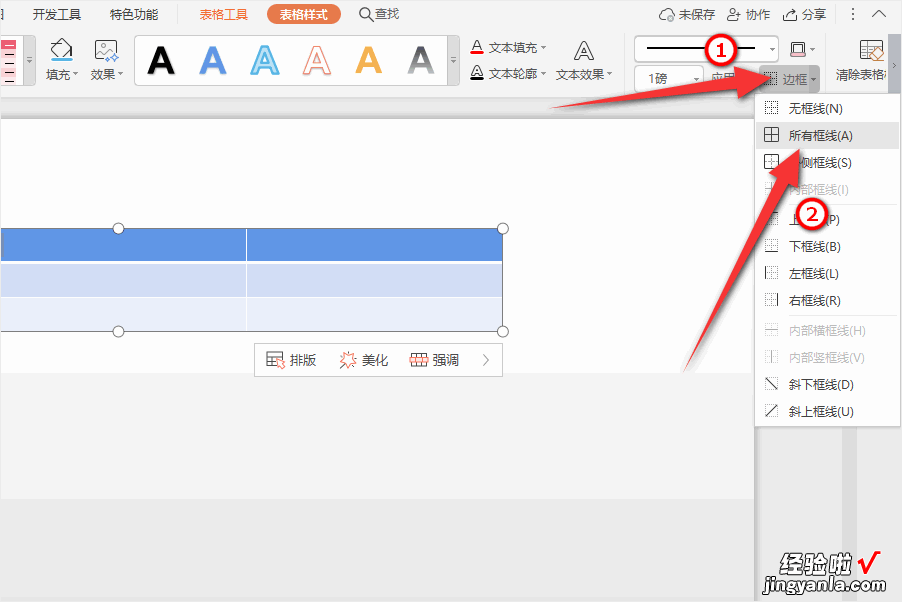
5、回到编辑区,就可以看到所有的表格边框的颜色已经设置好了 。
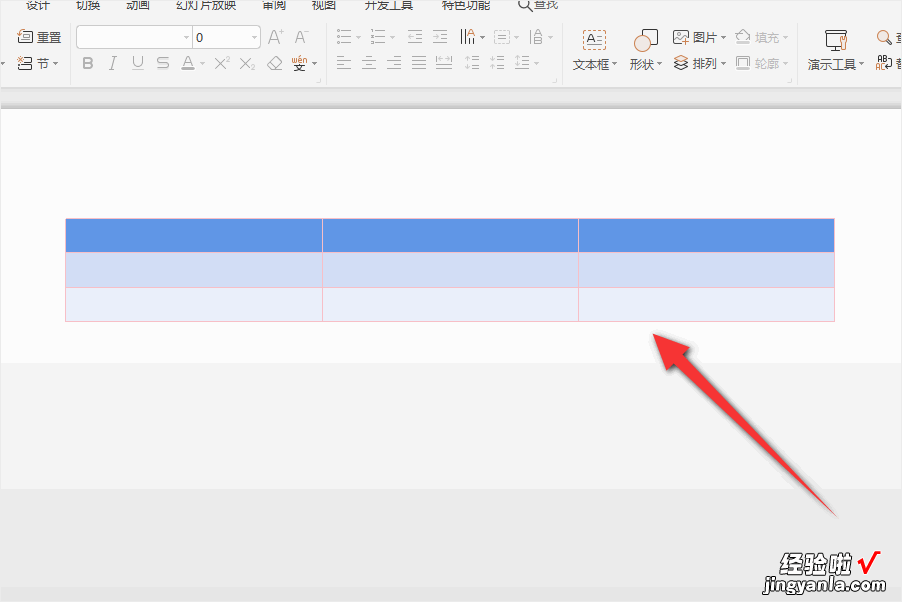
以上就是设置ppt中表格边框颜色的教程了,学会了的小伙伴快去试试吧?*??(ˊ?ˋ*)??*?
二、ppt中的表格底纹颜色怎么设置
PPT表格背景这样填充:
1.插入表格
进行PPT表格背景设置之前,先插入表格 。
2.无填充颜色
选中表格-表格工具(设计)-底纹-无填充颜色 。
3.表格背景
点击表格背景-图片-插入图片,效果如下图所示 。在进行PPT表格背景设置之前要把PPT表格的底纹设置成无填充颜色,不然表格背景显示不出来 。
4.插入图片
点击底纹-图片,这种PPT表格背景设置不同于以上的设置,上面是把整张图片作为背景填充进表格,这种方法是对每个单元格进行填充 。效果如下图所示,选中一列进行设置 。
5.颜色填充
直接通过表格工具(设计)-底纹-颜色,进行PPT表格背景设置 。
以上是PPT底纹填充的基本步骤,详情请做参考!
三、怎样改变ppt中表格线的颜色
在ppt中的工具栏中,点击“插入”选项后找到“表格”,使表格进入编辑状态 。点击表格后,上方的工具栏变成了表格设计,点击“笔颜色”,根据自己喜好改变颜色即可,最后根据喜好编辑想要变色的边框 , 就可以改变边框颜色了 。
ppt中表格边框颜色设置方法
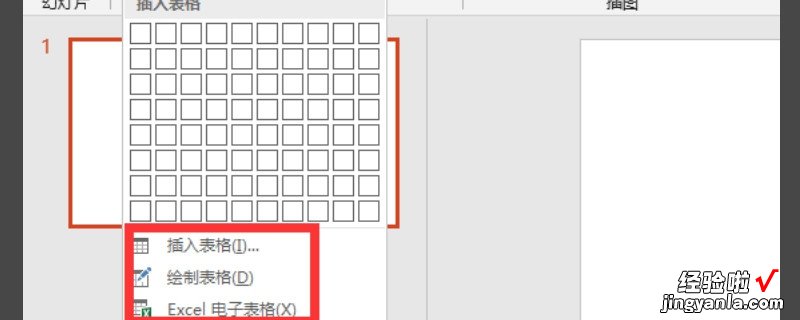
首先在ppt中的工具栏中,点击“插入”选项后找到“表格”,如果还没有绘制表格,可以直接在ppt中加入表格;如果已经有了表格就可以点击表格,使表格进入编辑状态后 , 可以开始设置边框颜色 。
【ppt中表格边框颜色怎么设置-ppt中的表格底纹颜色怎么设置】

点击表格后,上方的工具栏中的选项变成了表格设计 , 随便点击表格内容进行编辑模式 。此时点击“笔颜色”,一般表格边框都是默认颜色,将笔颜色打开后根据自己喜好改变颜色即可,甚至可以自定义颜色 。
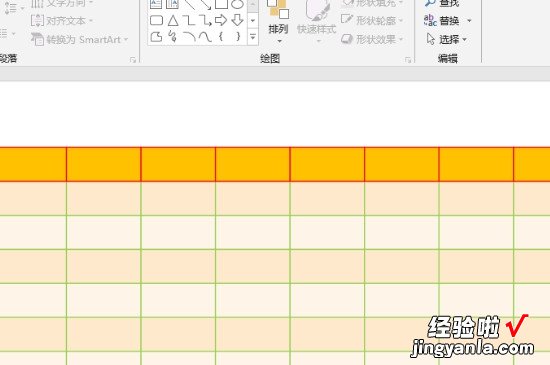
将笔颜色设置好了之后再次点击边框选项 , 根据喜好编辑想要变色的边框,一般包括外边框、内边框、上边框等等 , 选择好了之后记得保存 。再次打开ppt就可以看到表格的边框已经改变,相同方法还可以编辑变色 。
