word水印怎么调亮 如何设置word文档背景及水印

人生就像一场修行,任重而道远 。大家好 , 我是冯修远,一位专注于IT教育行业及编程技术和网络营销的人士 。我们在制作一些特殊用途的文档时,为了增加文档的生动感和实用性 , 常常需要对文档的页面进行设置,如设置背景颜色、添加水印等 。所以,本我们主要讲一下如何设置word文档背景及水印 。
01、设置word文档背景
【word水印怎么调亮 如何设置word文档背景及水印】1、颜色填充
设置方法:在“页面设置”选项卡的“页面背景”组中,单击“页面颜色”下拉按钮,在弹出的下拉菜单中可以选择某种颜色,进行填充,如果这些颜色满足不了你的需求 , 可以点击其它颜色,打开“颜色”对话框 , 在该对话框中选择更为丰富的颜色机型填充 。具体操作方式和效果如下图所示 。

2、图案填充
设置方法与颜色填充类似,只是 , 在单击“页面颜色”的下拉菜单中选择填充效果,总共有渐变、纹理、图案、图片4种方式,操作上大同小异,我以其中的纹理为例 。在打开的“填充效果”对话框中,默认选择“渐变”选项卡,我们单击“纹理”选项卡,将选项卡切换为“纹理”,然后选择某一种纹理后,点击确定,具体操作和效果如下图所示 。


至于其它的三种方式,这里就不一一介绍了,大家可以自行练习尝试 。在“渐变”选项中,还可以自定义渐变颜色、透明度、底纹样式等参数;在图片选项中,单击“图片”按钮,在弹出的“插入图片”对话框中,可以选择联机搜索图片,或单击“浏览”按钮,使用本地电脑中保存的图片作为页面背景 。
02、填充水印
水印是指将文本或图片以水印的方式设置为背景 。文字水印多用于说明文件的属性 , 如一些重要文档中都带有“机密文件”字样的水印,图片水印大多用于修饰文档,如一些杂志的页面背景通常为一些淡化后的图片 。对文档添加水印的具体操作如下 。在“页面布局”选项卡的“页面背景”组中,单击“水印”下拉按钮,在打开的下拉菜单中单击需要的内置水印样式,即可将该样式应用到文档中,如下图所示 。
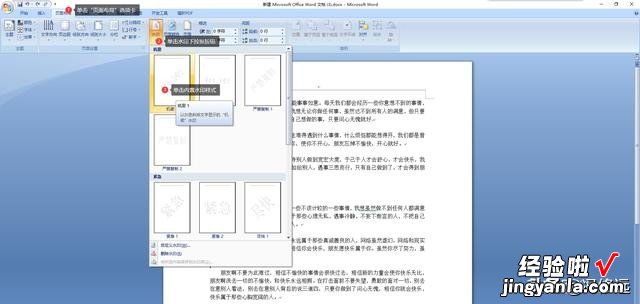

若要自定义水印样式,可以再次单击“水印”按钮 , 然后在打开的“水印”下拉列表中选择“自定义水印”命令,如下图所示 。
我们以“文字水印”为例,在弹出“水印”对话框中 , 我们可以根据需要设置其文字、字体、文本颜色以及版式等效果,设置后单击“确定”按钮,如下图所示 。
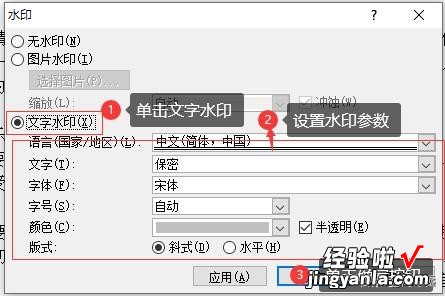
“图片水印”操作与之类似,大家可以自行尝试练习 。只是在打开的“水印”对话框中,选择“图片水印”单选按钮,然后单击“选择图片”按钮 , 在打开的“插入图片”对话框中可以选择图片作为水印背景 。
好了,关于“如何设置word文档背景及水印”的操作就先讲到这里吧,本章内容比较简单,实操性强 , 希望大家多多练习!如果大家在练习的过程中遇到任何问题也可以私信我 。
想了解更多精彩内容,快来关注冯修远
