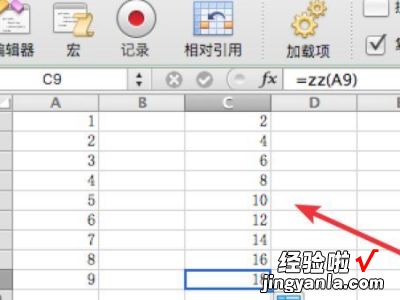怎么样在excel中使用求和函数 怎么用excel表格设置函数
经验直达:
- 怎么用excel表格设置函数
- 怎么样在excel中使用求和函数
- excel怎么输入自定义函数
一、怎么用excel表格设置函数
1、打开excel软件,为了以后的操作方便 , 我们把光标定位在表格的第一格里面,然后点下图中红色方框框住的“fx” , 我们要设置的函数就从这里进去的 。
【怎么样在excel中使用求和函数 怎么用excel表格设置函数】

2、点“fx”后,会弹出如下图所示的“插入函数”的对话框,下面我们简单介绍一个对话框的内容:(1)、在图中红色长方形内 , 有具体内容我们可以先看下,若是我们要做某项事情,但是不知道用什么函数,那么我们可以在这里输入我们要做的事情,然后 , 点击“转到”按钮,就会在下面的“选择函数”中列出与我们要做的事情相关的一些函数 。
(2)、这个对话框中间部分的“选择函数”默认列出了我们经常使用的函数 。
(3)、“有关该函数的帮助”如图蓝色方框包围的部分 , 点击打开后,就会显示我们选择的“选择函数”里面的函数的使用的相关说明,具体函数的使用可以通过这里来查看 , 在下面第3步中,我们将详细分析一下关于函数使用帮助页面的内容 。
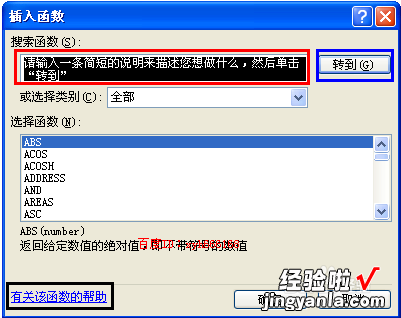
EXCEL常见函数:
1、IF函数:把公式产生的错误值显示为空 。公式:C2=IFERROR(A2/B2,"")
说明:如果是错误值则显示为空 , 否则正常显示 。
2、COUNTIF函数(统计重复的人数)公式:B2=COUNTIF(Sheet15!A:A,A2)
说明:如果返回值大于0说明在另一个表中存在,0则不存在 。
3、SUMPRODUCT函数(统计不重复的总人数)公式:C2=SUMPRODUCT(1/COUNTIF(A2:A8,A2:A8))
说明:用COUNTIF统计出每人的出现次数,用1除的方式把出现次数变成分母,然后相加 。
4、SUMIF函数(隔列求和)
公式:H3=SUMIF(A2:G2,H2,A3:G3)=SUMPRODUCT((MOD(COLUMN(B3:G3),2)=0)*B3:G3)
说明:如果标题行没有规则用第2个公式 。
5、SUMIF函数(单条件求和) 公式:F2 =SUMIF(A:A,E2,C:C)
说明:SUMIF函数的基本用法 。
二、怎么样在excel中使用求和函数
准备材料:WPS的EXCEL表格
步骤:
1、新建XLSX或XLS工作表,并打开,此处新建的是XLSX工作表 。

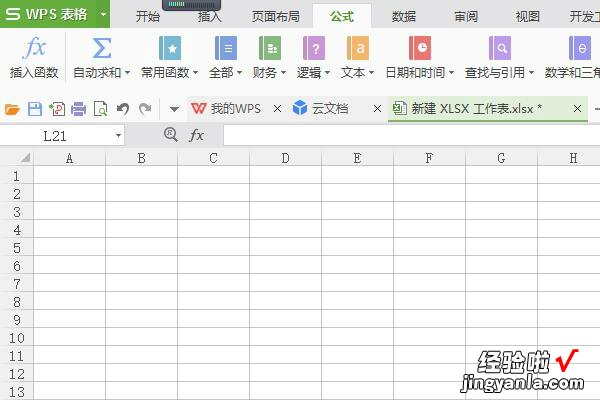
2、因为为演示插入求和函数,故随机在表格中输入数字 。
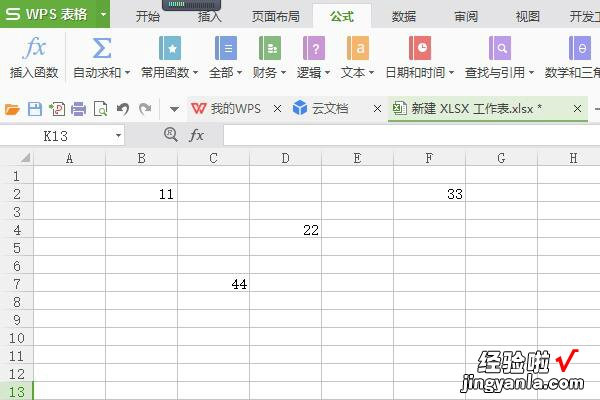
3、点击菜单栏中的公式栏,再点击自动求和的下拉箭头 。
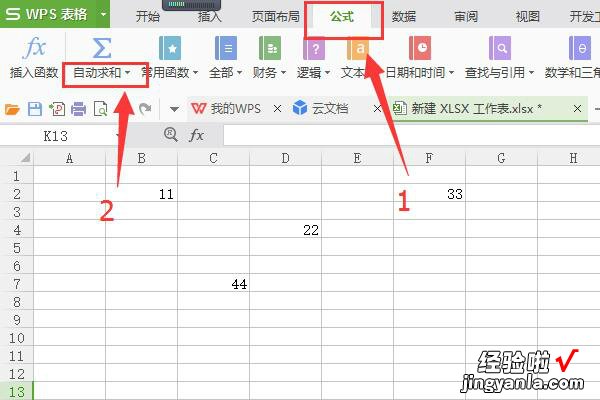
3、如果要确定将求和值列在指定单元,需要先选择单元格 。点击“求和” 。
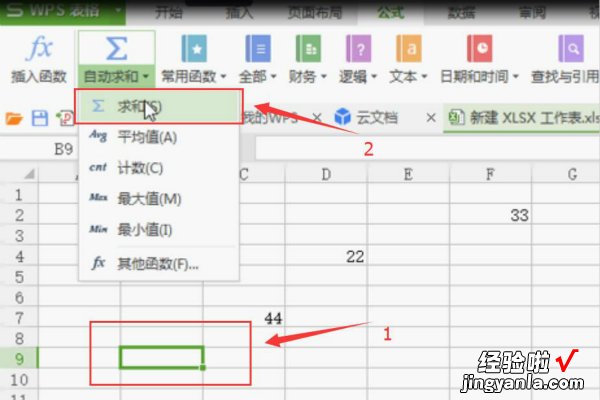
4、指定单元格会出现如图所示,"SUM()"字样 。
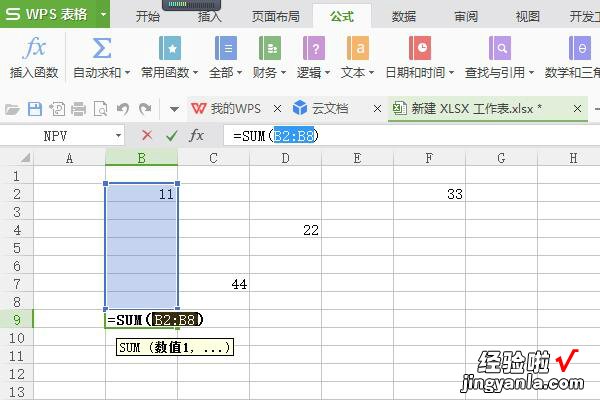
5、图示“B2:B8”不是我们要求和的单元 。删除此部分内容 。
通过点击或输入待求和的单元格 , 中间用“,”区分 。
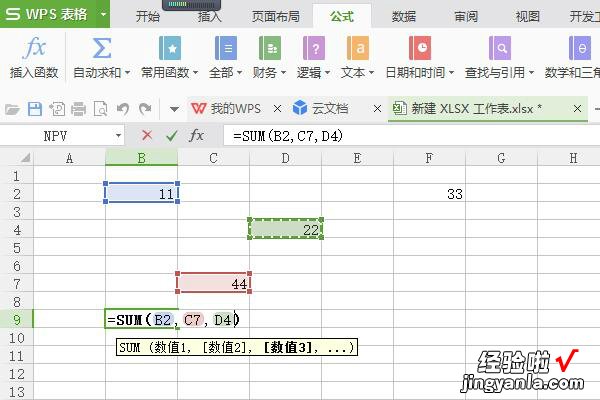
6、选择完成之后,键盘点击“回车”,之前选择的单元格内就出现了求和结果 。
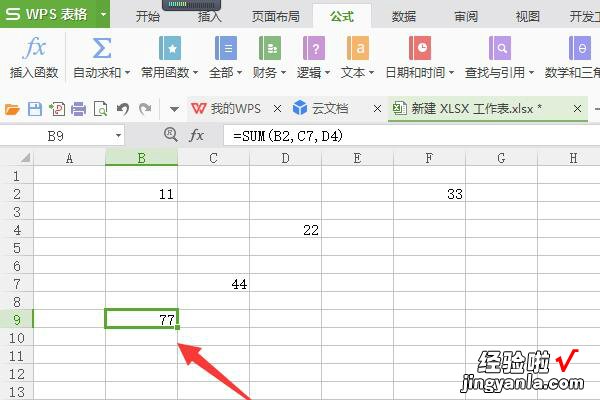
三、excel怎么输入自定义函数
excel输入自定义函数的方法如下:
工具/原料:ROG魔霸5,Windows10,EXCEL2019.
1、打开excel,点击开发工具下的编辑器 。
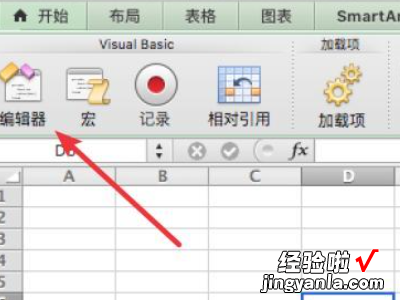
2、打开了代码编辑器 , 右键点击 , 然后插入模块 。
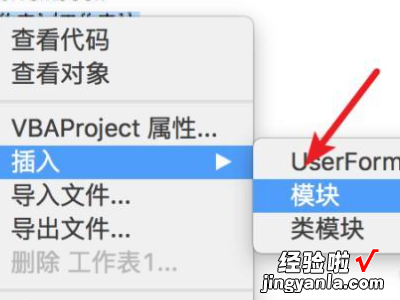
3、在新建的模块里输入函数,代码如图,这里创建的函数名称叫zz , 作用就是把传进来的数据 x2.
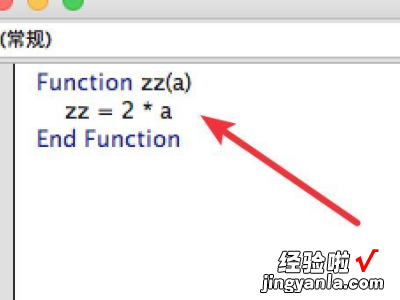
4、使用自定义的函数,和使用内置的函数一样,在公式栏输入就行了 。
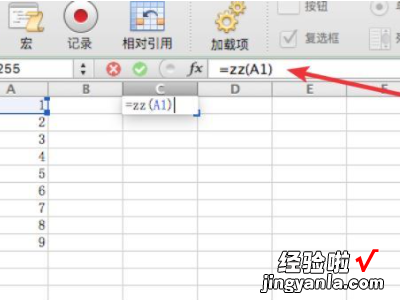
5、按回车后就得到正确的结果了,填充下面的单元格 , 就得到所有的结果 。