在实际工作中,修订的用处还是挺大的,比如说修改方案或者批改作文等 。当一份报告或策划文案需要发给多人共同修改或补充意见时,我们一定会用到Word中的修订功能 。
修订模式的应用
1、修订位置在哪
点击审阅——修订 。

2、修订怎么用
想要启用修订功能,需要先进入修订状态,这样才能对文本进行修订 。比如对文本的移动和删除以及对格式的设置等修订 。

3、修订的显示和隐藏方式
对文本做好更改好之后,就要展示修订,在Word中,修订主要有三种即简单标记、所有标记和无标记,下面分别来看下这些标记的展示 。
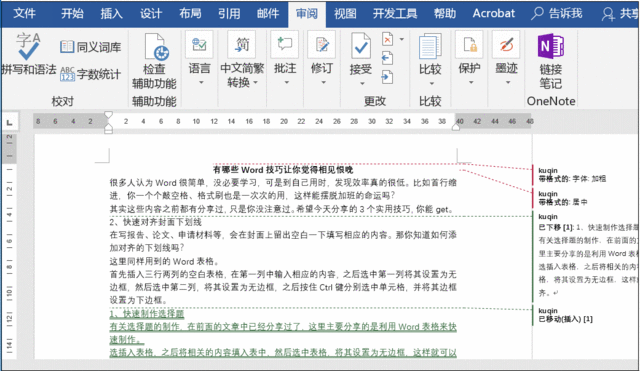
PS:这里点击无标记就是隐藏的方式 。
4、修订的高级用法
这里的高级用法,主要是对插入内容、删除内容等的修订显示方式的一种设置 。
文档比较
我们需要会使用日常没怎么使用的功能,就是Word文档的“比较”功能 。原文档不改变的基础上,它能显示两个文档的不同部分,比较结果会显示在第三个文档中 。
打开任一word文档,在菜单栏点击审阅→比较,在下拉菜单中点击比较 。
在弹出窗口中 , 分别选择原文档和修改后后的文档,这里需要注意的是,不能把原始文档和修改文档位置填反 。可以看到 , 在下面的更多功能选择中,可以对要进行比较核对的内容进行设置 。点击确定 。
在比较结果界面分为3栏:右边栏上下部分分别显示的是原文档和修改后的文档;中间一栏显示的是比较结果,标注了两份文档的对比信息;左边一栏是文档具体修改的主要内容 。

点击保存 , 可将修订后的文档以修订模式另存为新文档 。
信息加密
加密Word文档有时常常会在一些特殊场合中遇到,比如需要加密公司财务部门的运营账单、加密银行或军事部门的重要资料,又或者是加密个人的隐私文档等等 。
在写完文档之后 , 我们点击文件选项卡,然后在【信息】中【保护文档】下选择【用密码进行加密】,然后输入两次密码即可 。

【word怎么在修订状态 word修订模式】以上就是道客君分享一些操作技巧,不知道怎样操作的朋友可以按照上述动图中展示的操作步骤进行操作,希望可以给大家带来帮助 。
