Word看上去好像比较简单,但想要真正学会也是要花费一番功夫 。今天我就和大家分享几个Word必备的操作技巧 , 效率提升不是梦!
一、批量修改文字格式
如果你有多个文字格式需要修改,用格式刷一个个点是在是太浪费时间了 。告诉你一个高效的设置方法:
1、请同时按住【Ctrl】 【H】键,就可以弹出 “查找和替换”窗口 。
2、然后请点击查找搜索框,再将查找下方的“格式”修改为“字体” 。
3、接下来你就可以选择设置字体原本的格式,再点击替换选项卡 , 就可以选择设置喜欢的字体颜色及格式了 , 点击“确定”即可批量完成字体修改设置 。
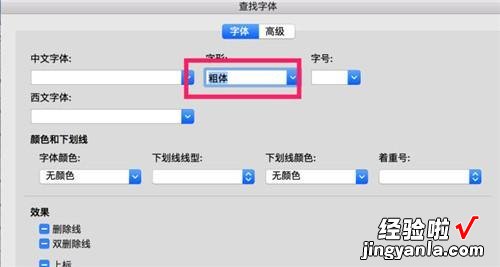
二、高效的使用样式
为了高效编辑文字,你可以给常用的样式设置快捷键,这样你就不用总是右键点击选择需要的样式了 。
1、你需要右键点击“样式”,再依次选择“应用样式——修改——格式——快捷键” 。
2、最后就可以自定义设置快捷键了 。
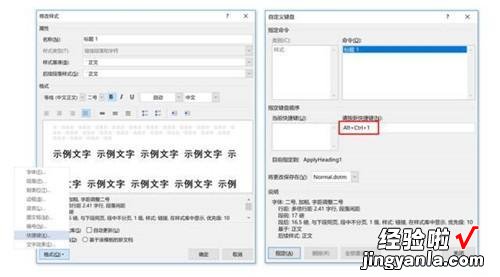
注:快捷键最好设置为:Ctrl Alt 数字键,这样可以有效避免与其他快捷键冲突 。
三、快速将文字转换为表格
1、如果你需要将Word文档里的文字转换成表格,你可以先选中文字 , 再依次点击“插入——表格——将文字转换为表格” 。
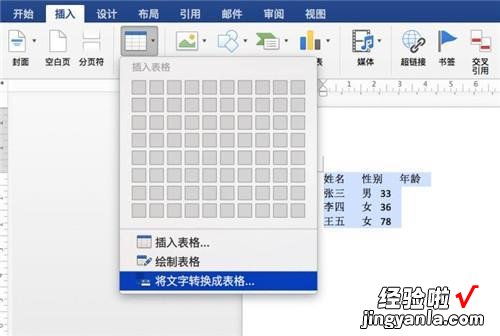
2、然后请在弹出的窗口中,将“初始列宽”设置为“自动” 。
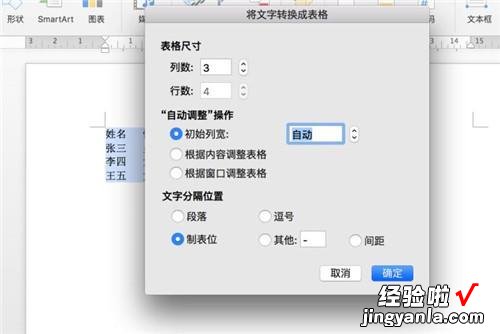
3、点击“确定”按钮后,就可以自动制作成以下表格了 。
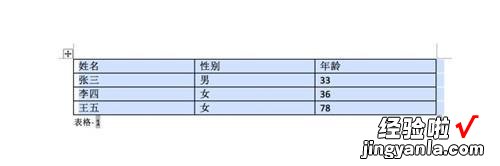
四、插入特殊符号√
有许多朋友想要在文档中插入打勾的字符 , 可却一直找不到在哪插入 。正确操作姿势如下:
1、在“插入”选项卡中,依次点击“符号——其他符号” 。
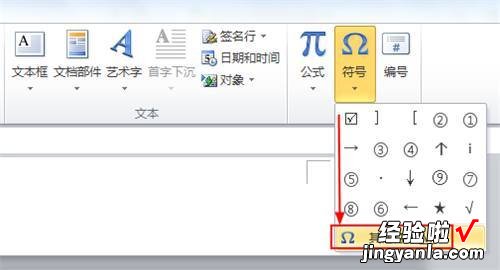
2、然后请选择“wingdings2”字体,就可以找到“√”字符,并点击插入文档了 。
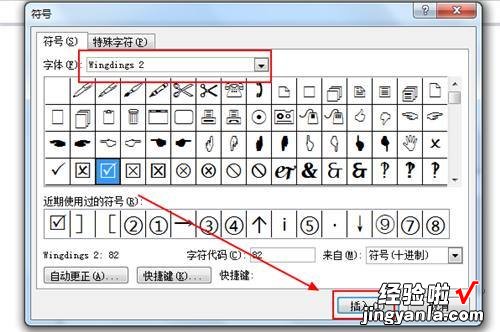
五 、快速删除文章中空格
1、你可以先选中文档内容,再用快捷键【Ctrl】 【H】就可以弹出“查找和替换”窗口 。
2、然后在查找搜索框内输入“^32”,替换框内留空 。
3、点击“更多”选项,取消勾选“使用通配符”,并勾选“区分全半角”,点击“全部替换”即可 。
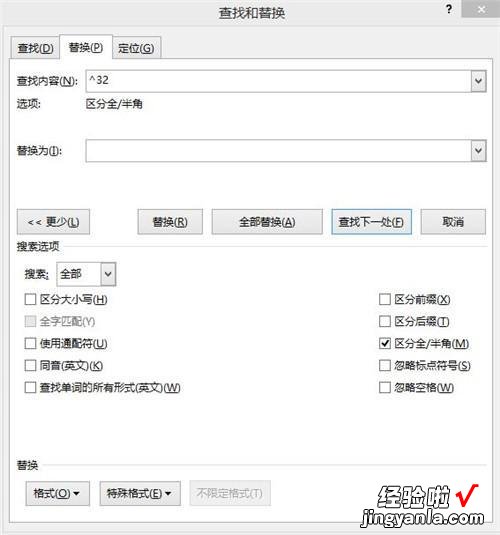
注:如果你删错文字,可以用【Ctrl】 【Z】撤销删除操作 。但如果是误删文件 , 就需要用【强力数据恢复软件】扫描才能够顺利恢复出来 。
六、Word必备快捷键大全
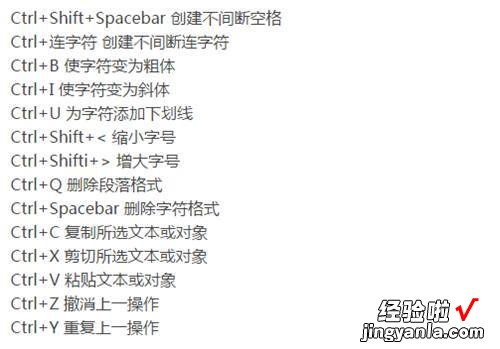
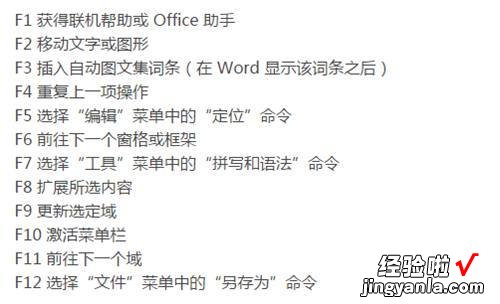
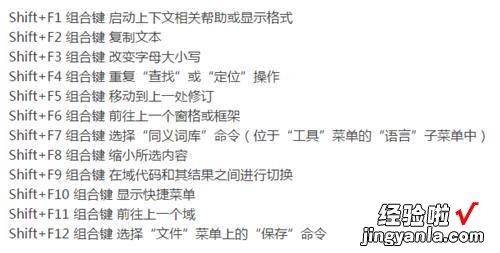
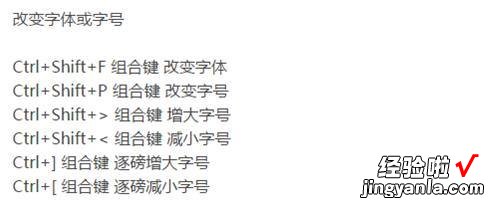
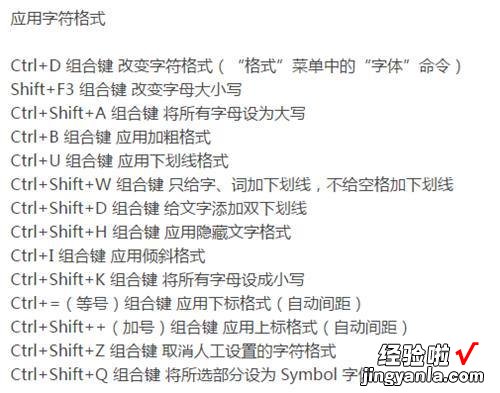
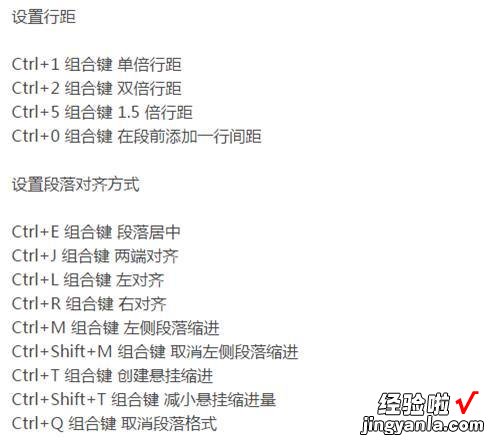
【word怎么恢复撤销内容 word文件误删恢复怎么做】
