前言|职场实例
今天遇到了一个关于Word文档的操作问题,感觉这个问题很有意义 , 所以整理成文章分享给小伙伴们,供大家以备不时之需 。
如下图所示:
我们发现这个Word文档是一篇图文性质的介绍文章,我们要给文档中的每张图片的下方添加一个编号(或题注) , 如“图1” , “图2”,“图3”......
我们该如何批量实现插入编号呢?一般初入职场的小伙伴们,会选择手动逐个打字输入的方法来解决问题 。但是用这种方法遇到数据量大时,即图片达到成百上千张的时候,一个一个输入“图1”,“图2”,“图3”......那简直就要累的发疯了 。
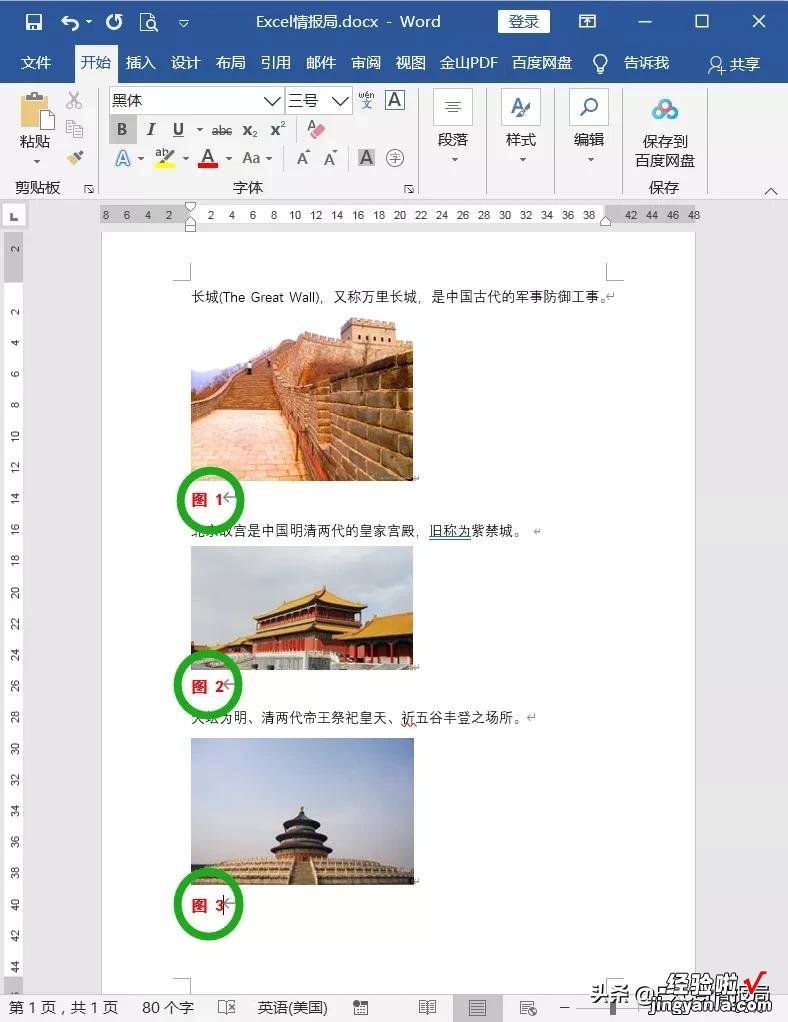
正题|解决方案
首先我们将鼠标光标点击定位到第一张图片的下方位置 , 然后点击“引用”选项卡 , 点击“插入题注”,自动弹出进入“题注”的对话框 。

在“题注”对话框中,我们点击“新建标签”按钮 , 弹出“新建标签”的对话框,在标签框内输入“图”,点击“确定”退出“新建标签”对话框,再次点击“确定”退出“题注”对话框回到Word文档中,我们发现文档中第一张图片下面自动插入了“图1”的题注 。
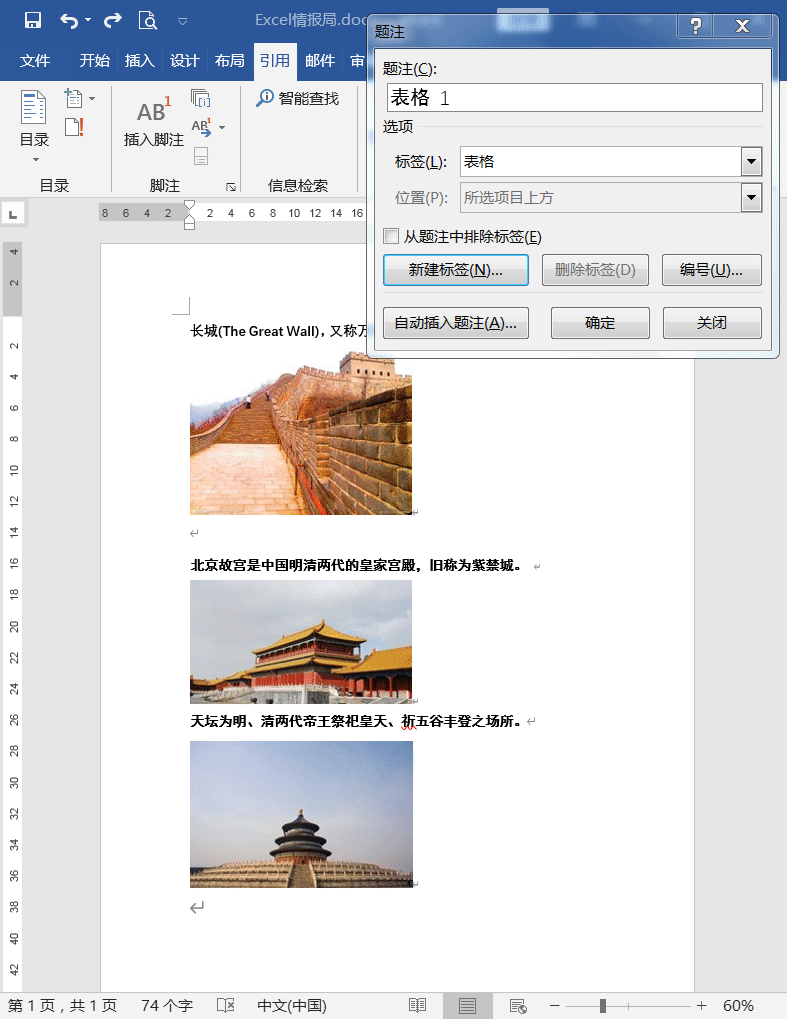
选中刚刚插入完成的“图1”题注后 , 按下快捷键“Alt F9”,这时候会自动显示出域代码 , 然后右击鼠标剪切该“图1”的域代码 。
【给Word文档中所有图片添加编号-给word文档中所有图片添加编号怎么弄】这时候域代码会存放在我们的剪贴板中,如下图所示,我们打开剪贴板,发现“图1”域代码就存放在这里 。
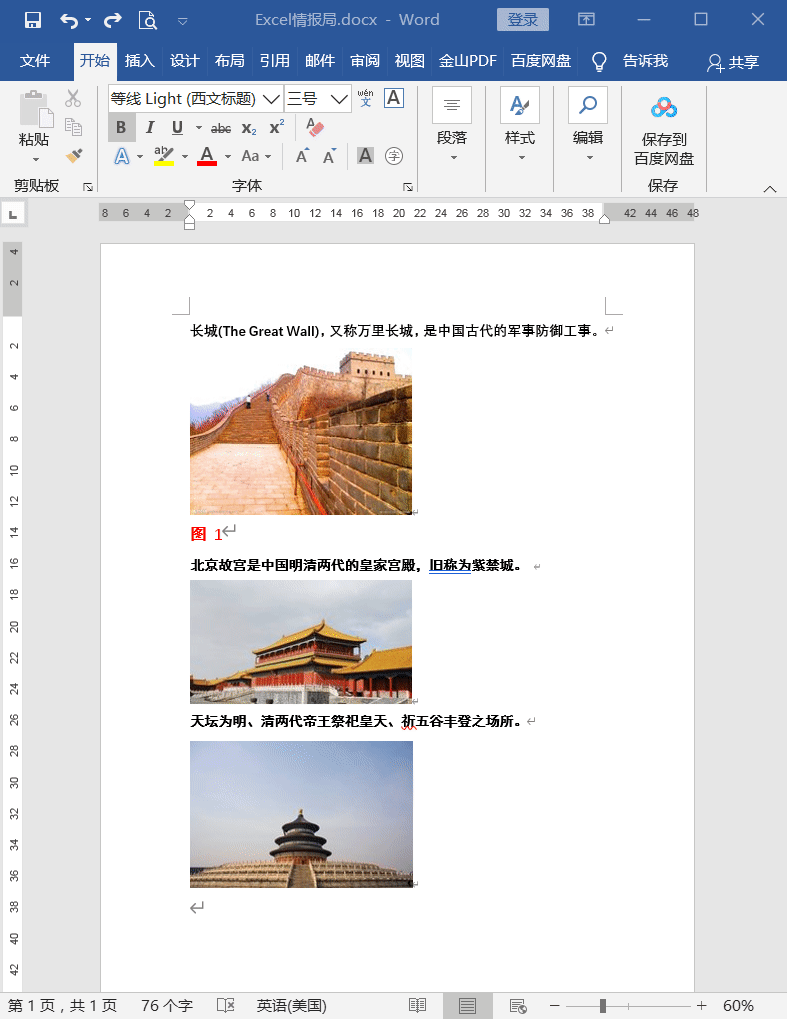
接着我们按下快捷键“Ctrl H”调出“查找和替换”的对话框 。
【查找内容】框输入:^g
【替换为】框输入:^&^p^c
最后点击“全部替换”按钮后,发现每一张图片下面都出现了一个域代码 。
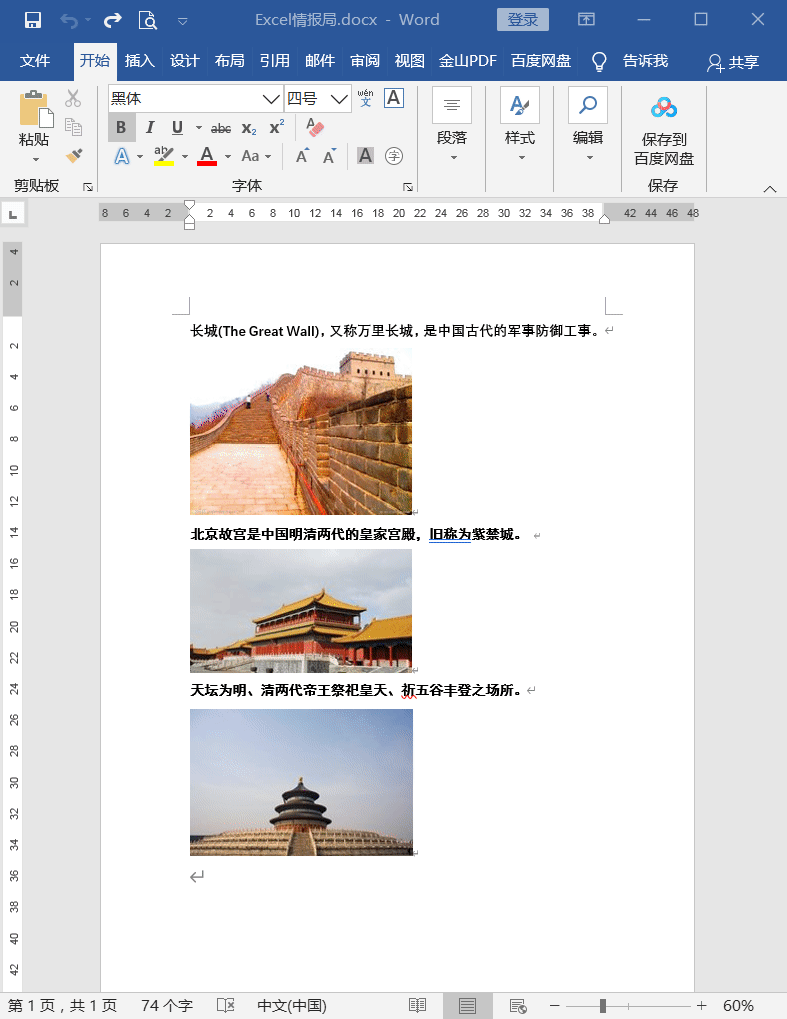
^g代表:是图片的代号 , 比如你在搜索word文档中图形的时候就可以用这个代号进行搜索 。
^&代表:原查找内容
^p代表:段落标记
^c代表:剪贴板的内容
最后即查找图片,替换为 原来的图片换行符剪切版中的域代码 。
一般^ 字母是特殊符号的代码:
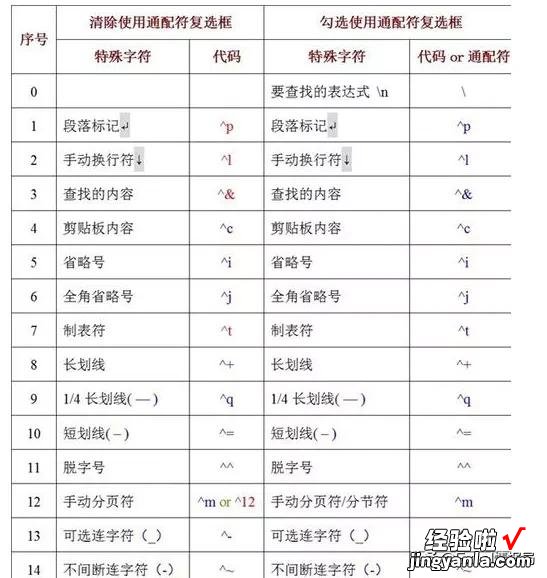
你可以在更多-特殊格式中点击每个不同的选项来查看 。
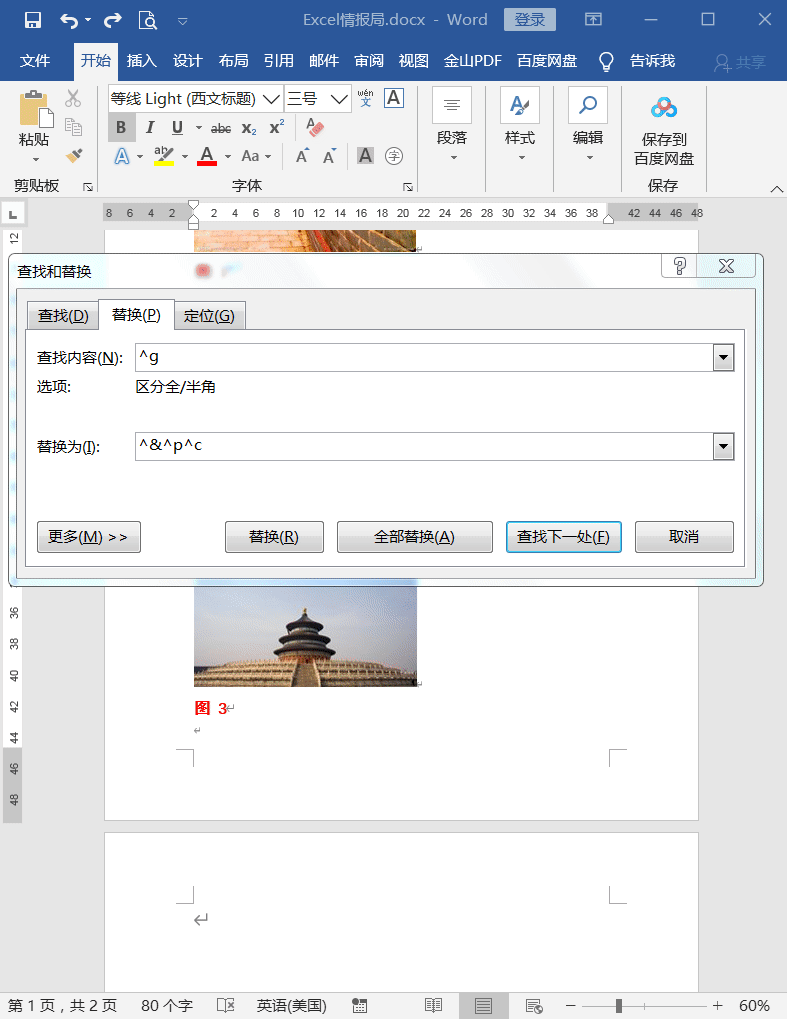
我们选中其中一个域代码后,再次按下快捷键“Alt F9”切换回正常的“图1”,“图2”,“图3”模式 。然后按快捷键“Ctrl A”全选所有文档内容,单独按下“F9”键即可刷新数据 。我们发现所有图片下面的编码(题注)就按顺序序列的方式批量生成了 。
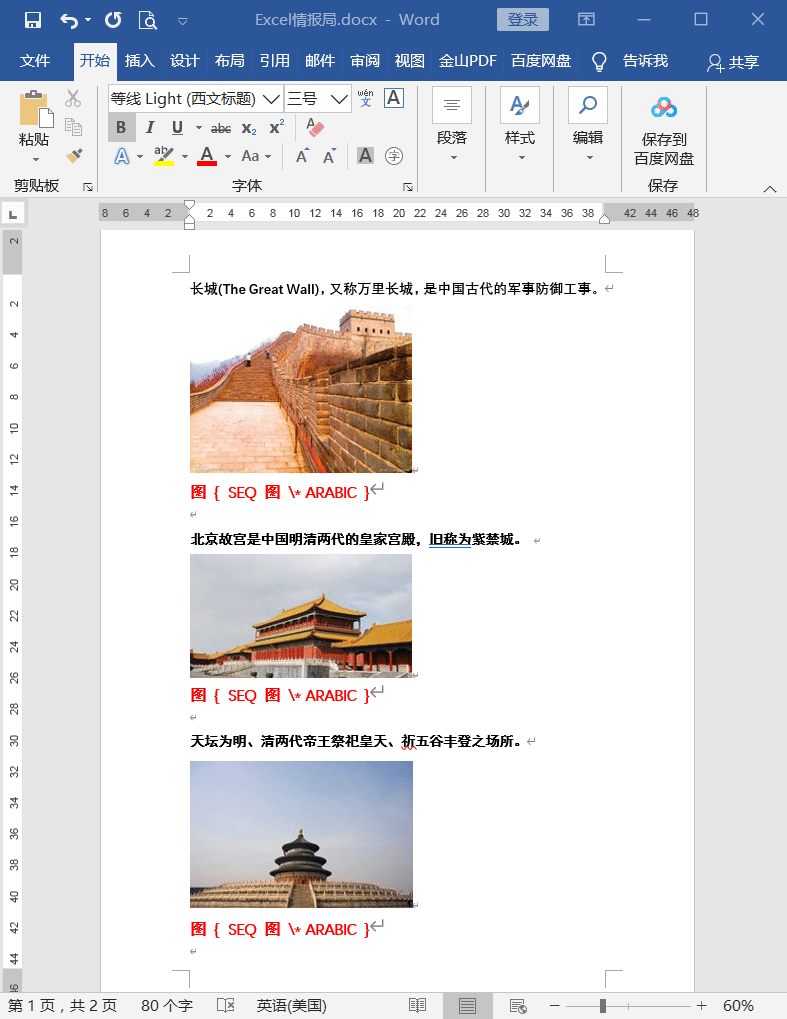
总结|方法的优势
我们用这种方法给文档中每张图片的下方添加一个编号(或题注)后,如果由于实际工作中的某种原因,我们将一些内容及对应的图片删除了,我们只需要刷新更新一下数据即可,编号会自动的顺序更新,而不需要再次重新操作 。
如下图所示:我们只需要再次按“Ctrl A”全选文档数据,按F9键进行刷新即可 。
