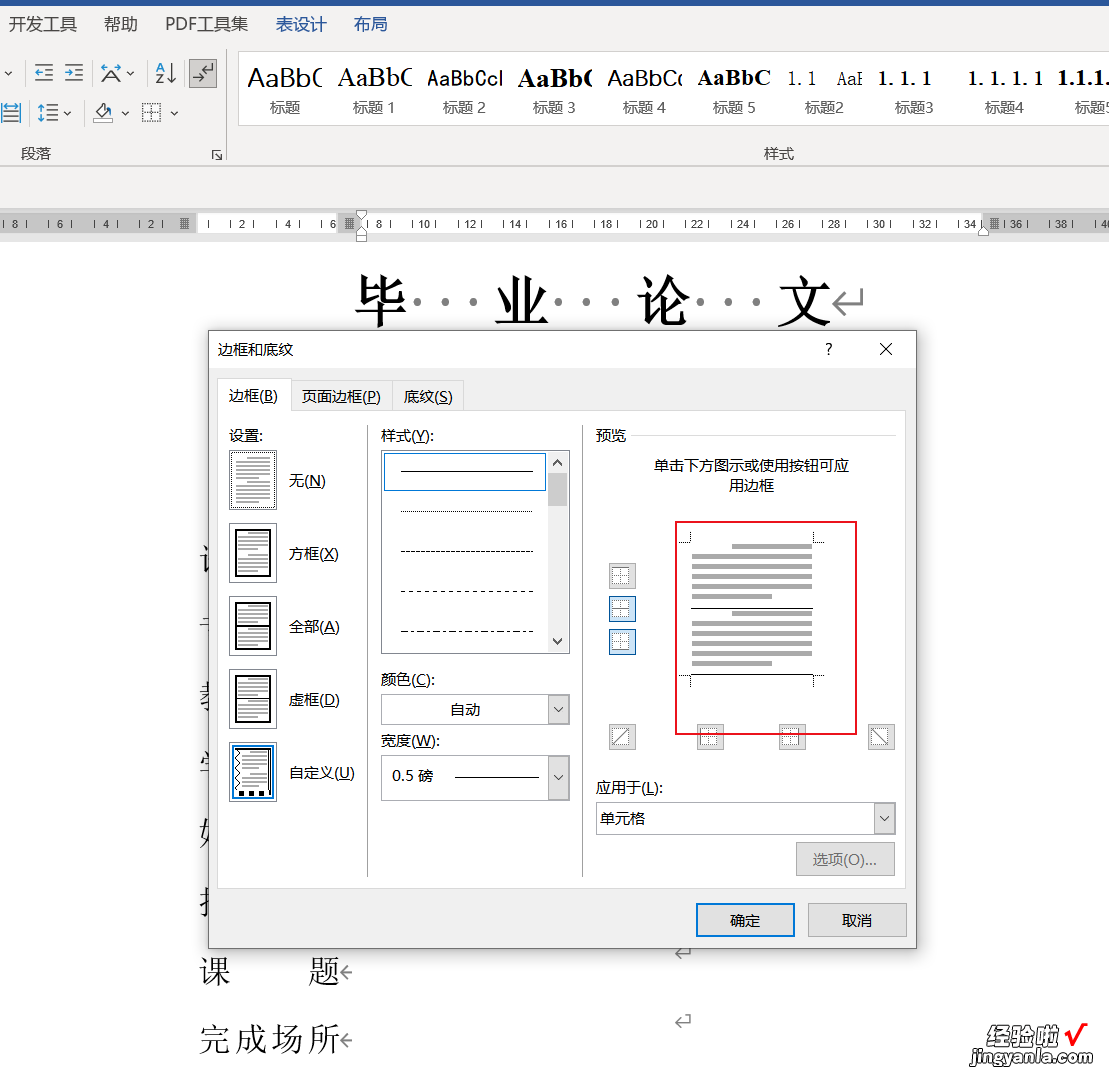我们工作中或者毕业写论文中编辑文档都需要一个封面 , 一般情况我们会通过一次次的敲击空格键对齐,但是这种方法不仅费时而且有时候也不能完全对齐,那么这些封面文字怎么对齐才能美观呢?教你一招解决?。?
第一:
我们选中需要对齐的文字,然后点击开始里的符号点击调整宽度
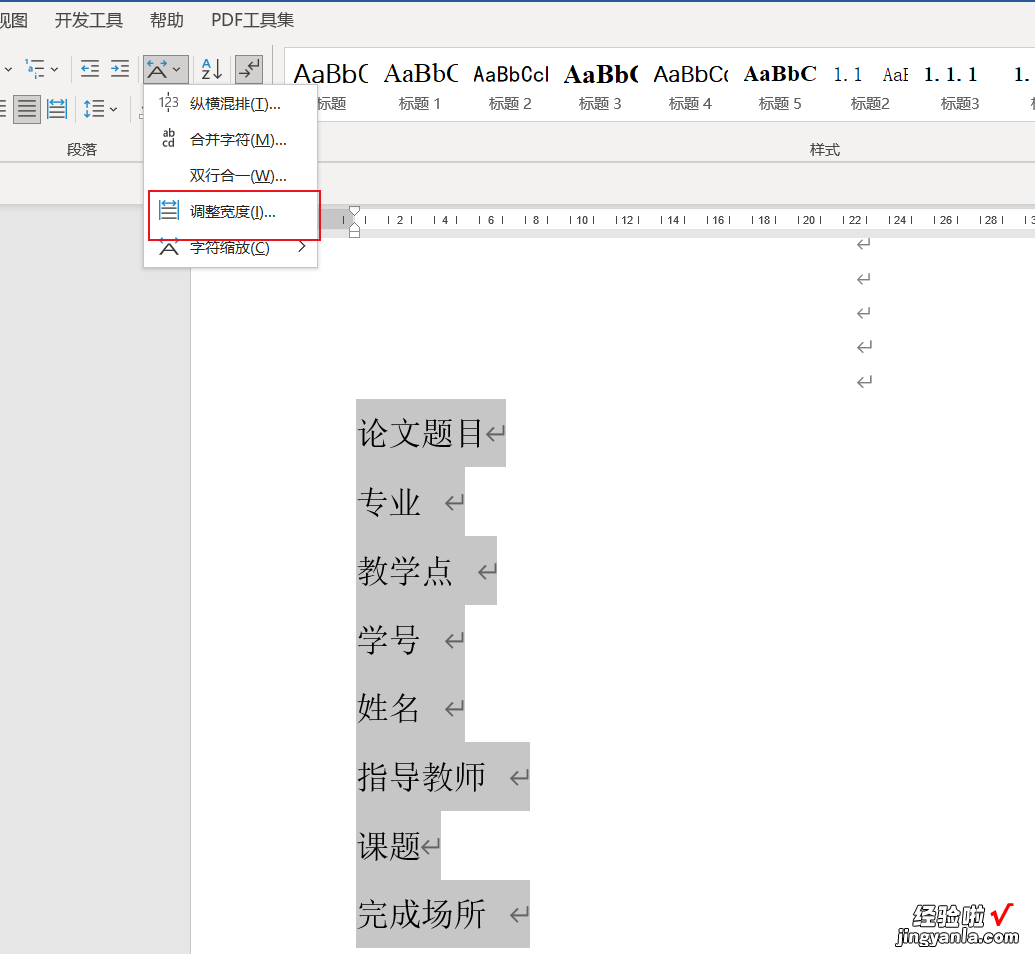
我们可以看到这些文字最多的一行是四个字,所以我们设置宽度为4个字符然后点击确定就可以看到已经对齐了 。
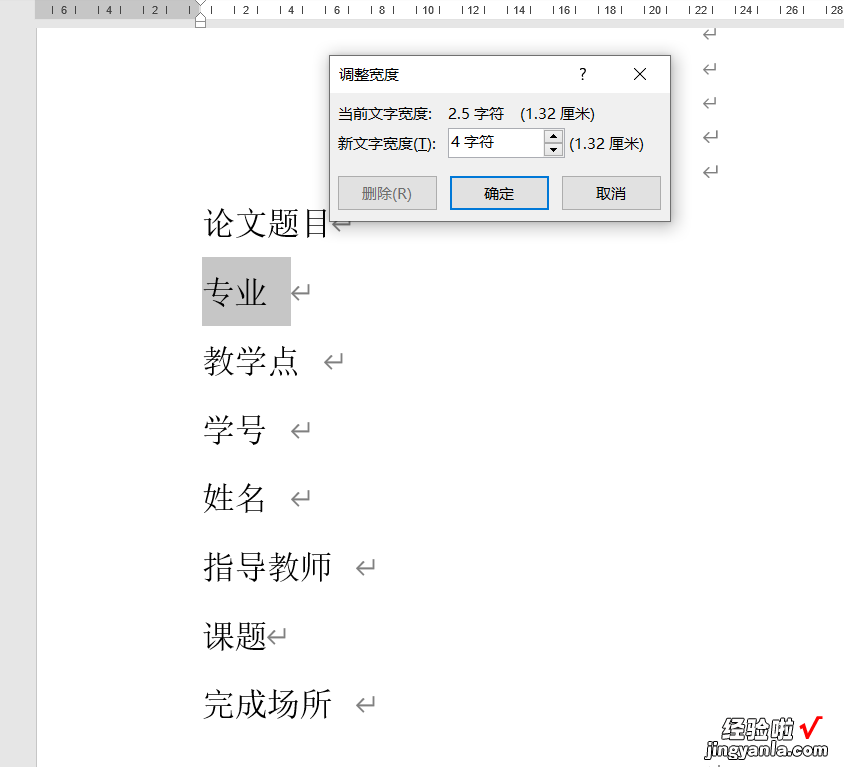

下面几行同样操作或者用格式刷一键刷一下,就全部对齐了

接下来就是在文字后面加入下划线,这个也不需要一个个的敲击空格键,只需要通过制表符就可以实现了,把文字全部选中,点击段落设置里的制表符
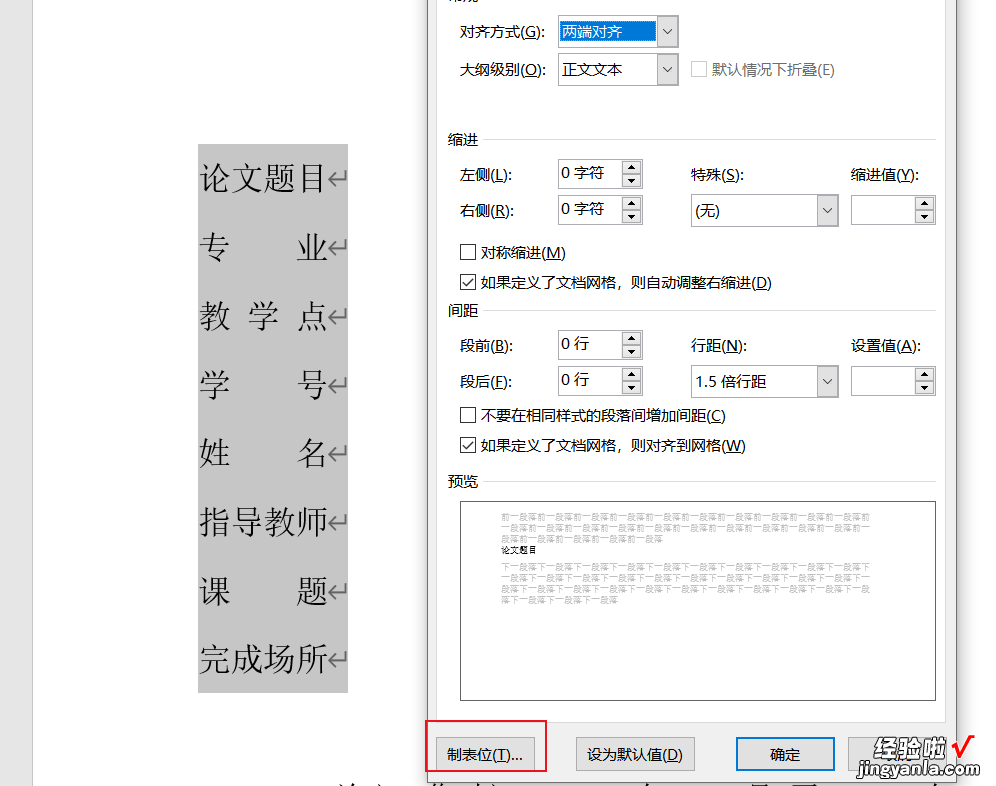
根据下划线的需要长度设置字符 , 然后依次在每行文字后点击tab键就可以了
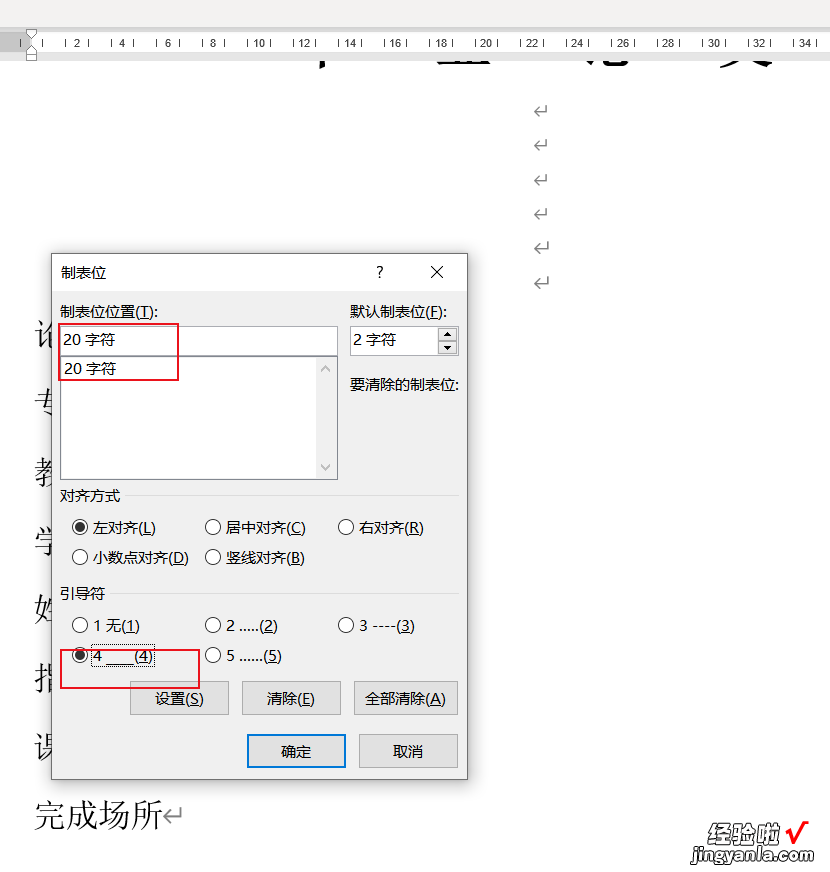
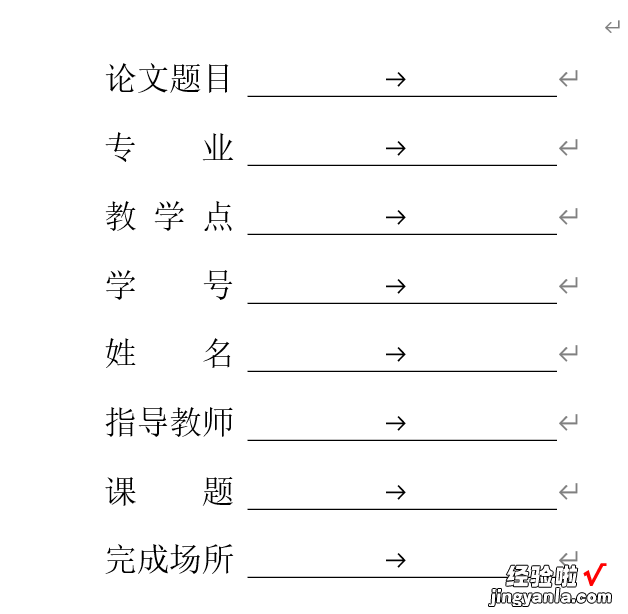
但是这种方法有一个弊端就是下划线上不能打字 , 这种情况下我们也有另外一种办法
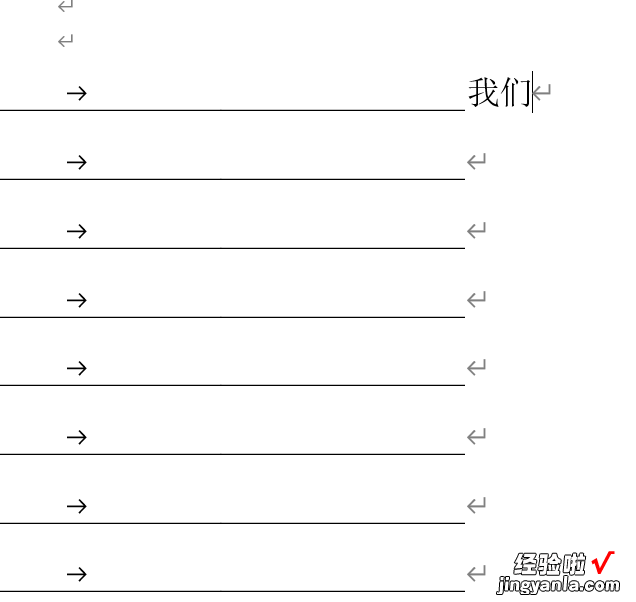
第二:
1.这个方法就是利用表格使文字排版对齐 。首先我们可以看到这里有8行文字,那就插入8行两列的表格
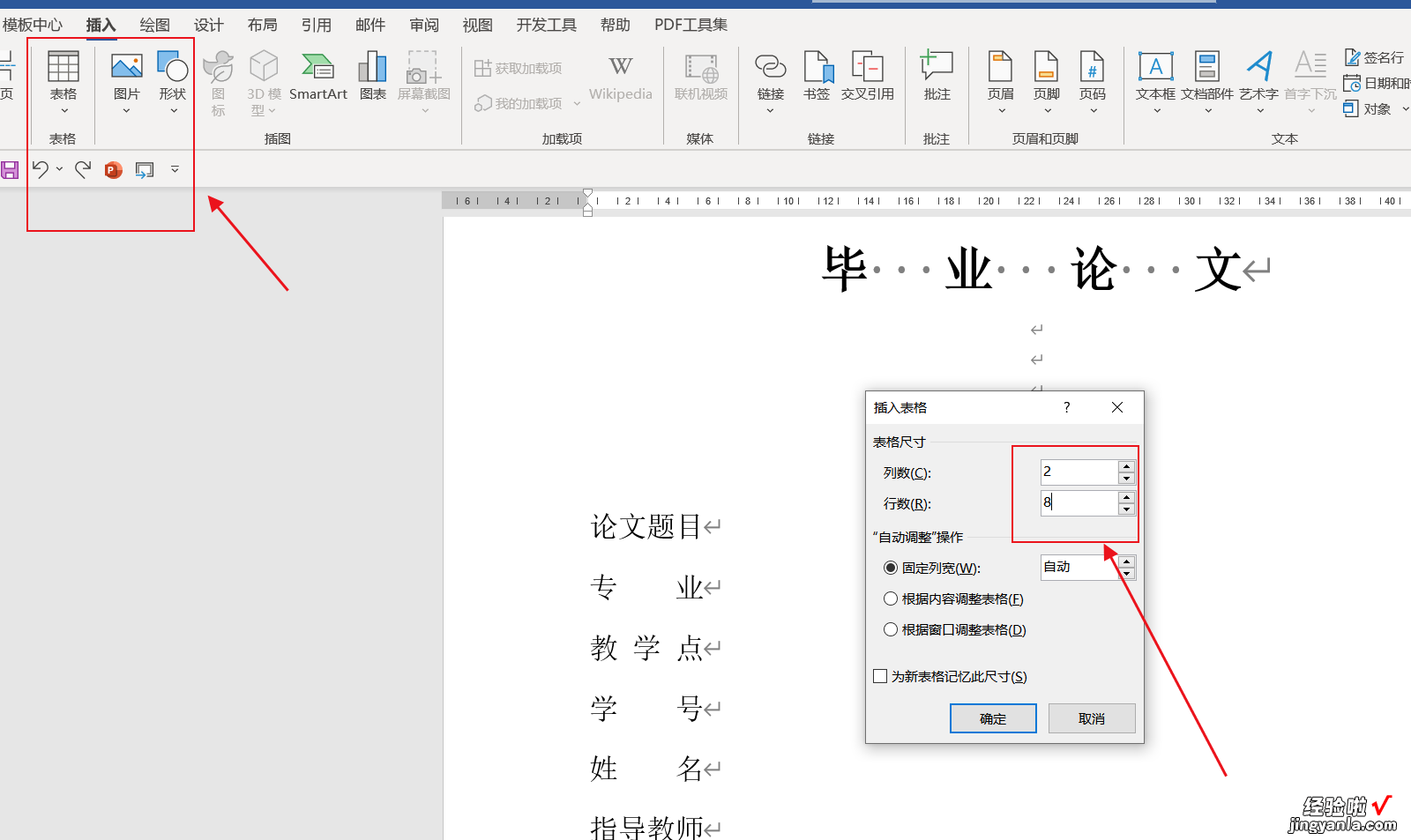
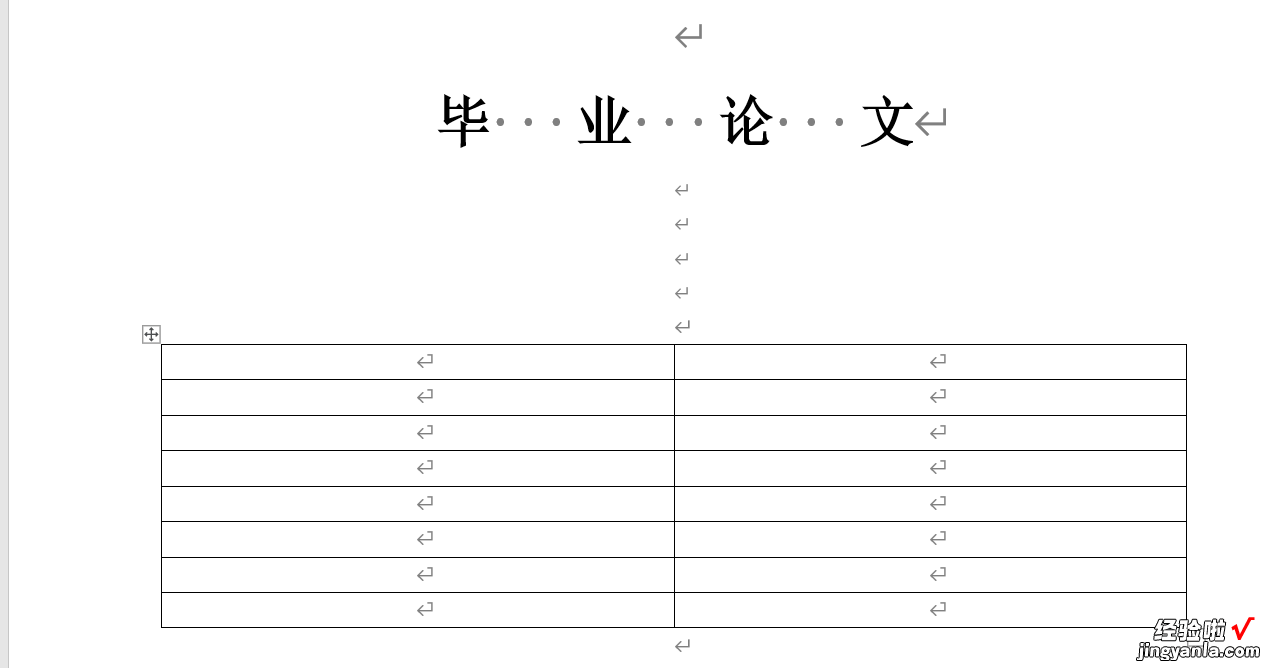
2.依次把文字复制进去 , 根据需要调整表格的宽度
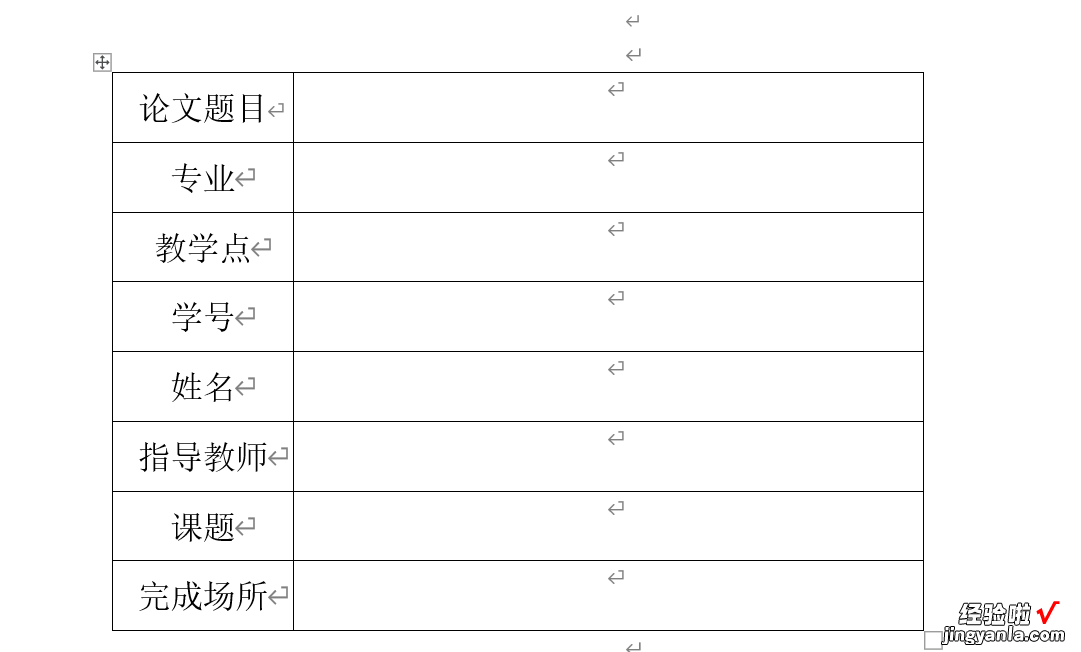
3.选择第一列文字点击分散对齐

4.我们全选中表格点击居中使表格整体居中
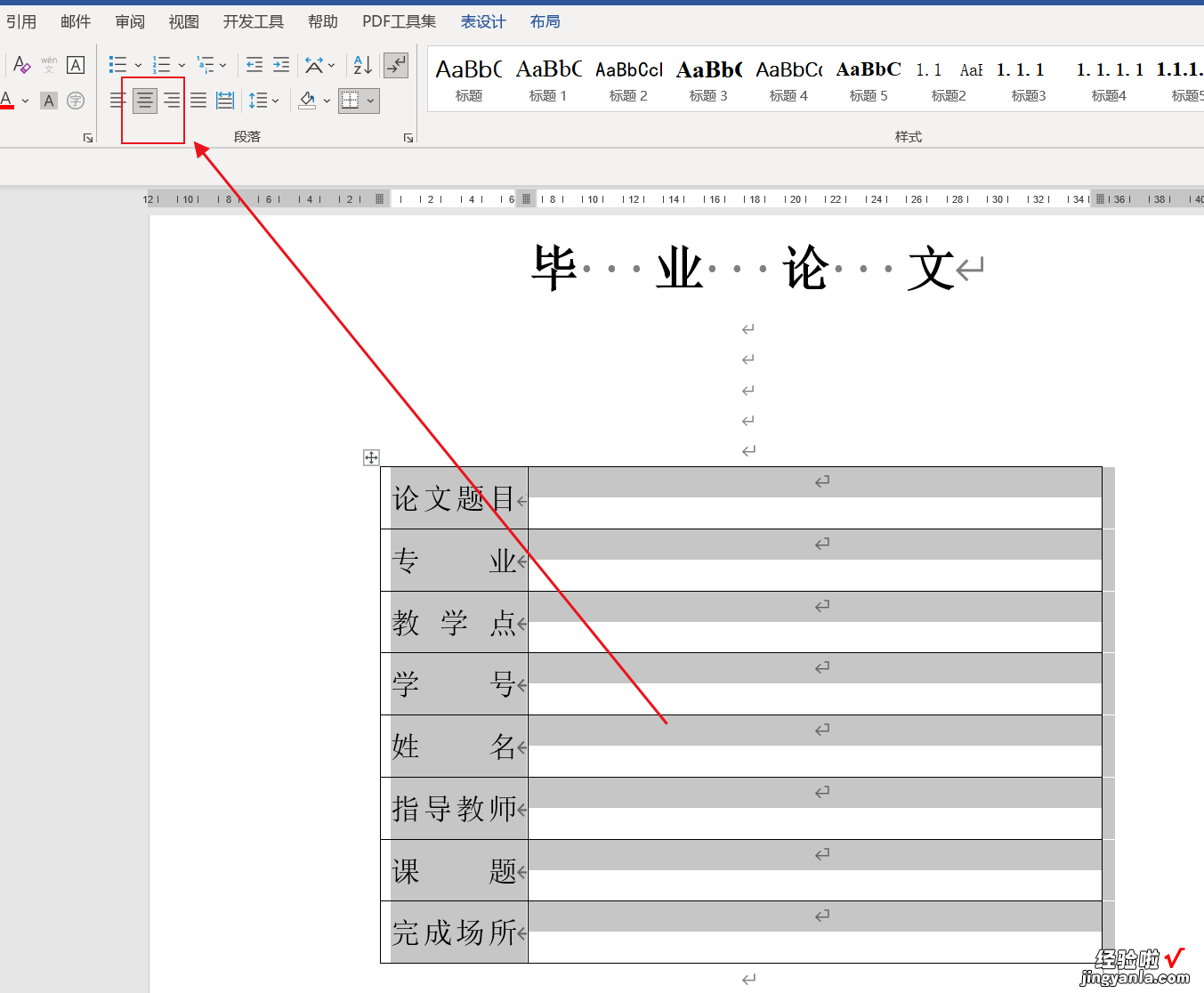
- 选中右边一列点击表格靠下方居中 , 这样的话我们就可以保证在下划线上输入文字并且保证居中
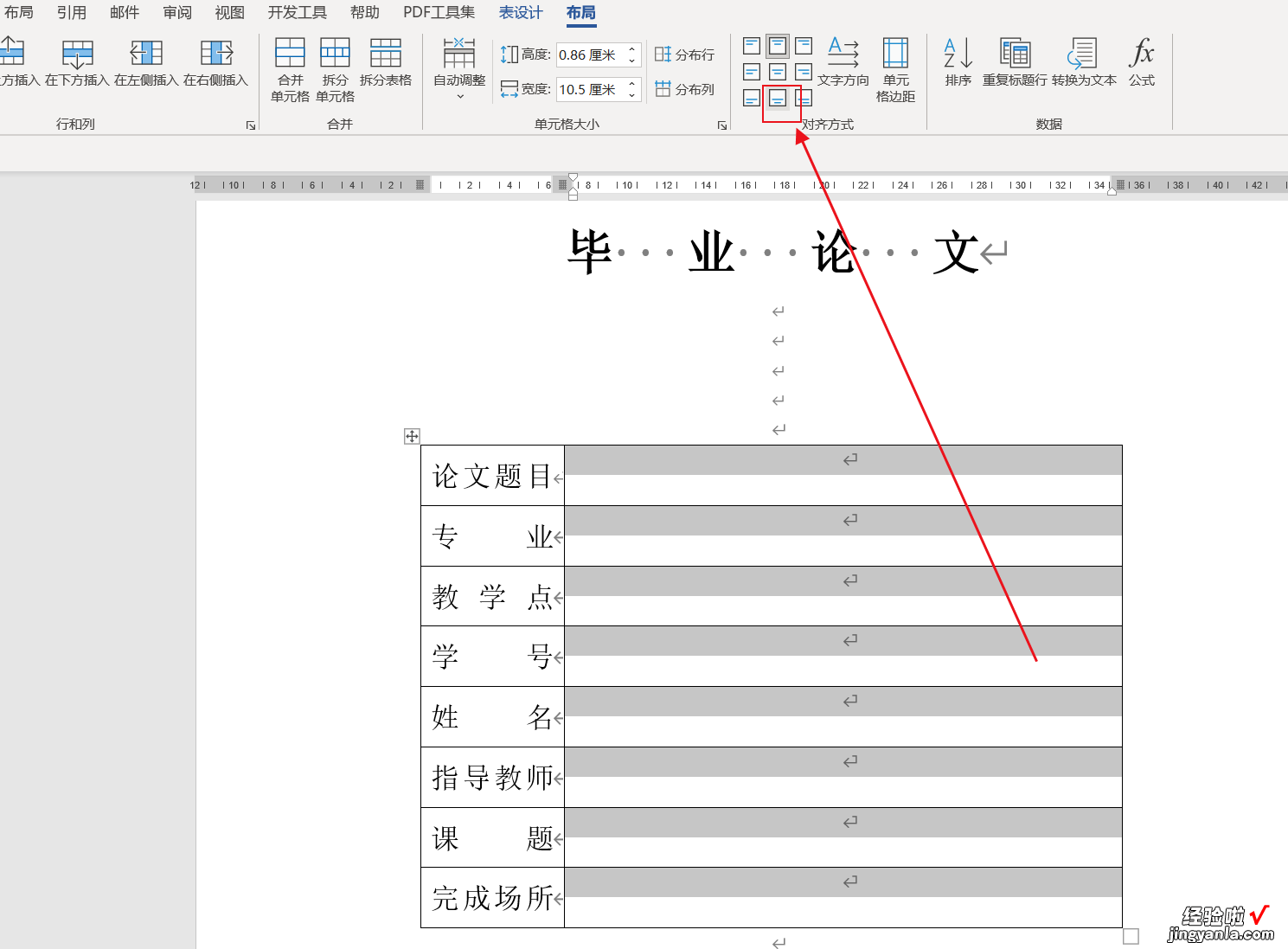
- 最后一步就是先全选表格取消表格边框线,然后选中右边一列只设置下划线,设置好之后点击确定就完成了
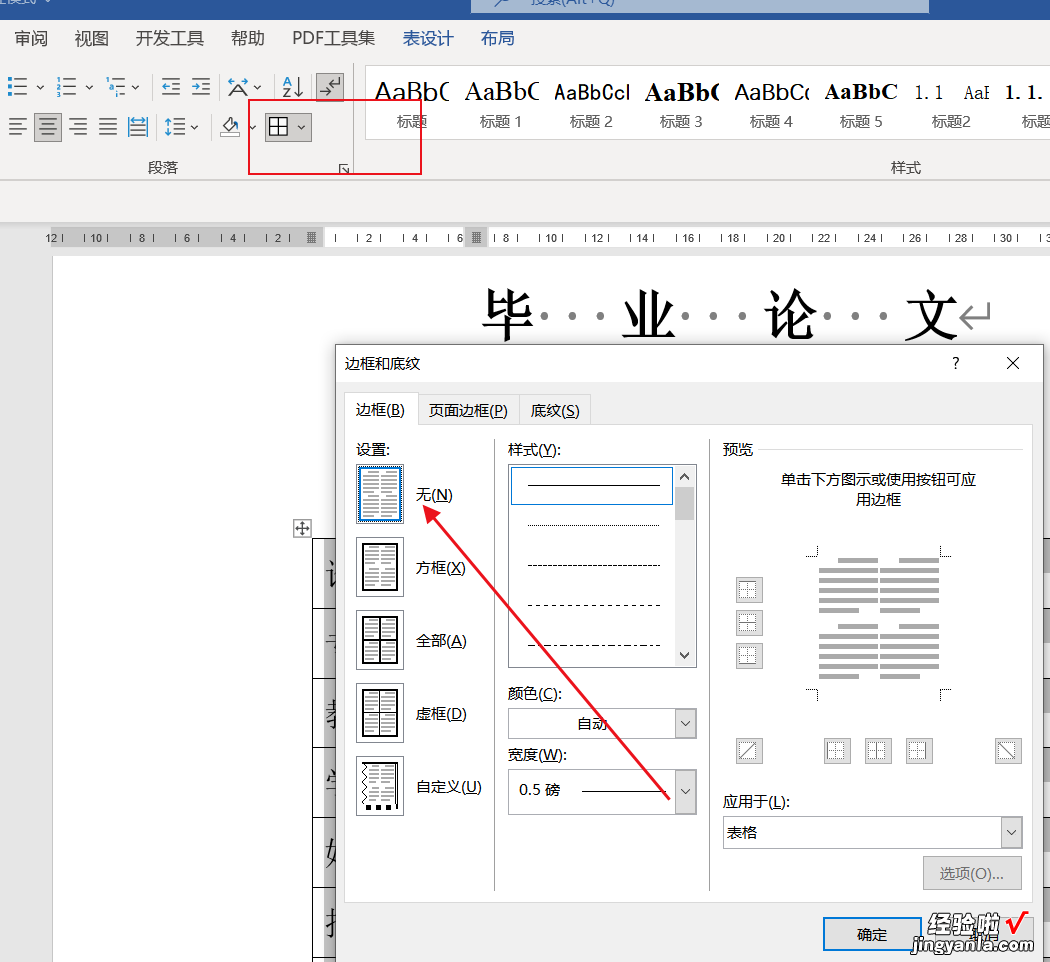
【word文档封面文字怎么对齐-word文档封面文字怎么对齐出来】