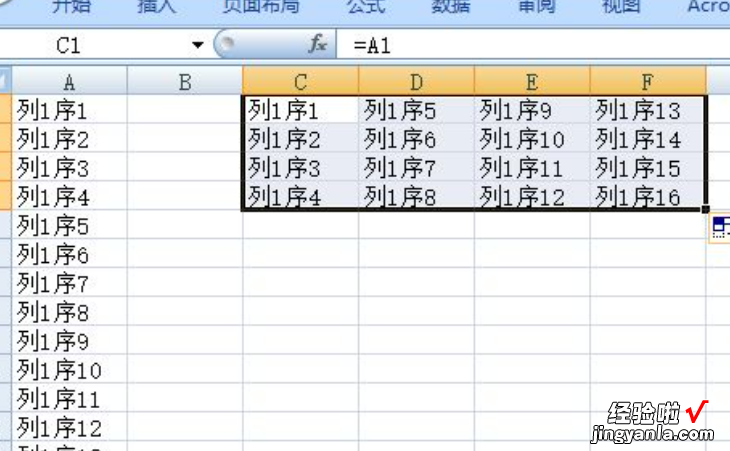经验直达:
- excel怎么拆分成两列
- Excel表格怎么拆分列
- excel怎么把一列分成多列
一、excel怎么拆分成两列
可以通过数据分列的设置进行拆分,具体操作步骤如下:
工具/原材料
excel2018版、电脑 。
1、打开电脑找到并点击excel2018版软件;

2、打开excel2018版软件以后,为了做好示范在空白表格内编辑任意文字;
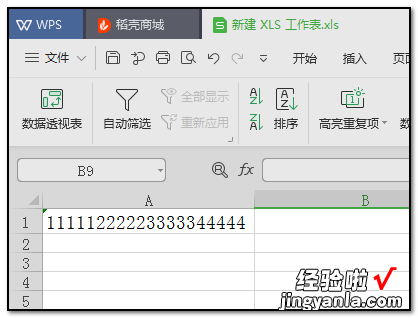
3、编辑好文字以后,此时先把A列的数字内容复制粘贴到B列的表格;
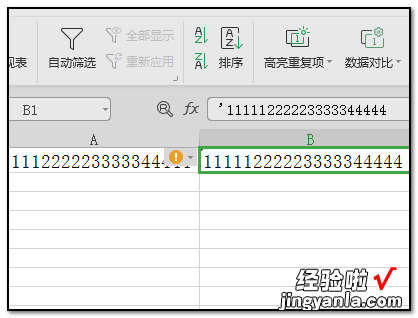
4、复制粘贴好以后,在上方的工具栏中找到并点击“数据”下方的“分列”命令;
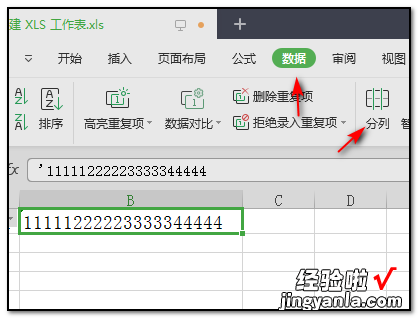
5、在弹出的对话框中,选择“固定宽度”的命令;
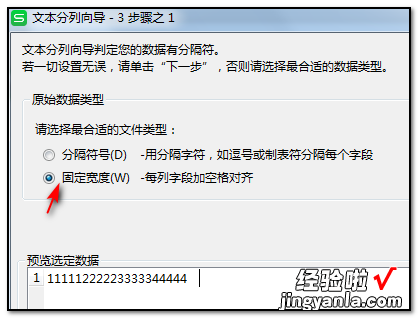
6、点击固定宽度进入下一步后,就可以点击鼠标左键在固定的位置进行分列;
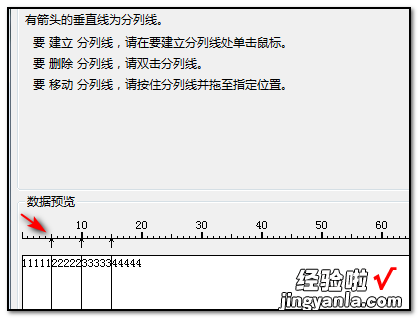
7、分列设置并确定好以后,此时在B列的内容已成功的拆分数字 。
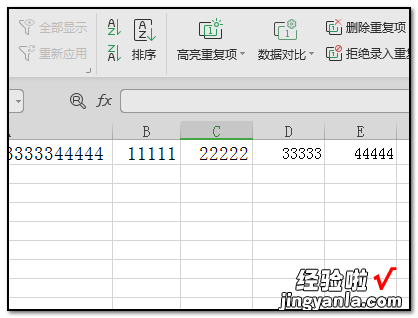
二、Excel表格怎么拆分列
Excel精彩课程推荐·Excel表格零基础入门到快速精通
·Excel-工作表办公自动化操作技巧
·Excel-电子表格函数实战教程
·Excel职场实战入门到精通教程
·百例Excel基础操作技巧
办公软件几乎是人人都会使用的软件,但也只会一些简单的功能,日常工作中,用到Word , Excel,PPT的情况非常多,只有非常熟练掌握Word,Excel,PPT才能真正提升工作的效率 。为了用户能够更方便的学习办公软件的技能,提供了Word、Excel、PPT、思维导图等办公软件的在线课程,随时随地打开就可以学习 , 想彻底掌握办公软件的小伙伴们一定不要错过哦 。
Excel拆分列的教程:
1.要把A列的数据分成两列 , 选中A列的数据,然后点击页面上方的【数据】,(如下图红色圈出部分所示) 。
2.然后,在数据菜单栏下,点击右边的【分列】选项,(如下图红色圈出部分所示) 。
3.在分列的第1步里,勾选【固定宽度】 , 然后点击【下一步】,(如下图红色圈出部分所示) 。
4.在分列的第2步里,在要分列的地方建立分列线 , 点击一下鼠标左键则可建立分列线,然后点击【下一步】,(如下图红色圈出部分所示) 。
5.在分列的第3步里,格式默认常规则可,然后点击【完成】,(如下图红色圈出部分所示) 。
6.最后 , 就可成功的将该列数据分成两列了,(如下图红色圈出部分所示) 。
以上就是Excel表格拆分列的操作演示过程了,Excel是目前流行的个人计算机数据处理软件,具有表格、图表、函数、数据库等功能 , 想系统学习Excel的一定要到羽兔来看看
三、excel怎么把一列分成多列
工作中,一列内容太长 , 不便在一页中显示,有时需要将一列分割成多列来排列 。如图,A列有16行,分成4列显示 。下面讲讲具体过程 。
1、准备一列数据,此处数据有16行 。
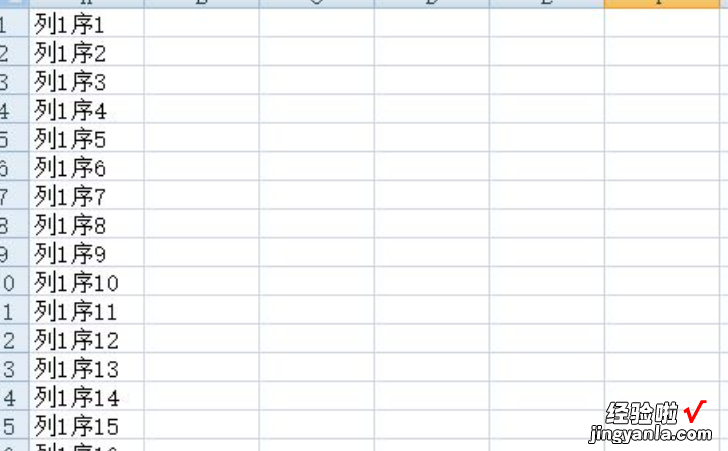
2、根据需要分成多少列,计算新的每列的起始序号 。本例分成4列,每列起始序号分别为1,5,9,13.
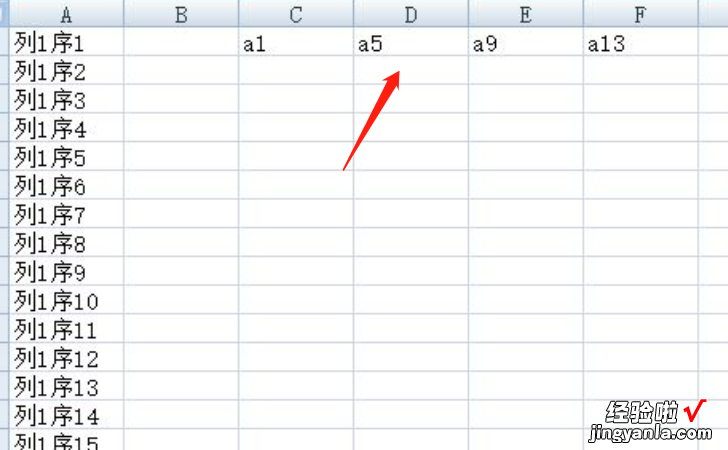
3、替换,查找“a”,替换为“=a” 。
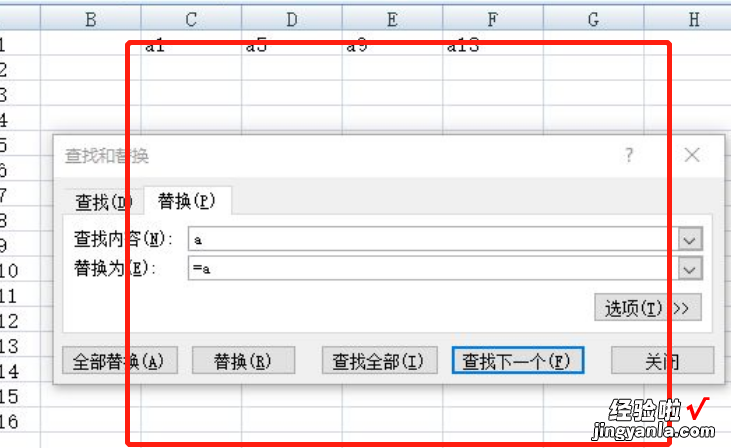
4、替换完成,显示如图 。
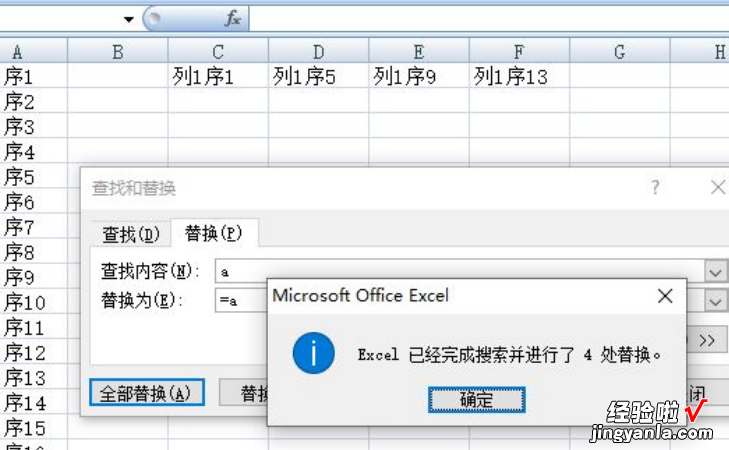
5、选中多个单元格 , 鼠标放到选中区右下角,光标变成“十” 。
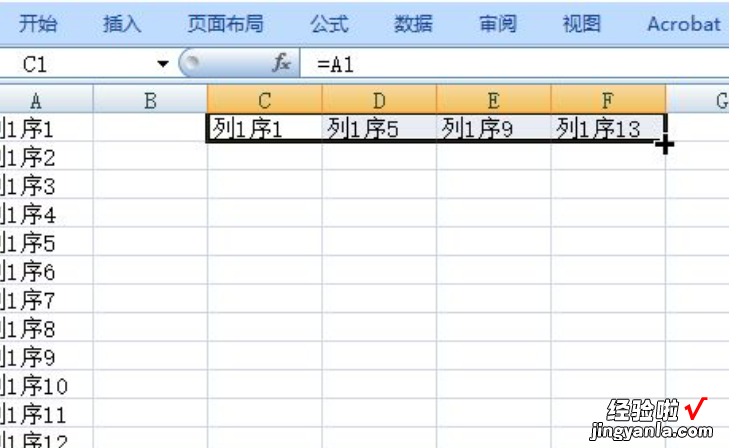
6、往下拖动 , 填充单元格 。本方法过程就全部讲解完了 。
【Excel表格怎么拆分列 excel怎么拆分成两列】