经验直达:
- ppt如何设置文字先后出现
- ppt如何让一段文字依次出现
- ppt怎么控制文字出现的顺序
一、ppt如何设置文字先后出现
1、打开制作好的PPT演示文稿,按照要求对动画的顺序进行更改 。
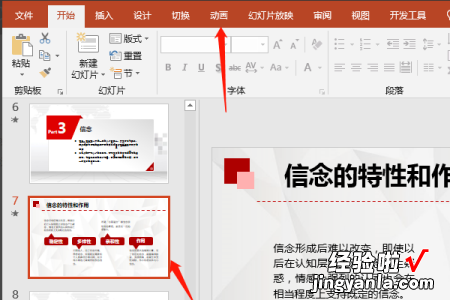
2、在PPT文件上方功能区找到动画菜单,而后点击动画,在弹出的下拉选项里面找到动画窗格 。
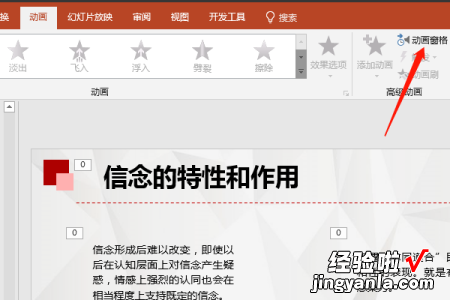
3、点击动画窗格,文件右侧跳出动画窗格,而后上面有一页幻灯片里面包含的所有文字动画 。
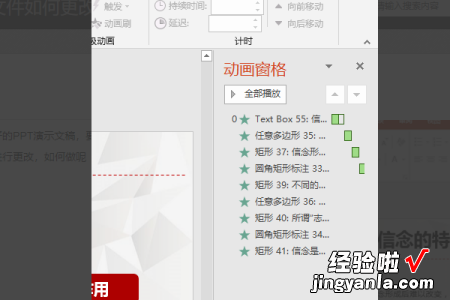
4、鼠标左键点击下面任意一个动画,而后向上拖动 。在拖动过程中 , 可以看到,当拖动的时候 。会有一个红色的横线,也就是动画将要放置的位置 。
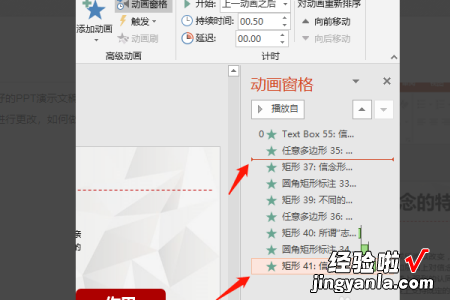
【ppt如何设置文字先后出现-ppt如何让一段文字依次出现】5、当动画拖动到适当的位置 , 松开鼠标 。就可以看到 , 原来处于下方的动画 , 就移动到上方了 。
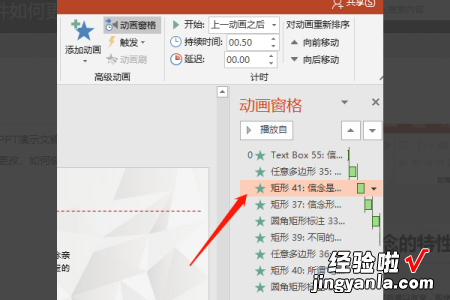
6、右键,可以修改动画的出场顺序,是和上一个同时出现 。还是在其后面,也可以设置单击而后出现 。
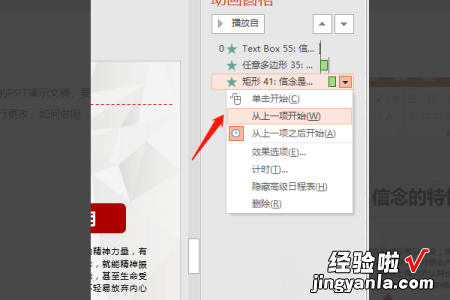
7、也可以在动画下拉选项里面,找到重新排列动画哪里更改顺序 。
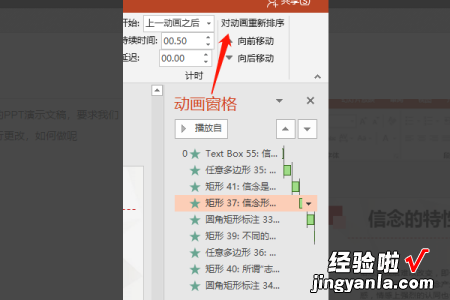
注意事项:
1、在使用ppt的时会在意ppt的基本格式,一般情况下ppt的基本格式是宋体,五号正文 。
2、在使用ppt的时候 , 不要随意的按enter和空白键 。
3、要善于利用ppt里面的快捷键,进行编辑 。
4、在使用ppt的时候,一定要定时的进行保存 。
5、在使用ppt的时候 , 一旦有不懂的问题,一定要及时的向专业人员进行咨询 。
二、ppt如何让一段文字依次出现
在PPT中 , 可以使用“文本动画”来让文字依次出现 。具体操作步骤如下: 1. 选中要控制的文本; 2. 在“动画”选项卡下,点击“动画”按钮; 3. 在“动画”菜单中,选择“设置动画”; 4. 在“动画设置”对话框中,点击“选项”按钮; 5. 在“动画选项”对话框中 , 将“可见性”下拉菜单中的“向前设置”选项设置为“按顺序出现”,将“动画开始”下拉菜单中的“在上一动画之后”选项设置为“同时出现”,然后点击“确定”按钮即可完成 。
拓展:如果要实现将一段文字按行拆分,并控制每行文字依次出现,可以使用HTML标签换行,然后将文字放入一张PPT的单元格中,再按上面的方法控制文字的出现顺序即可 。
三、ppt怎么控制文字出现的顺序
ppt控制文字出现的顺序的方法如下:
电脑:华为笔记本 。
系统:Windows10专业版2004.
软件:PowerPoint2007.
1、首先需要先将文字,输入到PPT中,如下图所示 。

2、文字输入完成后,我们点击工具栏上的动画按钮 。
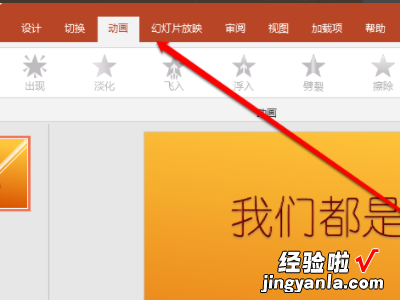
3、进入动画页面后,我们选择第一个顺序的文字 。

4、选择第一个顺序的文字后,然后点击动画添加动画效果 。
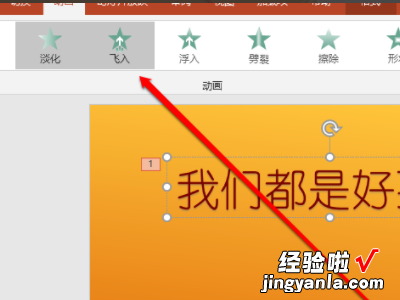
5、设置完成第一个文字的顺序,我们按照同样的方法设置第二个顺序的文字 。

6、设置完成后,我们发现文字就带上了序号,在文字出现的时候,就会按照序号顺序显示 。

ppt快捷键
Ctrl T:在句子、小写或大写之间更改字符格式 。
Shift F3:更改字母大小写 。
Ctrl B:应用粗体格式 。
Ctrl l:应用斜体格式 。
Ctrl 等号:应用下标格式(自动调整间距) 。
Ctrl Shift 加号:应用上标格式(自动调整间距) 。
Ctrl 空格键:删除手动字符格式,如下标和上标 。
Ctrl Shift C:复制文本格式 。
