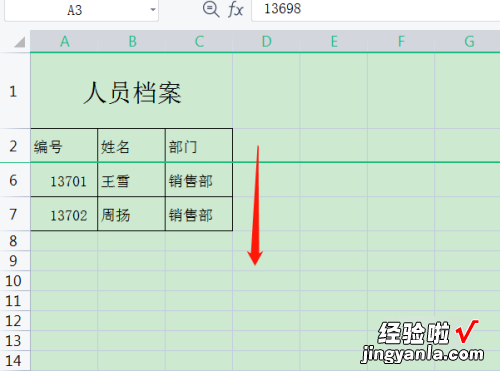excel表格如何锁定表头 怎样锁定excel页眉页脚
经验直达:
- 怎样锁定excel页眉页脚
- excel表格如何锁定表头
- 怎样锁定excel表格中的表头
一、怎样锁定excel页眉页脚
1. 启动Excel,打开需要进行操作的工作簿文件 , 然后选择“文件”菜单中的“页面设置”命令,打开“页面设置”对话框 。
2. 选择“页眉/页脚”选项卡 , 接着单击“自定义页眉”按钮,打开“页眉”设置对话框 。
3. 在下方的“左(L)”编辑框中单击 , 然后单击“插入图片按钮”,打开“插入图片”对话框(如果要让页眉图片居中,则在“中(C)”内进行) 。
4. 在“插入图片”对话框找到需要插入到页眉中使用的公司图片文件后,单击“插入”按钮 。这时可看到在“左”编辑区中出现“&[图片]”文字,同时工具按钮区中的“设置图片格式”按钮变为可用状态 。
5. 单击“设置图片格式”按钮,打开“设置图片格式”对话框 。根据需要对图片进行大小设置、位置放置、缩放、剪裁和调整 。
6. 设置完成后单击两次“确定”按钮返回“页面设置”对话框 。选择“页边距”选项卡,设置页边距参数 。
7. 单击“确定”按钮返回Excel工作表编辑区中 。
二、excel表格如何锁定表头
选中表头下一行 。点击工具栏中的“视图”选项 。点击“冻结窗格”,在下拉菜单中选择“冻结拆分窗格” 。设置后,向下查阅表格内容,表头不会变化 。Excel锁定表头完成 。取消锁定表头,点击“冻结窗格”,选择“取消冻结窗格”即可,详细步骤:
1、电脑中打开需要处理的Excel文档 。
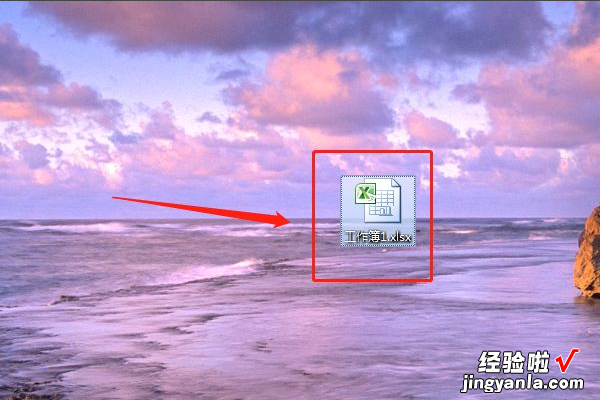
2、选中表头下一行 。
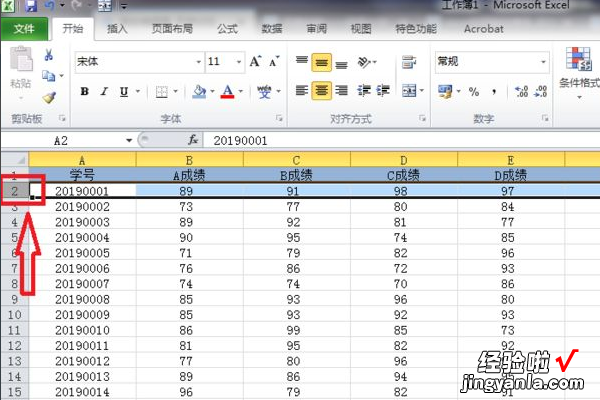
3、点击工具栏中的“视图”选项 。
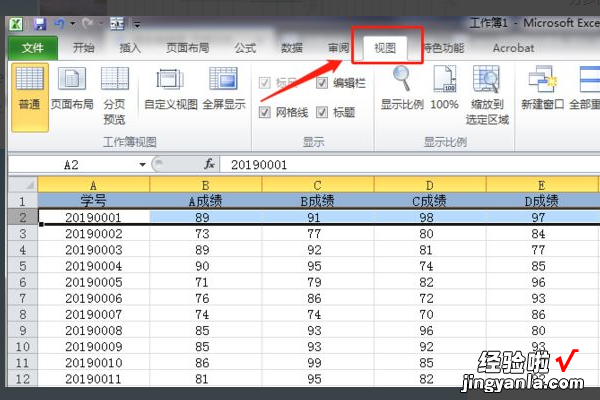
4、点击“冻结窗格”,在下拉菜单中选择“冻结拆分窗格” 。
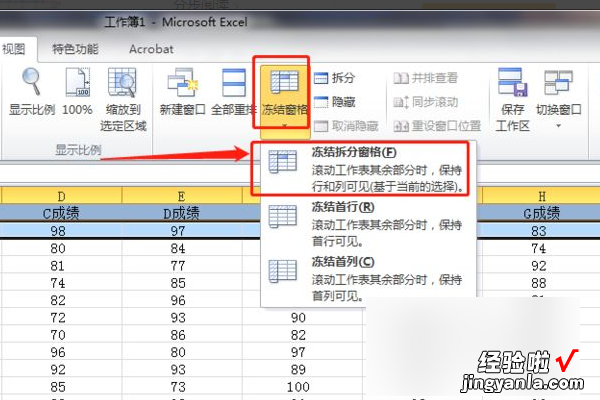
5、设置后,向下查阅表格内容,表头不会变化 。Excel锁定表头完成 。
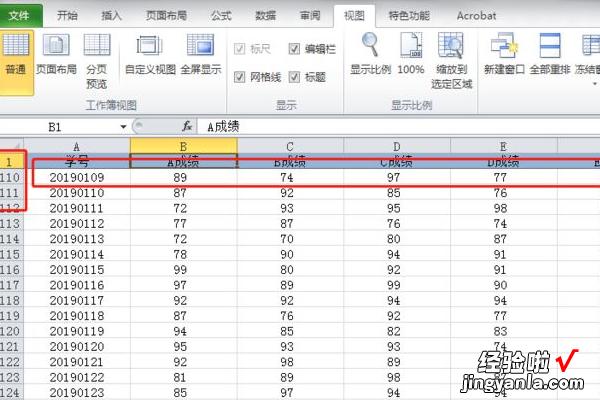
6、取消锁定表头,点击“冻结窗格” , 选择“取消冻结窗格”即可 。
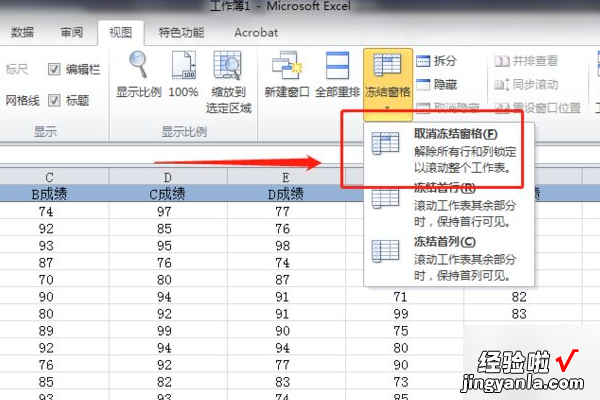
三、怎样锁定excel表格中的表头
锁定excel表格抬头,需要选中锁定表头的下一行 , 点击冻结窗格下冻结至第几行(根据所选行,系统自动提示),即可锁定excel表格抬头 。
工具/原料:联想v340、windows7、WPS office2021
1、选中表头下一行
在表格中,选中锁定表头的下一行 。
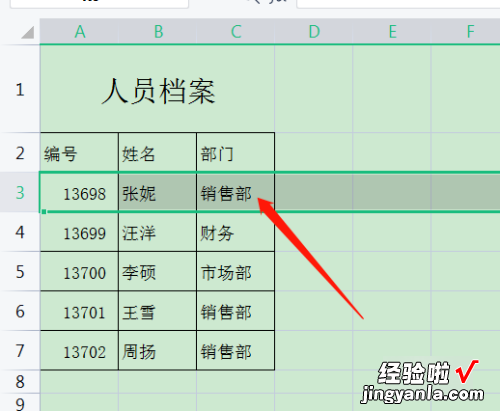
2、点击冻结窗格
点击工具栏的冻结窗格 。
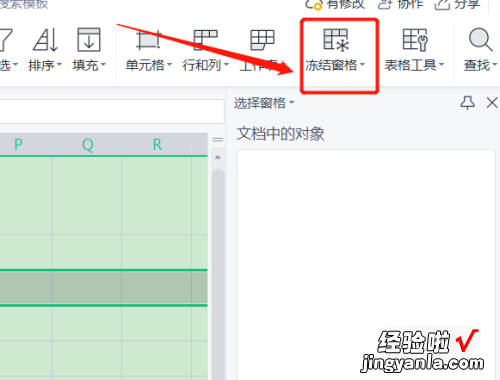
3、点击冻结至第2行
在列表中会根据选中的行自动提示冻结至第几行,如下图 。
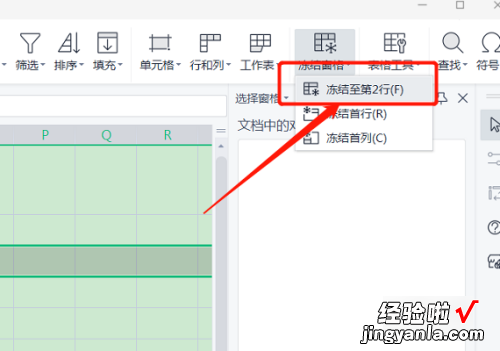
4、锁定表头
即可将表头锁定 , 下滑保持不动 。
【excel表格如何锁定表头 怎样锁定excel页眉页脚】