ppt怎么绘画-怎么在ppt上画画
经验直达:
- ppt怎么绘画
- 怎么在ppt上画画
- ppt画图怎么画
一、ppt怎么绘画
为了在PPT中绘图,我会使用ONLYOFFICE文档编辑器 。它是完全免费的,并且,ONLYOFFICE中,我们可以尽情发挥想象创造力,使用钢笔或荧光笔效果在演示文稿上绘制图案,还可以自主选择线条的粗细以及颜色 , 更让我惊讶的是,新增的绘图功能不仅仅可以在演示文稿中使用,还可以在文本文档和工作表中使用 。
下面是操作指南
第一步:
打开ONLYOFFICE编辑器,并新建一个演示文稿 。在演示文稿上方功能中选择绘图功能
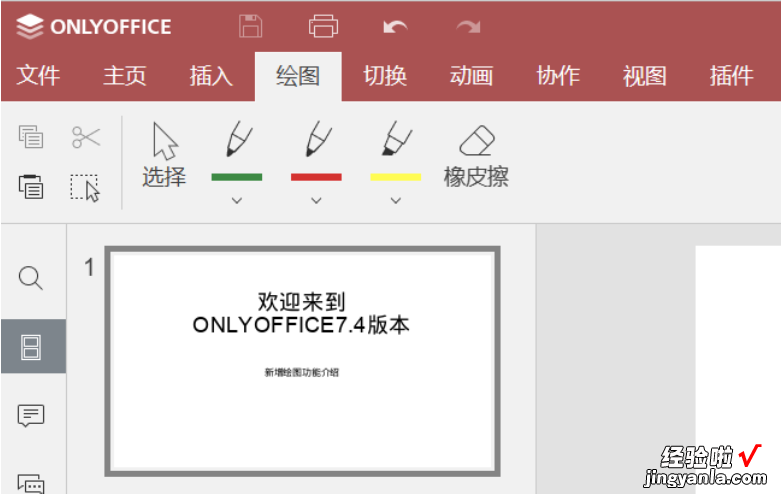
第二步;
如果你需要添加简单的图形,可以选择"图表或SmartArt"选项,然后选择需要添加的形状 , 例如矩形、圆形、箭头等 。
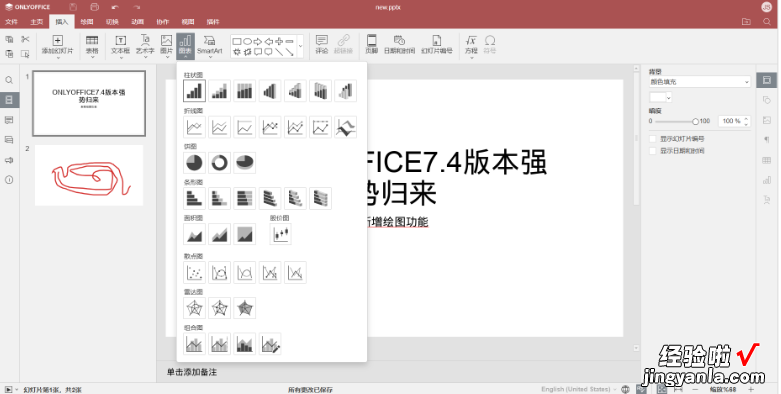
第三步;
如果你需要更高级的绘图功能 , 可以选择"形状"选项中的"编辑形状"或"绘图工具"选项 。这些选项可以让您自由绘制所需的形状或图案,添加颜色和效果,以及对图形进行调整和修改
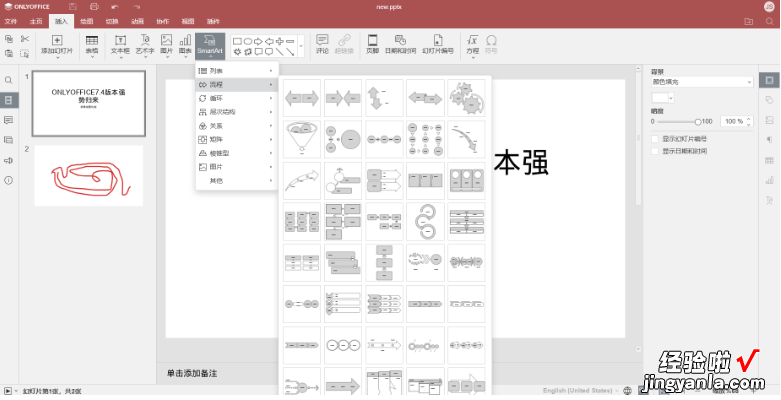
以上就是可以在ONLYOFFICE文档在演示文稿中绘图的全过程,通过这些步骤可以让你的演示文稿更加生动形象,绘图功能不仅仅在演示文稿中可以使用,在文本文档和电子表格中也同样可以使用绘图功能 。
二、怎么在ppt上画画
使用ppt画图的操作步骤如下:
1、首先打开ppt这款软件,选择新建并双击空白演示文稿 。
2、在创建完成之后 , 选择右上角开始插入形状这个选项 。
3、点击“形状”这个选项后,会弹出一个对话框,在弹出的对话框中选择一个图形 。
4、选择图形后使用直线画这个图形 。
5、选择完成之后,会弹出一个对话框,在对话框中选择“设置形状格式”,可以自己的需求来修改直线的样式 。
6、然后选择图形颜色进行更改 , 可以选择需要的颜色 。
7、完成上面的步骤之后,可以看到图片已经画好,这样使用ppt画图的问题就解决了 。
三、ppt画图怎么画
ppt画图方法/步骤
1.新建空白的PPT演示文稿 。
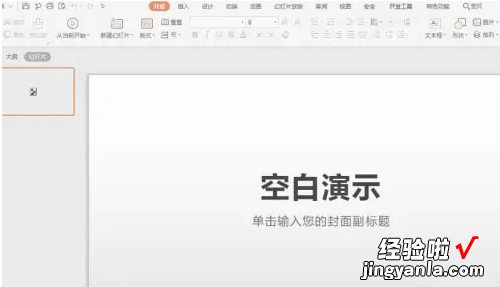
2.切换到【插入】页面,选择【形状】功能选项 。
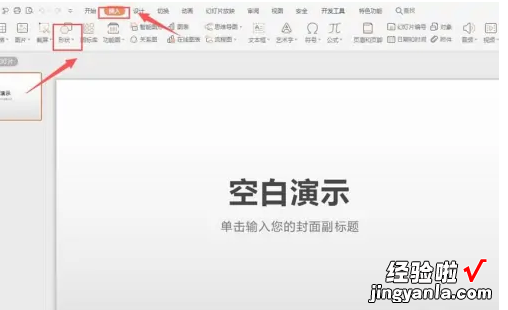
3.插入一个【任意多边形】形状 。
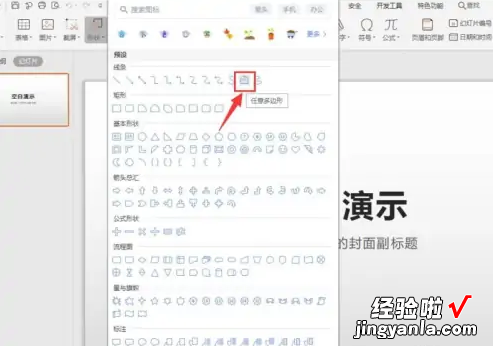
4.在编辑栏处单击【编辑形状】,选择【编辑顶点】功能 。
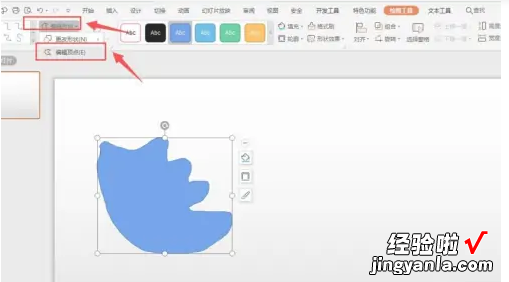
5.拖动顶点 , 将图形拉成想要的形式 。
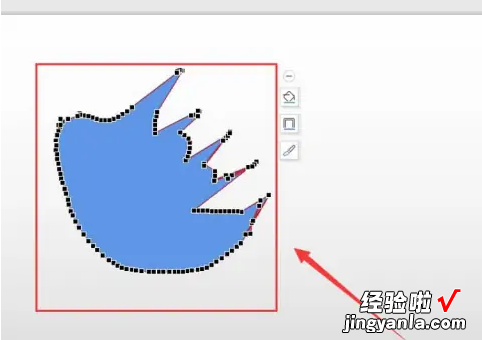
6.设置好填充的颜色、轮廓样式和形状效果 。
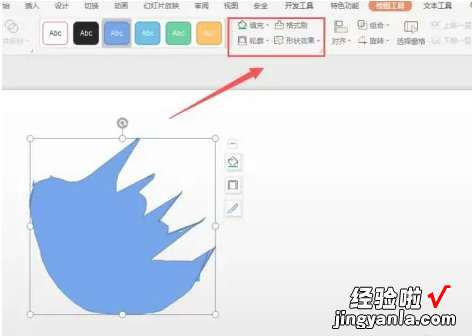
7.一个图形就完成 。
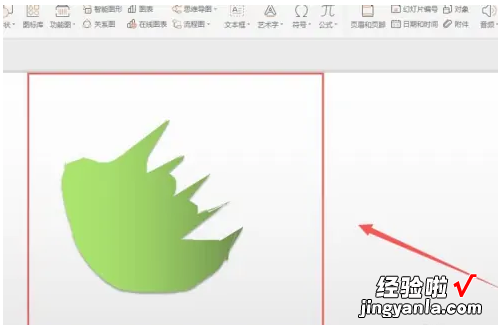
PPT的优势一:超快的作图速度
PPT的优势二:超强的作图插件
结合ThreeD、iSlide、Lvyhtools、OneKey插件等高效插件,PPT的作图效率还会得到大幅提升 。
PPT的优势三:超酷的动画功能
【ppt怎么绘画-怎么在ppt上画画】PPT的动画功能非常简单好用 , 使用PPT我们不仅可以做静态的论文插图,还可以迅速将做好的插图转变为动态的、炫酷的原理动画 。
