如何将excel表格的网格线去掉 Excel2007如何隐藏网格线
经验直达:
- Excel2007如何隐藏网格线
- 如何将excel表格的网格线去掉
- excel网格线怎么去掉
一、Excel2007如何隐藏网格线
在 Excel2007 中 , 隐藏 网格线 的方法有以下几种 。
第一种方法:
依次单击“office按钮”/“Excel选项” , 打开“Excel选项”对话框 。
单击左侧的“高级”选项,把滚动条向下移动到“在工作表中显示选项(S)”部分 。
其中的第六个项目是“显示网格线” 。在默认状态下,此项目是被选中的 。
图1 显示网格线
用鼠标单击取消选中状态,然后单击右下角的“确定” 。就可以在此工作表中不显示网格线 。
※在这里不仅可以显示和隐藏网格线,而且还可以设置网格线的颜色 。
我的观点:其实连网络线都不要,与word有什么区别呢?
第二种方法:
而且在一些方面还不如 Word2007 吧 。如果仅是隐藏一部分的网格线 , 也可以用合并单元格的方法 。而且在2007版本中还有四个合并选项 。
图2 用合并单元格的方法
第三种方法:“显示/隐藏”功能:
操作方法如下:
1,选择一个或多个工作表 。
2 , 在“ 视图 ”选项卡上的“显示/隐藏”组中 , 清除或选中“网格线”复选框以隐藏或显示网格线 。
图3 “显示/隐藏”功能
二、如何将excel表格的网格线去掉
可以采用如下方法:隐藏默认网格线→为所有单元格添加边框线→去掉部分单元格的边框线(将单元格的边框设置为“无”) 。
下面以Excel 2010为例进行实例演示:
默认情况下如下图所示 , 虽然看到了灰色的网格线,但是实际上并没有边框线
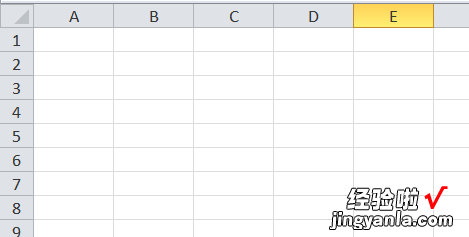
1、如下图隐藏网格线 , 由此可见单元格确实没有边框
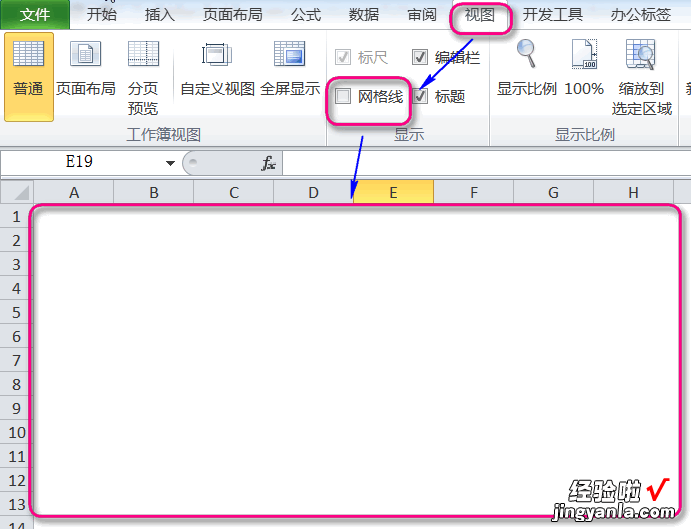
2、选中需要显示边框的单元格,然后如图设置边框 , 效果如下图所示
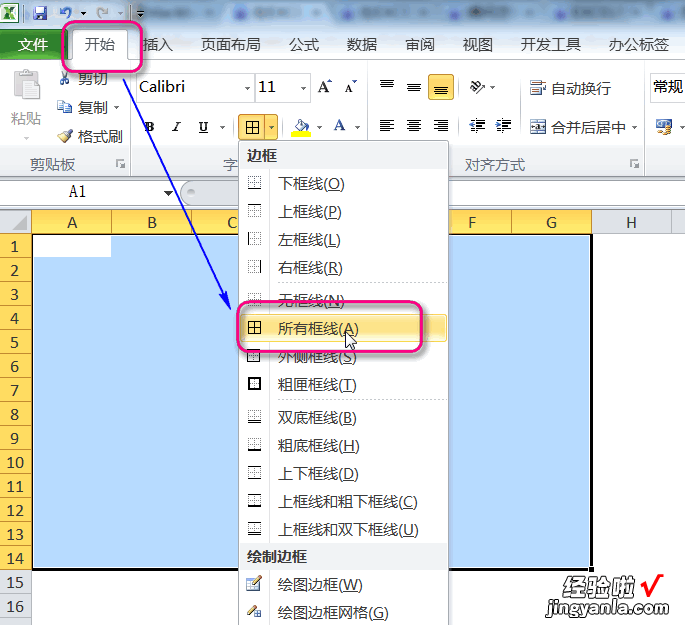
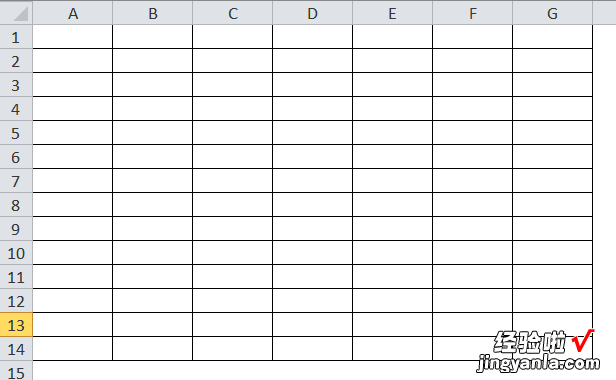
3、选中需要去掉边框的单元格,如下图设置边框为“无框线” , 然后同样再操作一遍,只不过最后选择的是“外侧框线”
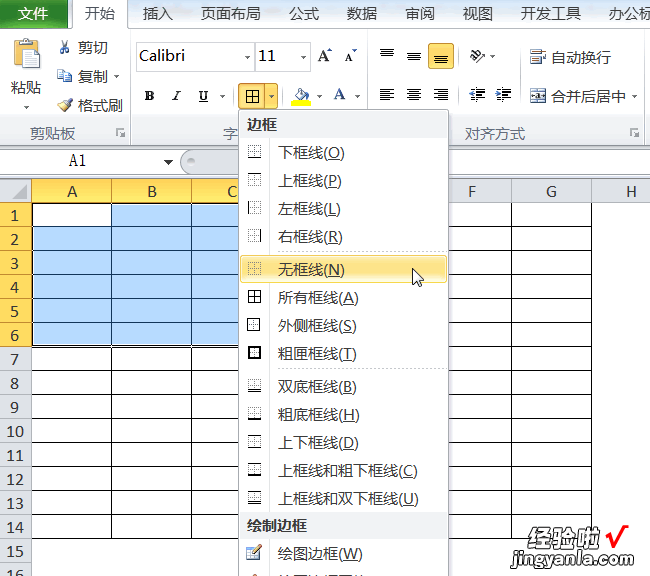
4、最终效果如下
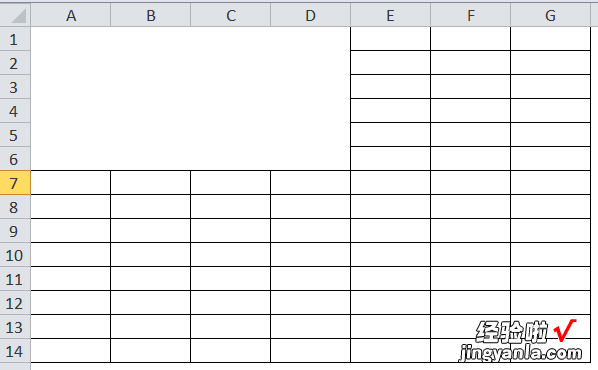
三、excel网格线怎么去掉
【如何将excel表格的网格线去掉 Excel2007如何隐藏网格线】总结打开所需表格 。选择单元格 。打开网格线下拉菜单 。选择无框线 。
首先在电脑中打开Excel表格 , 点击菜单栏的视图选项卡 。在视图选项卡下把显示网格线前面的对勾去掉 。去掉之后就会发现Excel表格的网格线就不显示了 。如果再想显示的话,就再勾选显示网格线即可 。
可以在该EXCEL文件中点击视图按钮进入,然后再将网格线按钮前面的勾选取消即可实现 。具体的以WIN10操作系统的EXCEL2007为例 , 设置方法如下:打开一个需要的EXCEL文件进入 。
首先,我们打开我们电脑上面的excel,此时我们看到系统默认的是有网格线的,如图所示 。接着,我们点击菜单栏中的视图选项卡 。然后,我们在工具栏点击网格线的勾选框 。
去掉EXCEL中一部分网格线步骤如下:打开Excel表格,点击“文件”菜单,在扩展栏中往下找到“选项”并点击,此时将会弹出对话框 。
鼠标左键双击计算机桌面Excel2016程序图标,将其打开运行 。在打开的Excel2016程序窗口,点击“空白工作簿”选项,新建一个空白的工作簿 。
