excel怎样固定行高和列宽 excel中列宽怎么算
经验直达:
- excel中列宽怎么算
- excel怎样固定行高和列宽
- excel如何设置行高和列宽
一、excel中列宽怎么算
Excel行高所使用单位为磅(1cm=28.6磅),列宽使用单位为1/10英寸(既1个单位为2.54mm)
行高:以磅为单位 。即行高是等于 Hight/28.35 厘米(在上例中即为 14.25/28.35=0.5 厘米) 。也可以用像素来计算行高,行高=行高像素数/(96/2.54),在上例中即为 19/(96/2.54)=0.5 厘米 。
列宽:一个列宽单位等于“常规”样式中一个字符的宽度 。对于比例字体,则使用字符“0”(零)的宽度 。由于不同字体的字体宽度不同,所以以像素计算列宽比较方便,列宽=列宽像素数/(96/2.54),在上例中即为 72/(96/2.54)=1.9 厘米 。
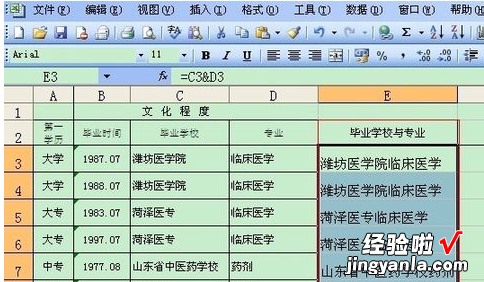
EXCEL中单元格格式
1、”G/通用格式”:以常规的数字显示,相当于”分类”列表中的”常规”选项 。
例:代码:”G/通用格式” 。10显示为10;10.1显示为10.1.
2、 “#”:数字占位符 。只显有意义的零而不显示无意义的零 。小数点后数字如大于”#”的数量,则按”#”的位数四舍五入 。
例:代码:”### 。##”,12.1显示为12.1;12.1263显示为:12.13
以上内容参考:百度百科-单元格
二、excel怎样固定行高和列宽
1、首先在打开的excel表格中选中需要设置单元格的列宽和行高的单元格 。
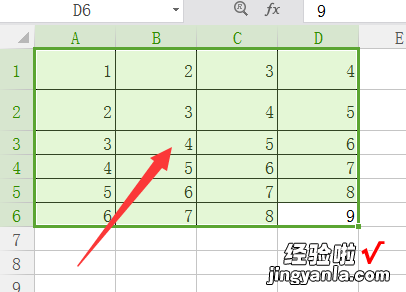
2、然后点击表格上方工具栏中的“行和列”,选择其中的“行高”选项 。
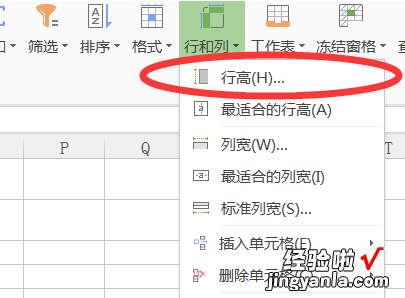
3、然后在弹出的行高设置的对话框中将单位选择为“厘米”,并设置行高为“4”,点击确定 。
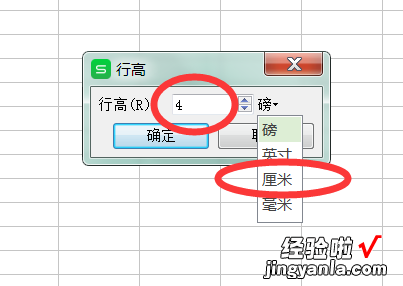
4、然后再点击“列宽” , 同样更改单位为厘米,并设置列宽为“1.3”,点击确定 。
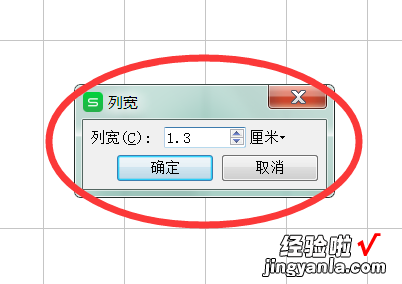
5、即可将选中的单元格的行高和列宽更改为自己需要的样式,打印出来的单元格即是固定的4cm*1.3cm 。
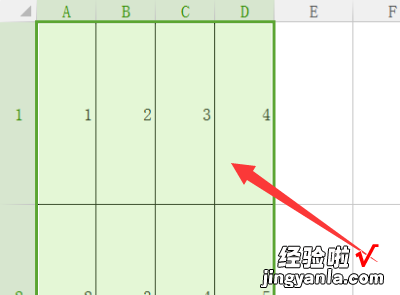
三、excel如何设置行高和列宽
Excel表格如何设置行高和列宽 , 这里有三种方法:
方法一:
1. 调整行的大?。貉≡裥枰髡男?,然后在“开始”选项卡上的“单元格”组中,选择“格式 -> 行宽度”,输入行宽并点击“确定” 。
2. 调整列的大?。貉≡裥枰髡牧校缓笤凇爸饕场毖∠羁ㄉ系摹暗ピ瘛弊橹? ,选择“格式 -> 列宽度”,输入列宽并点击“确定” 。
方法二:
【excel怎样固定行高和列宽 excel中列宽怎么算】自动调整所有列或行的大小以适应数据:选择工作表顶部的按钮,选择所有列和行 , 然后双击边界 , 所有列或行都会自动调整成适应数据的大小 。
方法三:
1. 改变列宽:将鼠标移到列标的右边边框线上,当鼠标变为双箭头时,按住鼠标左键左右移动,调整到你认为合适的宽度时松手 。
2. 改变行高:将鼠标移到行标的下边框线上,当鼠标变为双箭头时 , 按住鼠标左键上下移动,调整到你认为合适的宽度时松手 。
3. 另一种方法是手动输入合适的行高和列宽:点击左上角的“开始”,点击“格式”,再点击“行高”或“列宽”,输入你想要的行高和列宽 。
希望这些方法能帮助您更好地设置Excel表格的行高和列宽 。
