如何用ppt做出荧光笔的效果-如何使用荧光笔功能在ppt上做标记
经验直达:
- 如何用ppt做出荧光笔的效果
- 如何使用荧光笔功能在ppt上做标记
- ppt怎么绘画
一、如何用ppt做出荧光笔的效果
如下:
操作设备:戴尔电脑
操作系统:win10
操作软件:ppt5.0
1、打开制作好的ppt,播放ppt 。具体做法:点击ppt左侧右下角的播放图标,或者是按下F5键即可 。
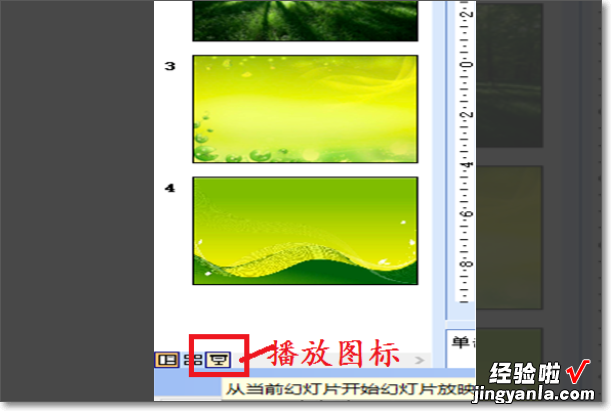
2、选择写字用的笔 。还是在ppt播放状态下 , 右击鼠标,选择“指针选项” , 然后再使用的笔,我选择了“荧光笔” 。
【如何用ppt做出荧光笔的效果-如何使用荧光笔功能在ppt上做标记】
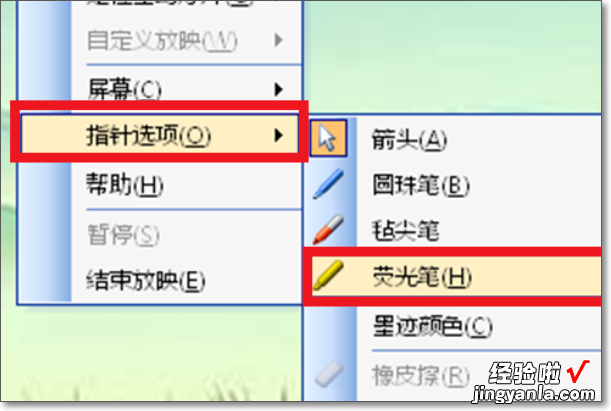
3、设置写出字体的颜色 。在ppt播放状态下,把光标放到ppt页面上,然后右击鼠标,在弹出框里选择“指针选项”,然后光标滑动到“墨迹颜色”,在弹出的“颜色选项卡”里选择合适的颜色 , 一般墨迹颜色要与播放页面对比鲜明 , 这样写出来的字才显眼清楚 。
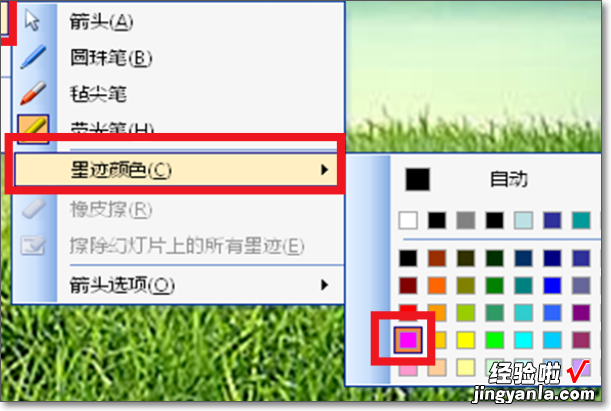
4、写字 。当光标变成光柱时,按住鼠标左键 , 可以随意在ppt页面上写写画画 。如下图所示 。

二、如何使用荧光笔功能在ppt上做标记
【答案】: 1.打开PPT,点击放映,单击鼠标右键,在打开的快捷菜单中选择“指针选项”命令,选择“荧光笔” 。
2.如果要更改荧光笔颜色,右击幻灯片,在弹出的快捷菜单中选择“指针选项”命令,再选择“墨迹颜色”,选择需要的颜色即可 。
3.如果要恢复到原来的PPT幻灯片,可以在右键弹出的菜单中选择“指针选项”中的“擦除幻灯片上的所有墨迹”命令 。做的这些标记不会修改幻灯片本身的内容 , PPT幻灯片就复原了 。
三、ppt怎么绘画
为了在PPT中绘图,我会使用ONLYOFFICE文档编辑器 。它是完全免费的,并且,ONLYOFFICE中,我们可以尽情发挥想象创造力,使用钢笔或荧光笔效果在演示文稿上绘制图案 , 还可以自主选择线条的粗细以及颜色,更让我惊讶的是,新增的绘图功能不仅仅可以在演示文稿中使用,还可以在文本文档和工作表中使用 。
下面是操作指南
第一步:
打开ONLYOFFICE编辑器,并新建一个演示文稿 。在演示文稿上方功能中选择绘图功能
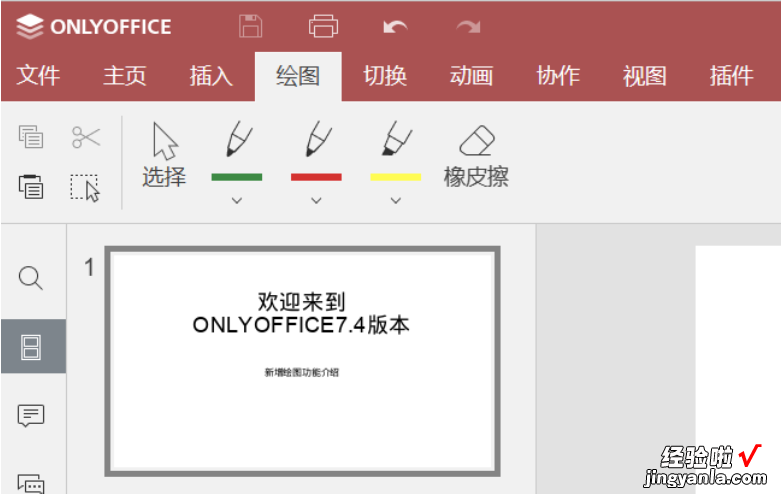
第二步;
如果你需要添加简单的图形 , 可以选择"图表或SmartArt"选项,然后选择需要添加的形状 , 例如矩形、圆形、箭头等 。
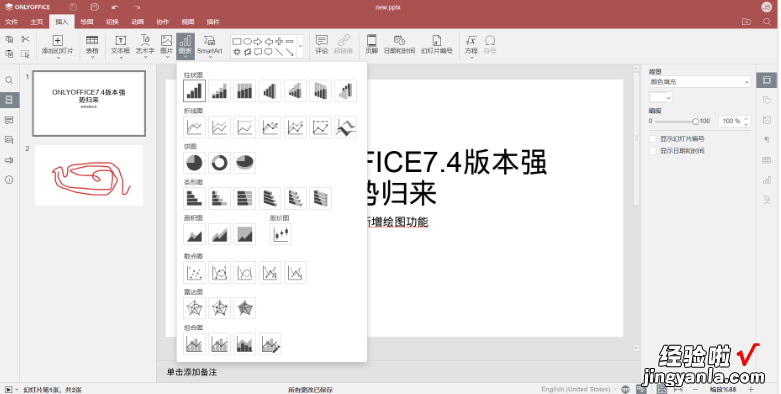
第三步;
如果你需要更高级的绘图功能,可以选择"形状"选项中的"编辑形状"或"绘图工具"选项 。这些选项可以让您自由绘制所需的形状或图案,添加颜色和效果 , 以及对图形进行调整和修改
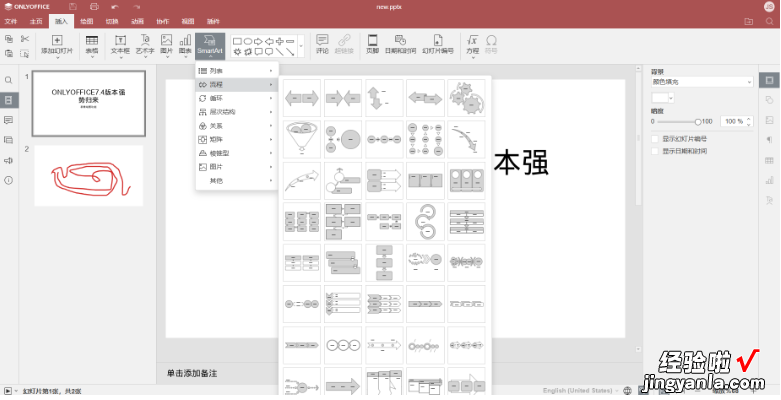
以上就是可以在ONLYOFFICE文档在演示文稿中绘图的全过程,通过这些步骤可以让你的演示文稿更加生动形象 , 绘图功能不仅仅在演示文稿中可以使用,在文本文档和电子表格中也同样可以使用绘图功能 。
