经验直达:
- 怎样冻结excel表格前三列
- 如何冻结excel指定行和列
- excel怎么冻结指定的行列
一、怎样冻结excel表格前三列
用鼠标选中第四行第四列的单元格 。单元格选择完毕后 , 菜单栏点击【视图】 。在视图菜单找到【冻结窗格】 , 点击后面的箭头 。点击【冻结至第三行】选项,这样前三行、前三列就被冻住了,详细步骤:
1、打开目标表格文件,拟定冻结前三行、前三列 。
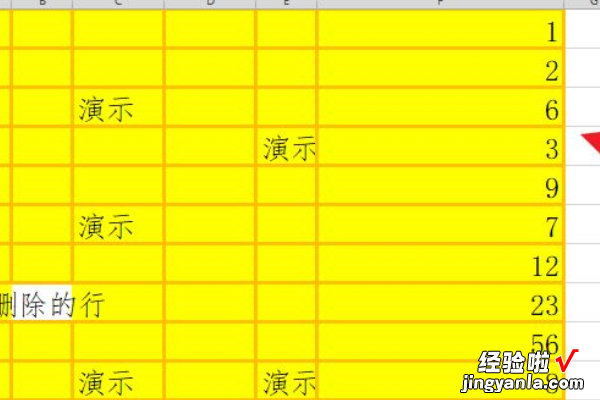
2、用鼠标选中第四行第四列的单元格 。
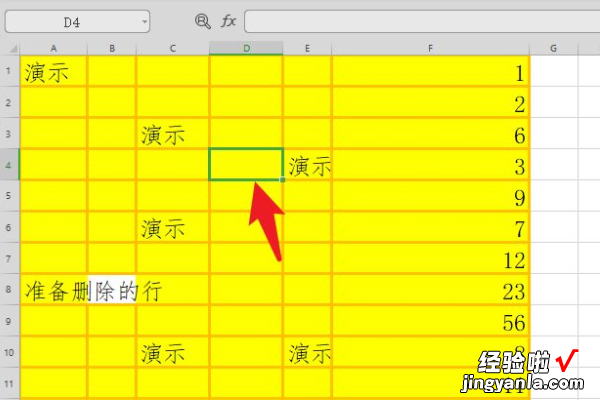
【如何冻结excel指定行和列 怎样冻结excel表格前三列】3、单元格选择完毕后,菜单栏点击【视图】 。
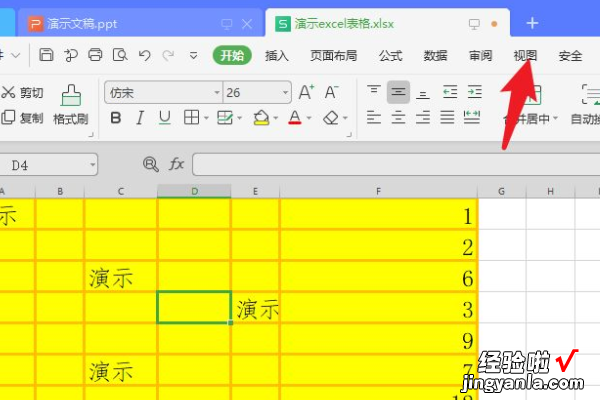
4、在视图菜单找到【冻结窗格】,点击后面的箭头 。
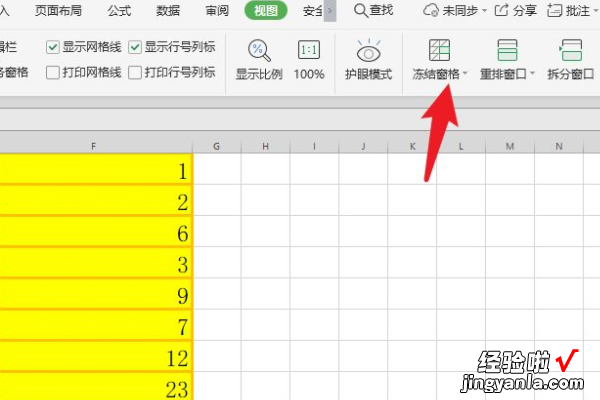
5、点击【冻结至第三行】选项,这样前三行、前三列就被冻住了 。
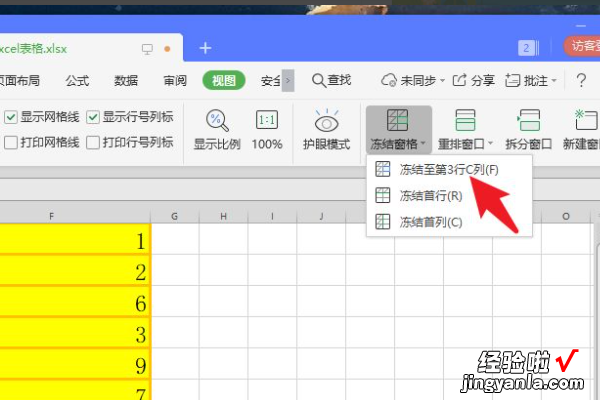
6、拖曳表格时,无论怎么拖动,都能看到前三行、前三列 。
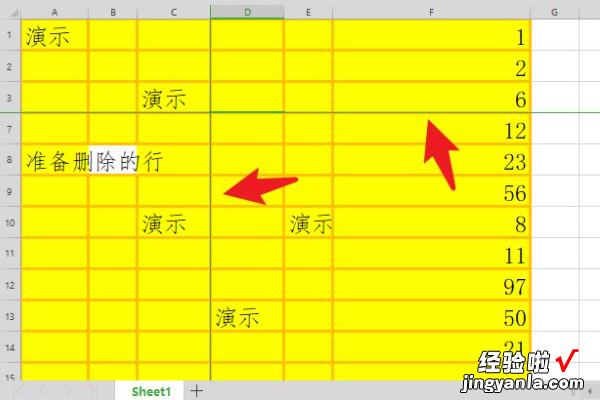
二、如何冻结excel指定行和列
冻结excel指定行和列的步骤如下:
电脑:华硕飞行堡垒7
系统:windows10
软件:office2021
1、进入excel界面,选中你要冻结的行的下一行,点击视图选项卡 。
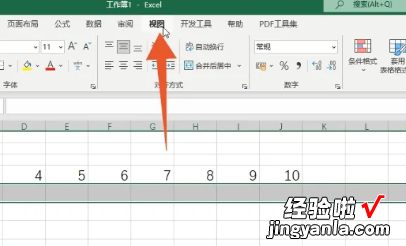
2、点击里面的冻结窗格菜单 , 再次点击冻结窗格选项即可完成指定行的冻结操作 。
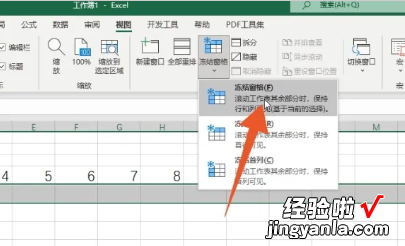
3、如果想要冻结指定列,就选中这一列的下一列 。
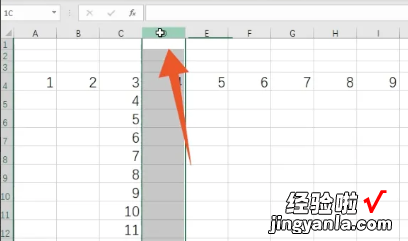
4、同样点击冻结窗格下拉菜单 , 点击冻结窗格命令就可以了 。
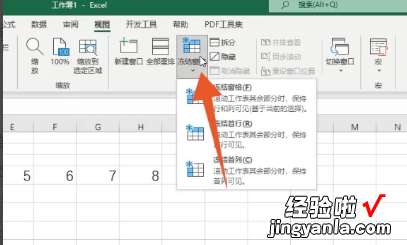
5、如果想要同时冻结指定的行和列,就选中这一行和这一列交叉处的单元格 。
6、再次点击冻结窗格菜单和里面的冻结窗格按钮就可以了 。
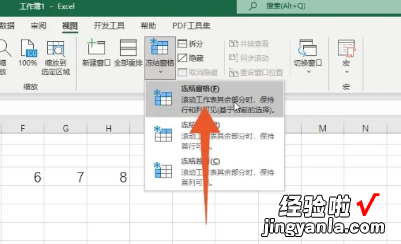
三、excel怎么冻结指定的行列
1、先单击鼠标左键选中你要冻结的行列的下一行或者下一列 。在上方的各个功能选项卡里面点击视图选项卡 。再找到并点击这个选项卡下面的冻结窗格的下拉菜单 。
2、表格冻结行和列以下为详细步骤:在当前文档的页面中,点击顶部的视图;在相同的页面里,点击上方菜单栏中的冻结窗格;在弹出的新界面中,选择冻结的行列,就行了 。
3、首先,打开一个Excel的文件 。然后,选中行和列中间的一个单元格 。再点击“视图”选项卡 。找到“冻结窗格”图标的倒三角 。选择第一个“冻结窗格” 。再将表格向下翻动,冻结成功 。
4、Excel表格在生活中很常见 , 长表格有时需要固定某些行列,以便能够方便的阅读表格内容 。今天说一下如何冻结指定行列 。首先选中冻结指定行的后一行 。图示:冻结第10行,选中第11行 。然后点击“视图”--“冻结窗格” 。
