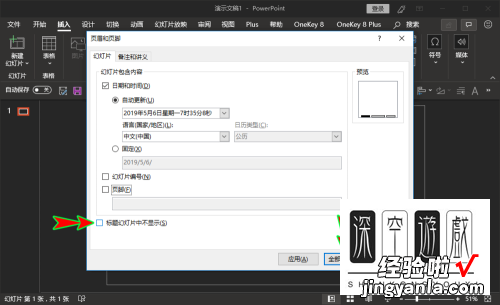ppt中的日期自动更新如何设置-如何在ppt中插入自动更新的日期和时间
经验直达:
- ppt中的日期自动更新如何设置
- 如何在ppt中插入自动更新的日期和时间
一、ppt中的日期自动更新如何设置
- 打开ppt软件,然后开启并进入到我们需要在幻灯片插入自动更新的日期的ppt文档中 。
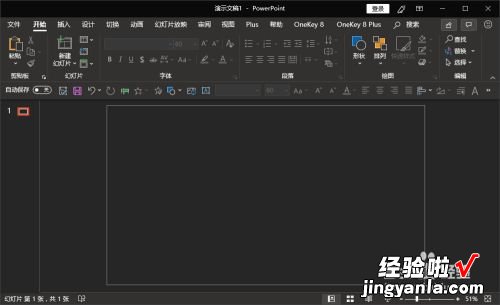
请点击输入图片描述
- 进入后,我们在软件顶部的菜单栏中选择并点击“插入”菜单,在其下拉菜单选项中找到“文本”选项组 。

请点击输入图片描述
- 在“文本”选项组里找到并点击“日期和时间”选项按钮,点击后就会弹出“页眉和页脚”弹窗 。
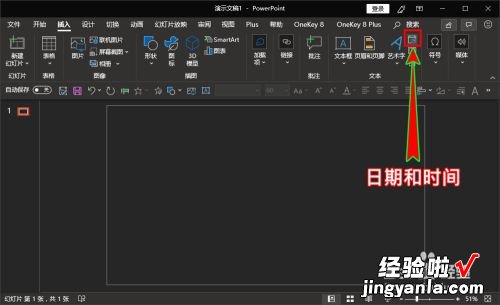
请点击输入图片描述
- 在弹出的“页眉和页脚”弹窗中,在顶部的菜单选项卡中选择“幻灯片”菜单选项 。
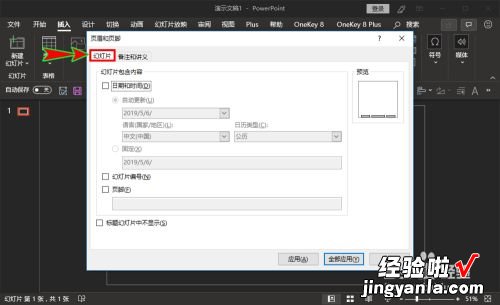
请点击输入图片描述
- 接着在该选项下我们勾选上“日期和时间”选项,并同时开启“自动更新”,在下面的日期格式中选择一个我们认为合适的日期格式 。
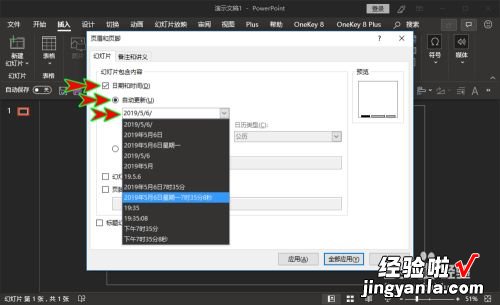
请点击输入图片描述
- 最后 , 我们可以结合自己的时间需要,在弹窗中选择是否开启“标题幻灯片中不显示时间和日期”,以及是否应用到“全部幻灯片” 。设置好之后,我们就可以看到幻灯片左下角就插入了一个会自动更新的日期和时间 。
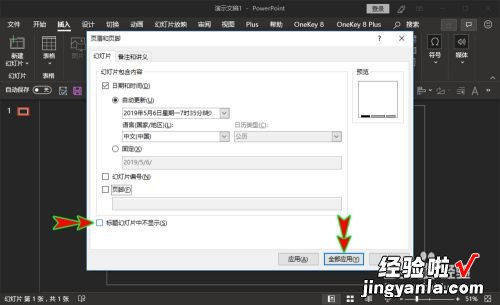
请点击输入图片描述

请点击输入图片描述
二、如何在ppt中插入自动更新的日期和时间
许多小伙伴在日常工作和学习过程中都会使用到PPT,我们有时候会在PPT插入日期和时间,可是PPT并不是马上就要用,想让这些日期和时间自动更新应该如何操作呢?今天,小编就教大家在ppt中插入自动更新的日期和时间 。
具体如下:1. 首先,打开我们电脑中的ppt,之后进入到需要插入自动更新的日期和时间的幻灯片,如图 。
2. 然后点击上方工具栏中的【插入】,之后在下方的菜单中看到【文本】,如图 。
3. 之后找到【日期和时间】,点击之后弹出【页眉和页脚】的窗口,如图 。
4. 之后在窗口中点击【幻灯片】选项卡,如图 。
5.之后在下方勾选【日期和时间】并且将【自动更新】开启,在下方日期格式中选择一个合适的,如图 。
6. 我们还可以根据自己的时间需求,在窗口中选择是否开启“标题幻灯片不显示时间和日期”,也可以设置是否应用到所有幻灯片,完成之后,我们就可以看到幻灯片左下角有一个自动更新的时间和日期,如图 。
【ppt中的日期自动更新如何设置-如何在ppt中插入自动更新的日期和时间】