经验直达:
- 怎么用excel制作日期循环
- excel环形图怎么做
一、怎么用excel制作日期循环
具体操作步骤如下:
1、以Excel2007为例,打开Excel表格,如图所示 。
【excel环形图怎么做 怎么用excel制作日期循环】
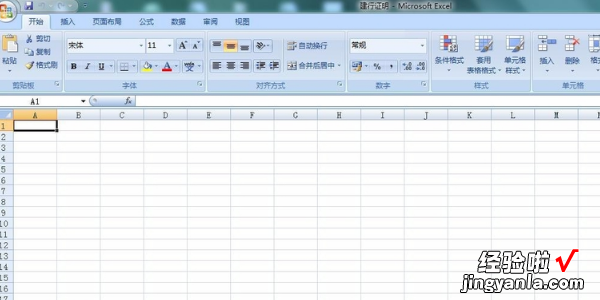
2、设置日期、部门、姓名、电话等项,这就需要看你需要哪些了 , 可以自由添加其他选项 。
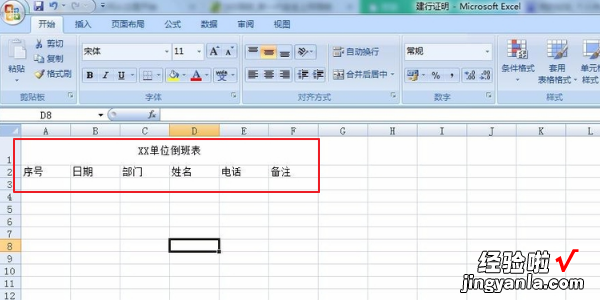
3、表格制作完成以后,给表格加边框 。
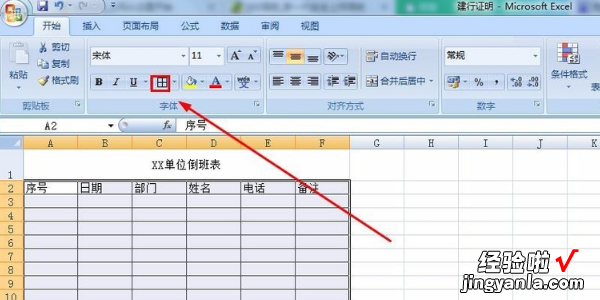
4、在表格中把日期、部门、姓名等等都填上 。然后调节到合适的行高和行距 。
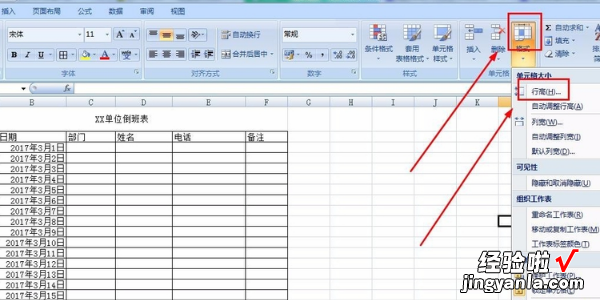
5、表格里字体根据图中所示,可以随意调整大小及字体 。
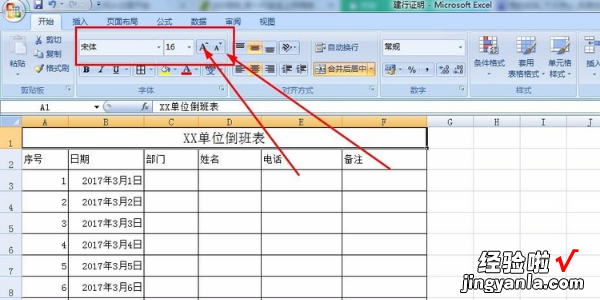
6、拖住鼠标左键往右侧拖拉 , 选填充序列 。填充方式和填充日期的一致,下拉菜单中“填充序列”和“以天数填充’效果一样,就是1234567.如选择”以工作日填充“,效果就是周一到周五循环 。
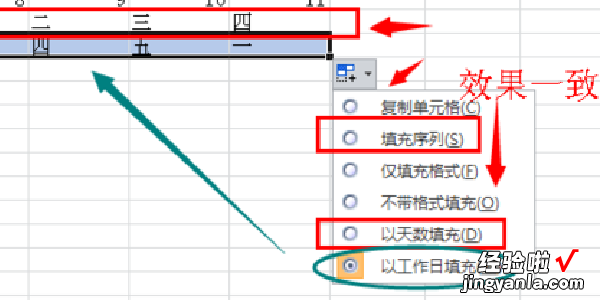
二、excel环形图怎么做
1. 基本圆环制作方法
选中数据区域,依次点击【插入】选项卡——饼图——圆环图 。
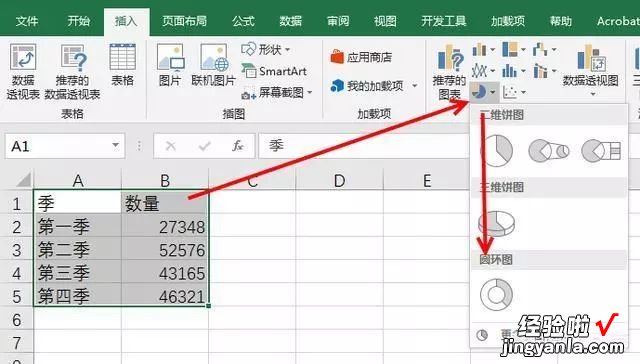
直接就得到一个圆环图啦,对配色进行简单修改,结果如下图 。这个圆环图和饼图从本质上并没有什么区别,只是一个实心一个空心而已 。
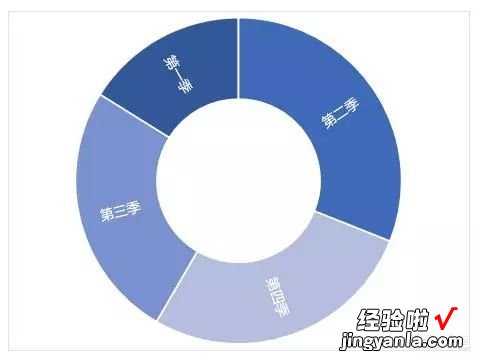
2. 双层圆环图制作方法
但有时我们需要基于多列数据,制作一个双环图,这时普通的圆环图就无法实现了 。
选中数据区域,依次点击【插入】选项卡——层次结构图表——旭日图 。
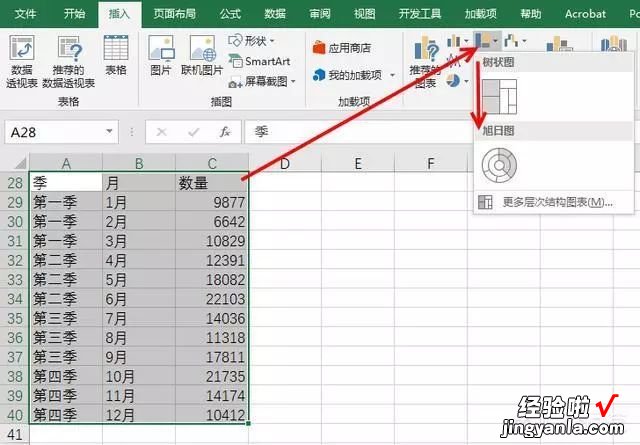
结果可以是这样的 。当然,例1用旭日图来做也是妥妥的 。
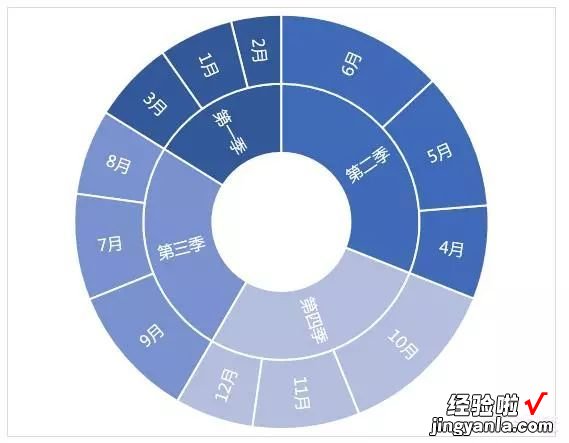
3. 多层圆环图--想套几层套几层
细心的同学已经发现了,只要数据源按照如下顺序堆放 , 就可以一层一层的继续往外套 。
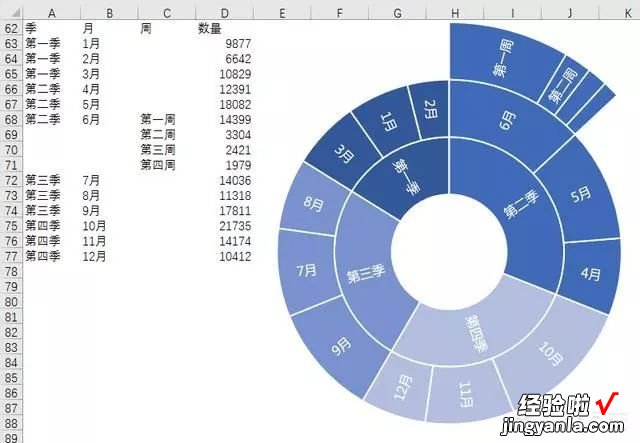
到这里似乎就可以简单总结一下【旭日图】了:
1.它包含了圆环图又超脱了圆环图 , 适合同时展示多层级的占比关系 。
2.从内圈到外圈是逐层细分的,想分多少层就分多少层 。
3.只要在单元格中合理填充数据源,可以选择性的展示某层级中的重点部分 。
