word怎么设标题4 word里面多级标题的设置方法
多级标题的设置方法 。
当在使用Word时遇到多个标题需要定义其前一级的情况 , 如何快速实现呢?可以考虑使用多级列表 。
·首先点击段落中的“多级列表”选项,然后选择“定义新的多级列表” 。展开更多选项 。
·首先为第一个级别定义样式,选中“1”并将其链接到“标题1”,编号后的文字为空格 , 对齐和缩进位置根据需求进行调整 , 此处统一设置为0,这样第一级就设置完成了 。
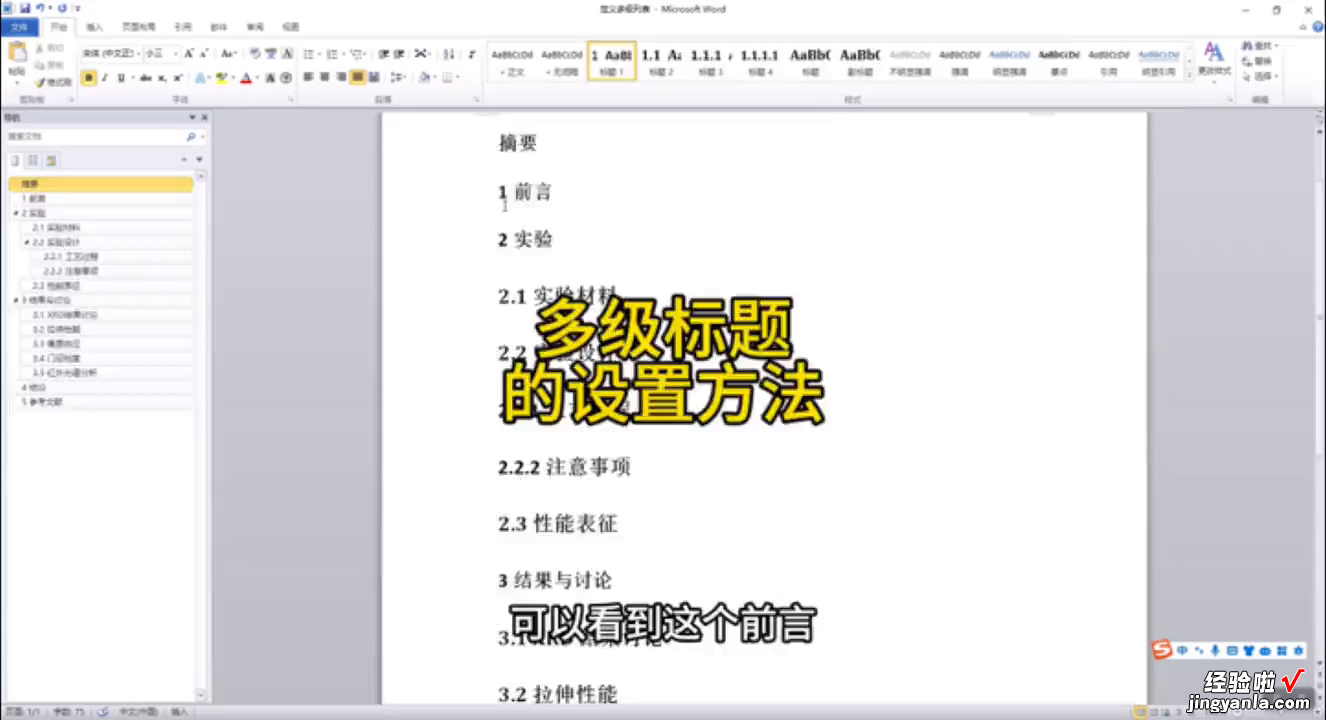
·接下来为第二级定义样式,选择“2”并将其链接到“标题2”,编号后的文字为空格,对齐和缩进位置为0 。为第三级、第四级、第五级和第六级重复上述步骤 。
·最后为第五级、第六级定义样式,选择“5”和“6”并将其链接到“标题5”和“标题6”,编号后的文字为空格,对齐和缩进位置为0 。这样,1234级就设置完成了 。
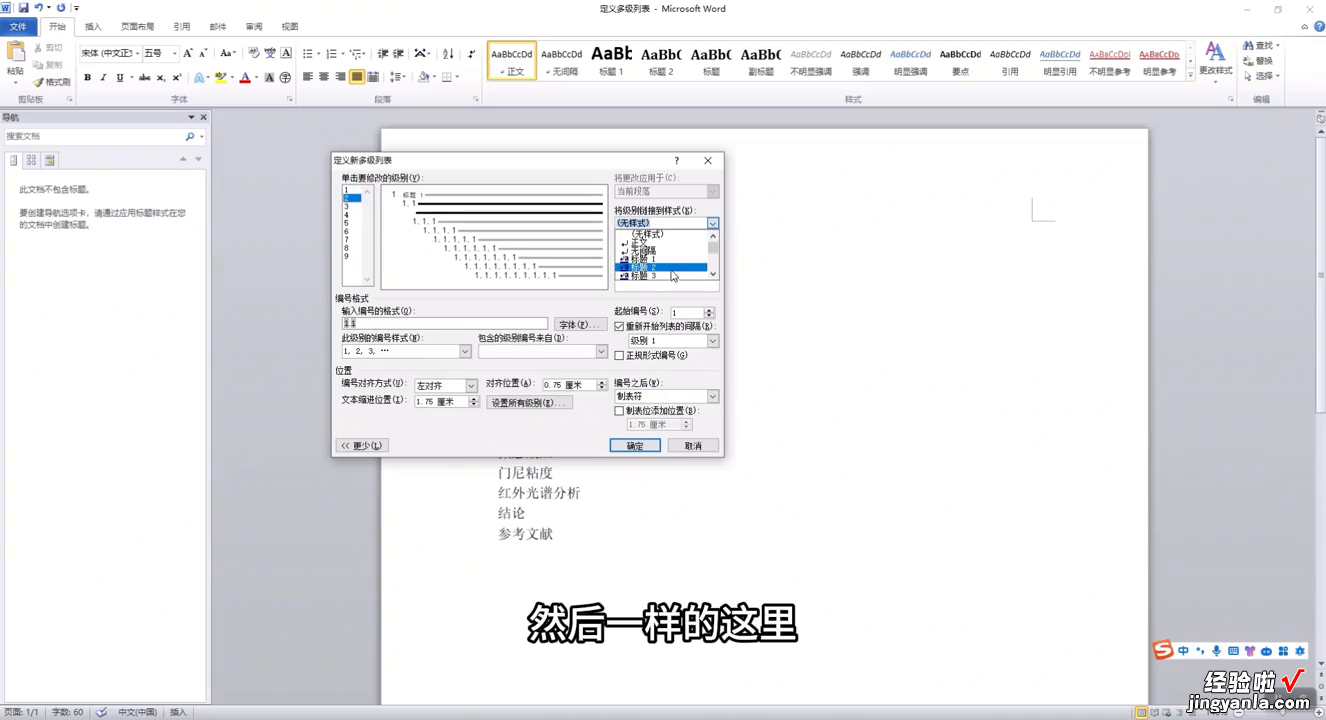
·第五级、第六级的样式设置方法与上述相同,将其链接到“标题5”和“标题6”,编号后的文字为空格,对齐和缩进位置为0 。
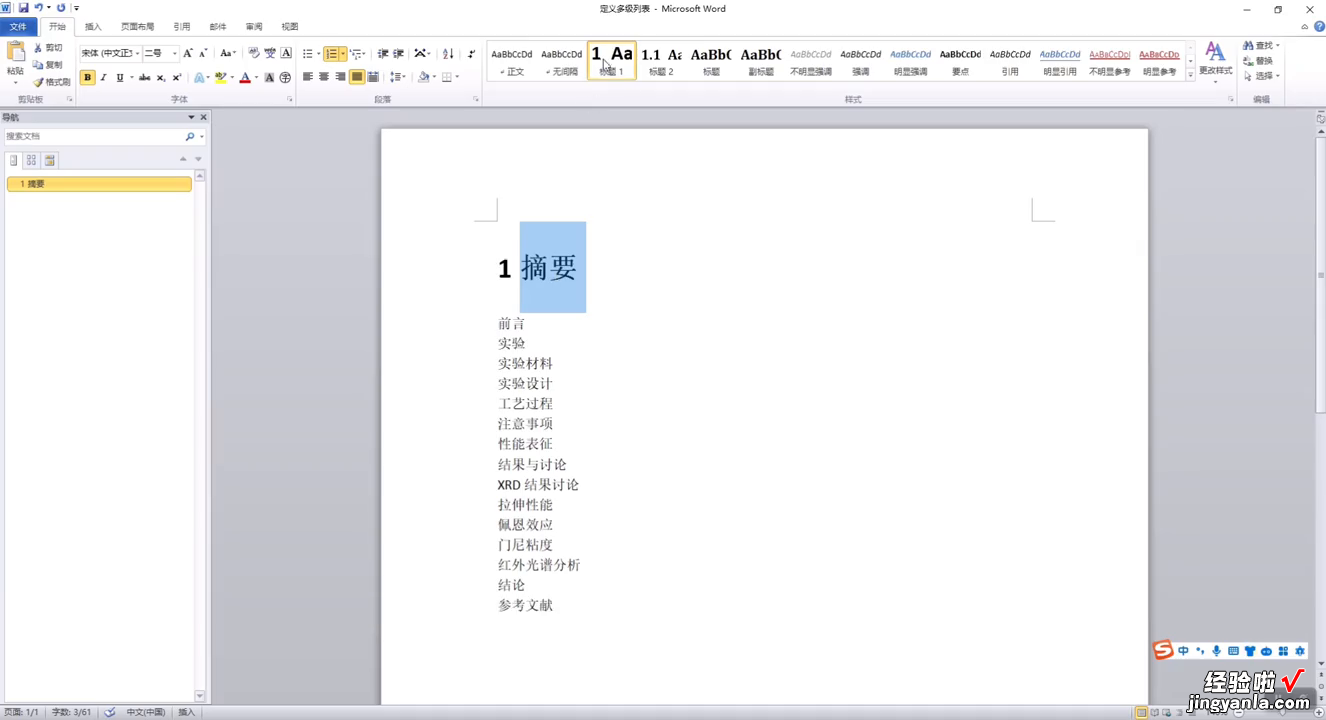
·最后将“5”和“6”的编号后的文字改为空格,对齐和缩进位置为0,这样第五级和第六级就设置完成了 。
·第五级和第六级的样式设置方法与上述相同,将其链接到“标题5”和“标题6”,编号后的文字为空格,对齐和缩进位置为0 。
·这样 , 多级列表就设置完成了 。但是,第一级的段前和段后间距过大,可以通过调整行距和缩进位置来缩小 。此外 , 也可以通过更改文本大小来调整大小 。第一级标题的前沿是第一集 , 实验材料是第二级 , 实验设计是第二集,公益过程是第三级,注意事项是第三级 。
·性能表征是第二级,结果与讨论是第一级,XRD讨论结果是第二级 。结论是第一级,参考文献是第一级 , 这样就快速完成了多级标题的设置 。
·按下删除键,可以看到前沿会自动变为“1”,实验也会自动变为“2” 。点击导航栏即可快速定位到需要的位置 。这就是快速设置多级标题的方法 。
【word怎么设标题4 word里面多级标题的设置方法】·使用多级列表可以快速设置多级标题的前一级标题 。
