就用Excel动态复合饼图-如何制作动态复合饼图
hello大家好,我是小E,今天给大家带来一个动态复合饼图,如下图所示:
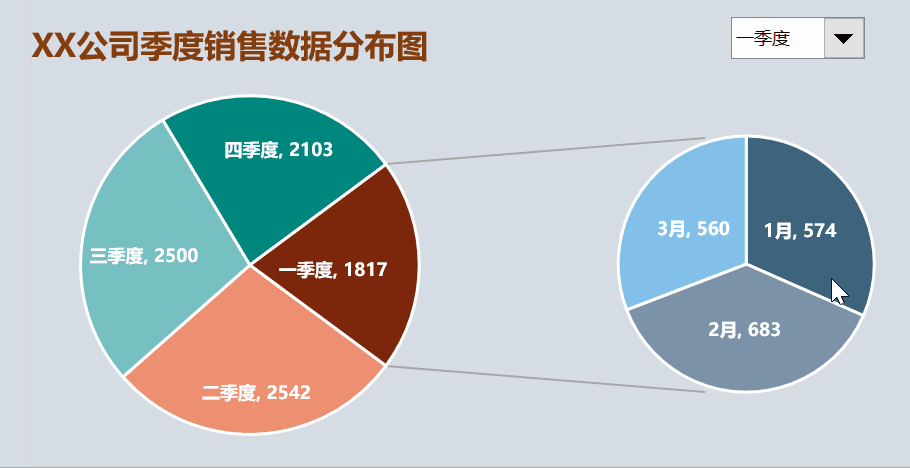
该图的主要特点就是:母饼图展示四个季度的销售数据,子饼图展示某季度分月销售数据,同时结合动态下拉框,筛选不同季度,达到子饼图展示不同月份的效果 。
难点在于如何让子饼图展示的季度与母饼图对应上,下面一起看看具体的制作方法 。
步骤一 插入表单控件下拉框
首先准备数据源如下所示,分季度分月度明细销售数据,同时在右侧准备辅助数据源,按季度汇总,建立辅助列备用 。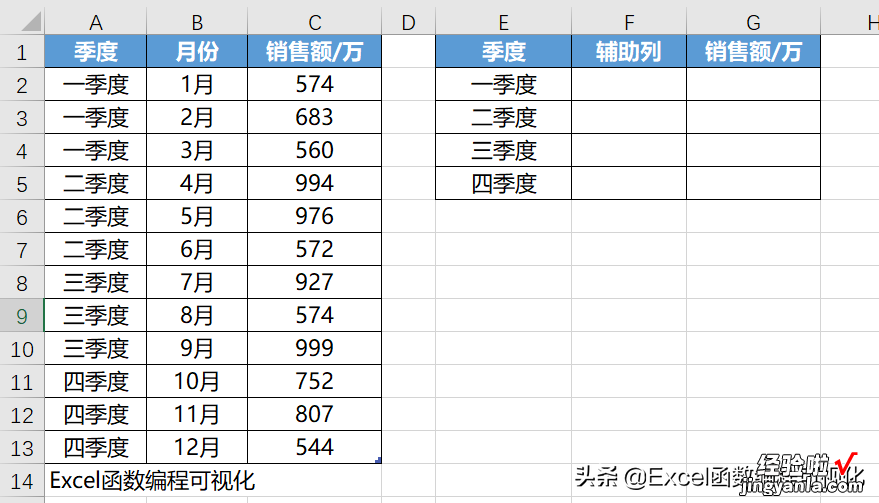
接着依次点击【开发工具】-【插入】,选择表单控件第二个组合框,插入到Excel当中来;右键选择设置控件格式,数据源区域选择E2:E5,单元格链接选择H1,完成设置 。
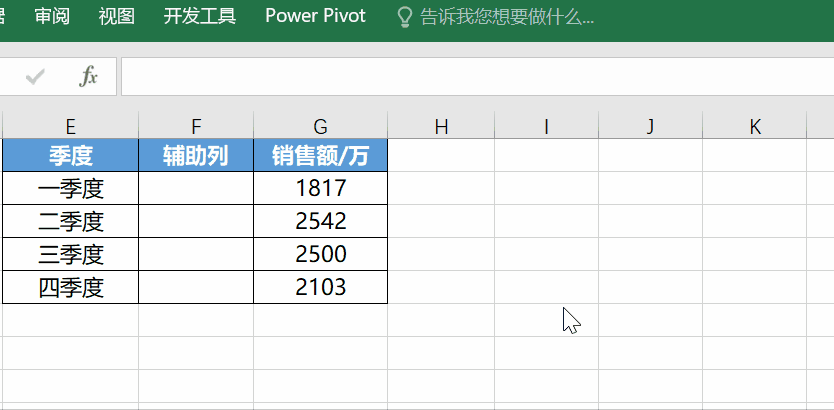
可以发现的是,下拉框中出现可供选择项一至四季度 , 同时H1单元格对应返回数字1至4,代表着筛选内容在区域中的位置 。
注:如果你的Excel表格没有“开发工具”选项,需要手动调出,自定义功能区,勾选开发工具即可 。
步骤二 插入公式,动态关联,制作母饼图数据源
在F2单元格内输入公式:=OFFSET($E$2,MOD(ROW() $H$1 2,4),0)在G2单元格内输入公式
=SUMIF(A:A,F2,C:C)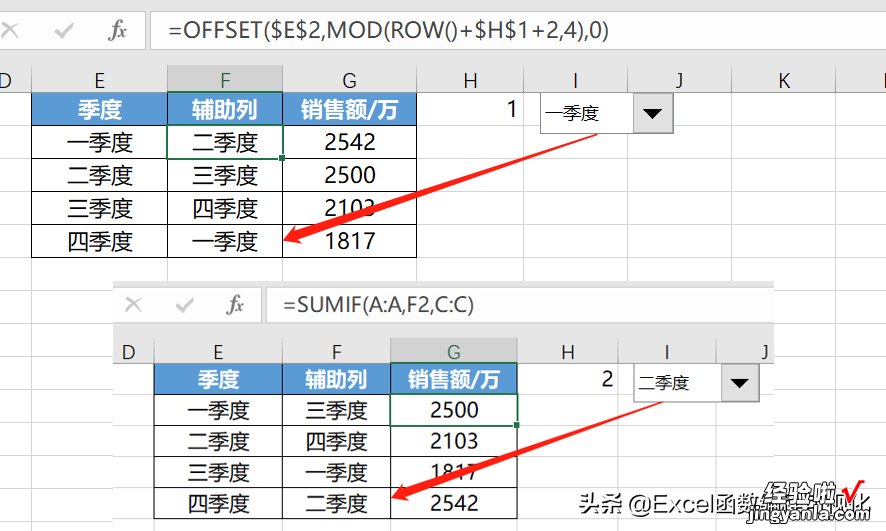
这样做的目的是 永远将筛选框选中的季度置于辅助列的最下方,并展示所有季度 , 这样母饼图的数据源我们就制作完成了 。
步骤三 建立辅助列,制作子饼图数据源
在A列前方输入一列,建立辅助列2,并在A2单元格内输入公式=COUNTIF($B$1:B2,$G$5)如下图所示:
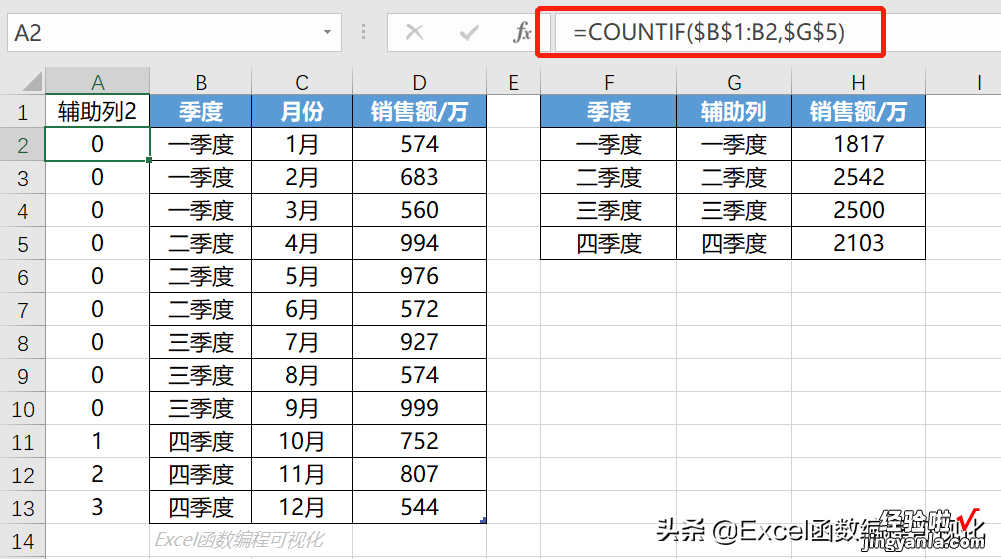
接着在G6单元格内输入公式:
【就用Excel动态复合饼图-如何制作动态复合饼图】
=VLOOKUP(ROW(1:1),A:D,3,0)H6单元格内输入公式:
=VLOOKUP(ROW(1:1),A:D,4,0)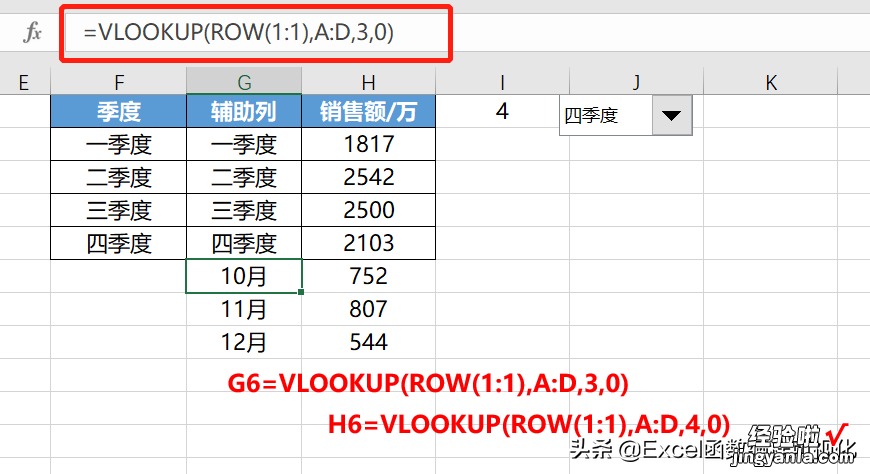
完成之后 , 可以发现随意筛选下拉框,辅助列数据源皆会跟着变化,动态数据源制作完毕 。
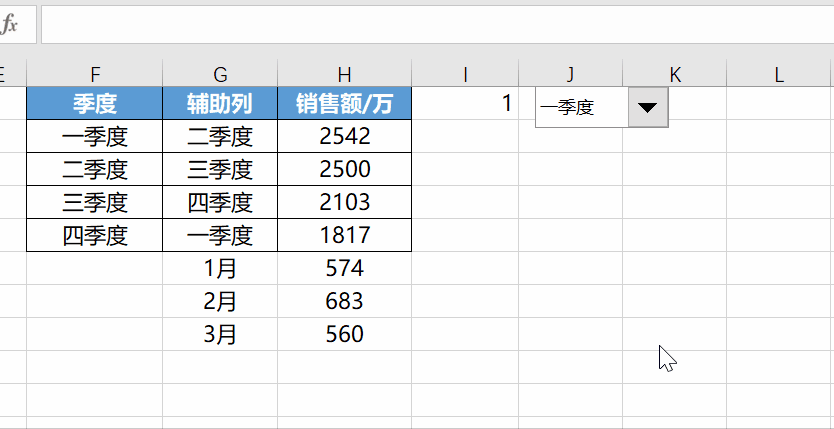
步骤四 插入母饼图
选中单元格区域G1:H5,插入复合饼图,右键子饼图,将第二绘图区中的值设置为1 。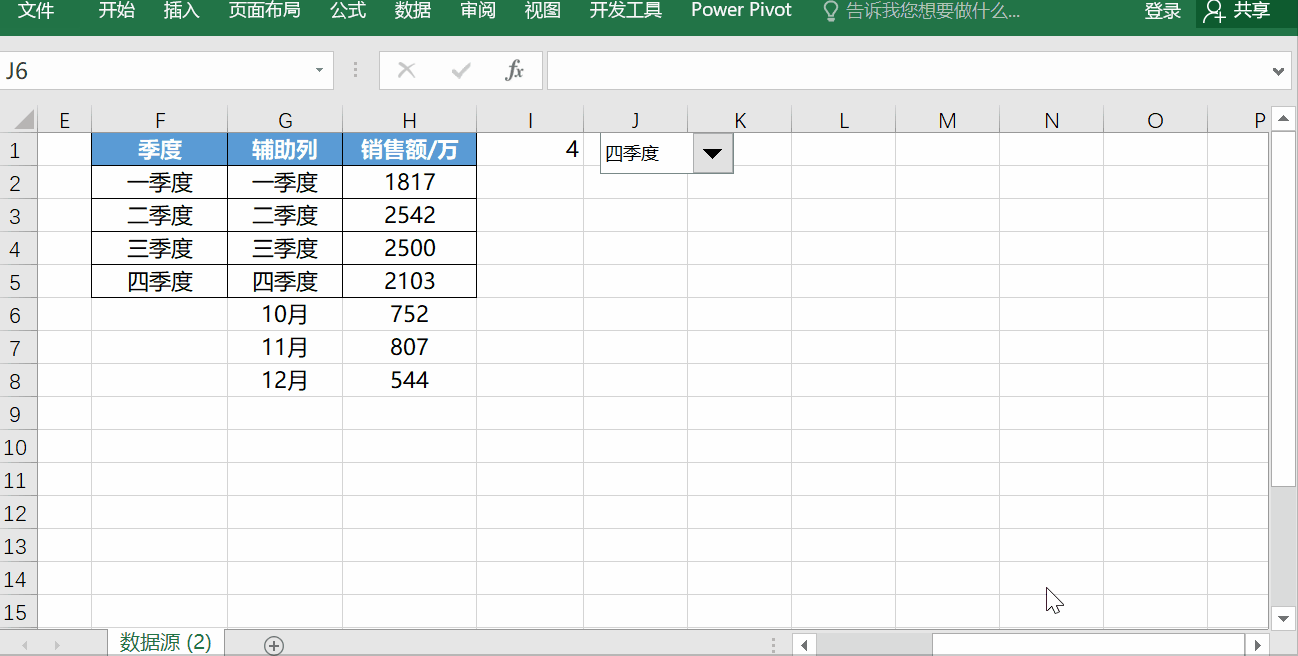
接着添加数据标签,修改图表颜色,同时将子饼图形状、轮廓设置为无填充 。成图如下所示:
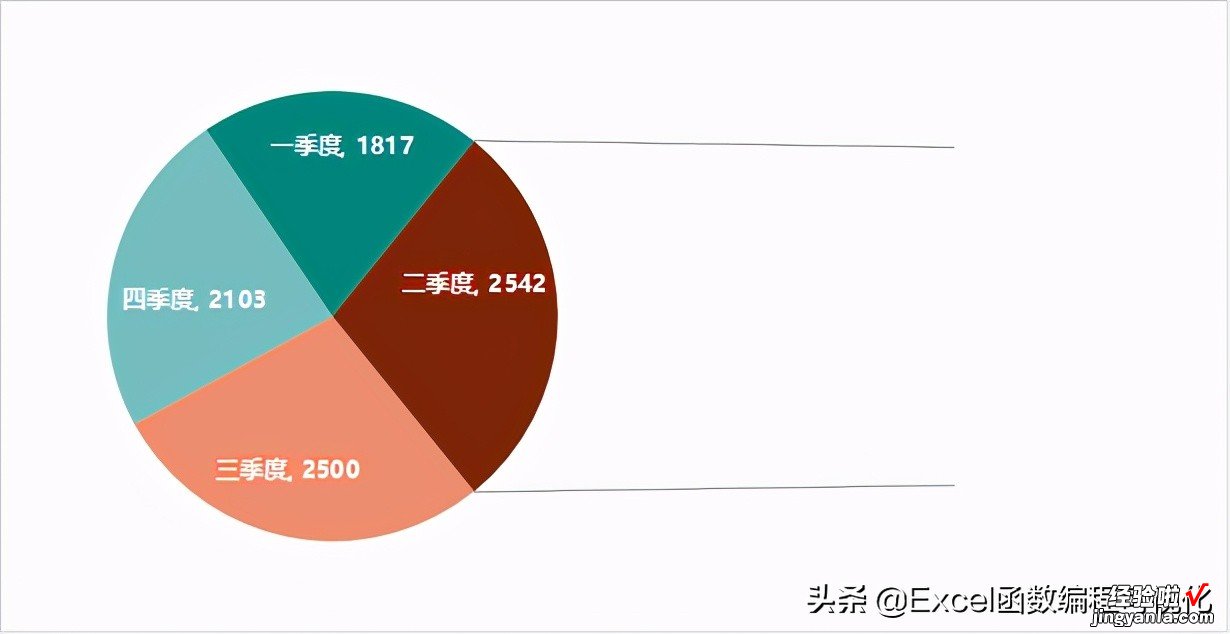
步骤五 插入子饼图
选中单元格区域G6:H8,插入饼图,添加数据标签,将其移动到上图中的子饼图位置,如下图所示: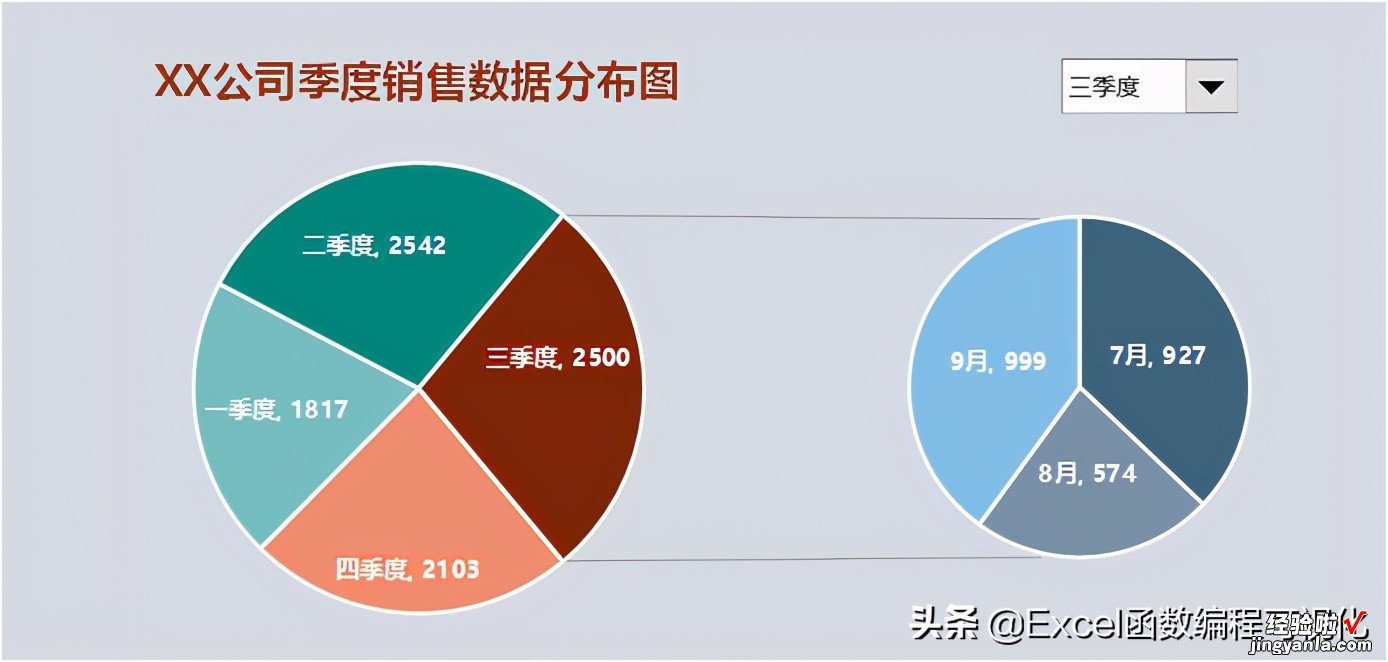
自此,动态复合饼图制作完成,光说不练假把式 , 需要练习文件的小伙伴后台回复【饼图】即可 。
今天的分享就到这里,希望对你有所帮助 , 共勉 。觉得有用,欢迎点赞转发关注,每天分享 实用小技巧 。
