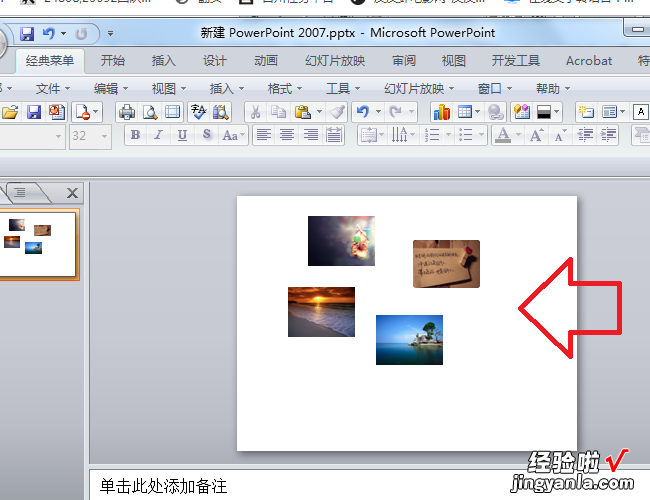怎样将ppt幻灯片中的图片进行大小调整-ppt图片大小怎么设置成150*100
经验直达:
- 怎样将ppt幻灯片中的图片进行大小调整
- ppt图片大小怎么设置成150*100
- 如何将ppt里的照片调成统一大小
一、怎样将ppt幻灯片中的图片进行大小调整
1、这里以ppt2010版为例演示 。首先在电脑上打开PPT , 新建一个文档,插入3张大小不同的图片,并且移动到不同的位置上:
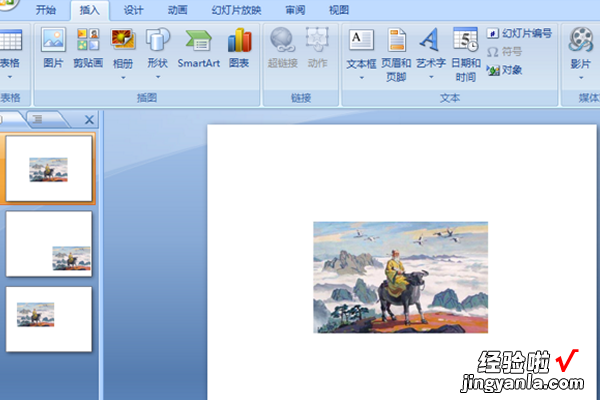
2、接着选中第一章幻灯片中的图片,右键单击在弹出的菜单列表中点击大小和位置的选项:
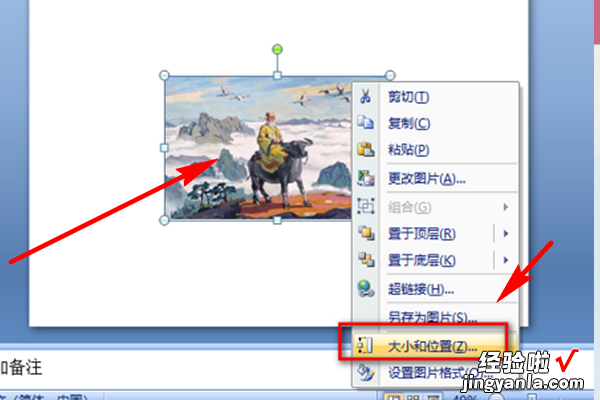
3、弹出的大小和位置的小窗口中 , 在大小标签下设置高度为7厘米,宽度为10厘米后,点击位置的标签:
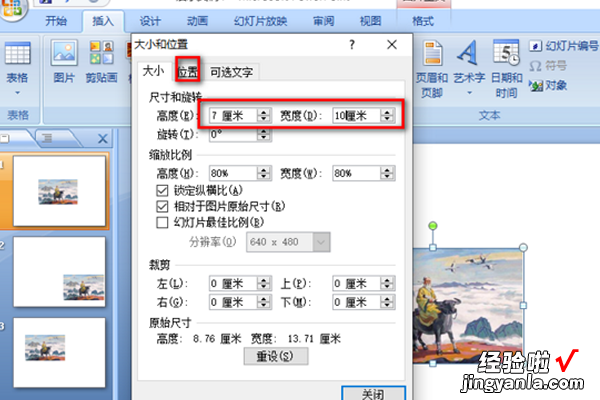
4、接着在位置标签下 , 设置水平距离左上角6厘米 , 垂直距离左上角6厘米,点击关闭第一张图片就设置完成了:
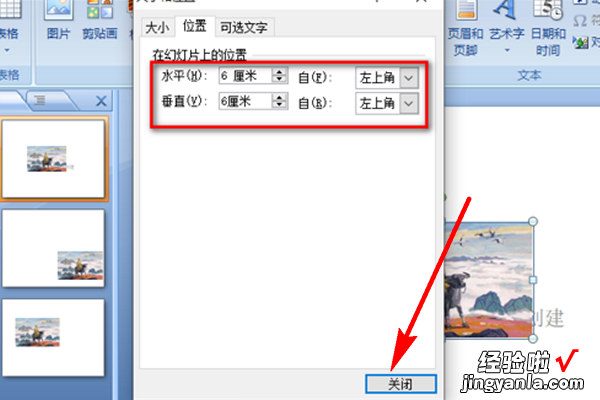
5、最后,如法炮制设置第二张和第三张幻灯片的大小和位置,社会中完成后即可在左侧的预览图中看到的效果,此时三张照片的位置和大小都一致了:
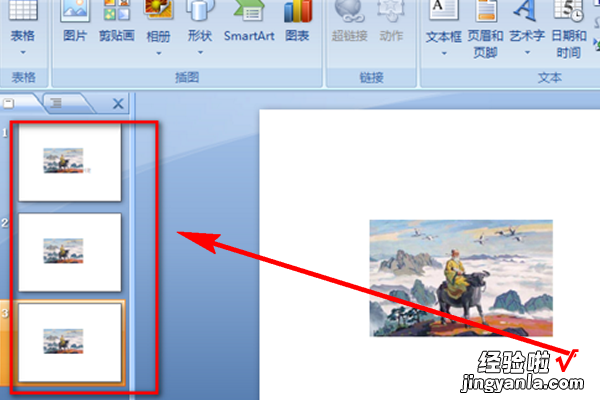
二、ppt图片大小怎么设置成150*100
意思就是把PPT中指定的图片大小设置为150*100像素大小 , 又因为PPT中图片的尺寸单位是“厘米”,所以需要在第三方软件内把图片改为150*100大小后,直接插入到PPT中 , 下面给出具体的操作流程:
所需材料:PPT、PS 。
一、打开PS软件,Ctrl N打开新建画布窗口,设置尺寸为150*100 , 因为150*100比较小,所以分辨率可以设置小一点,这样图片能够大一些(有特殊要求除外),点击“确定” 。
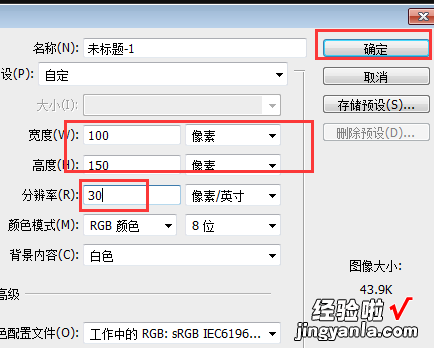
二、新建画布后,把准备好的图片拖入PS中 。
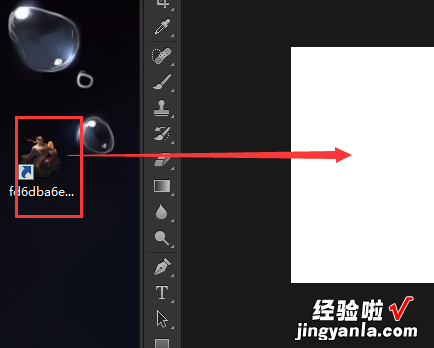
【怎样将ppt幻灯片中的图片进行大小调整-ppt图片大小怎么设置成150*100】三、拖入后会自动打开自由变换,这时使用自由变换把图片缩放至合适大小 , 按回车键可以取消变换框 。

四、最后按Ctrl Alt S打开另存窗口,选择所需的格式 , 点击“保存” 。
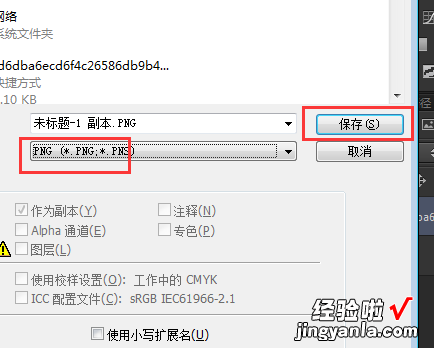
五、最后把制作好固定尺寸的图片拖入PPT文件中即可插入进来 。
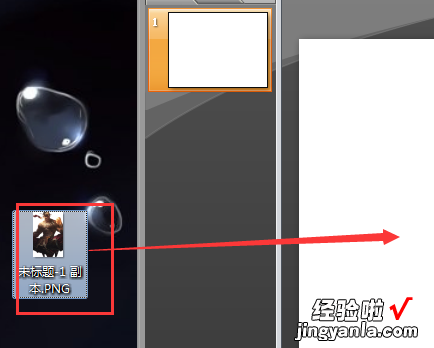
三、如何将ppt里的照片调成统一大小
请参照以下步骤将ppt里面插入的多张照片快速调整到统一大小 。
1、首先在电脑上新建或打开一个PPT文件,进入到幻灯片页面中 。
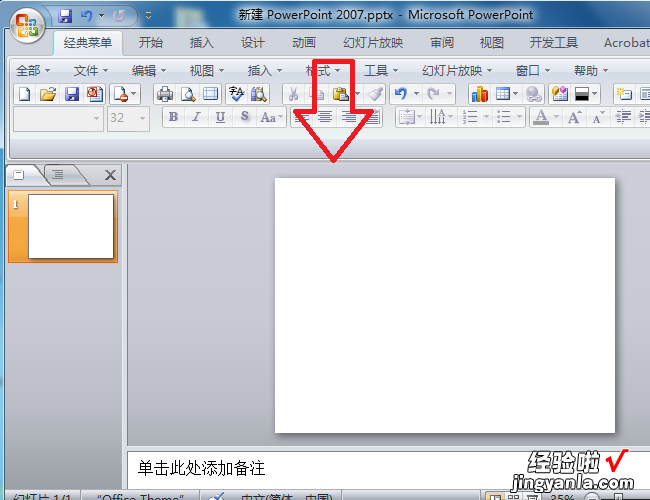
2、然后执行插入图片的命令,将多张图片插入到幻灯片中 。
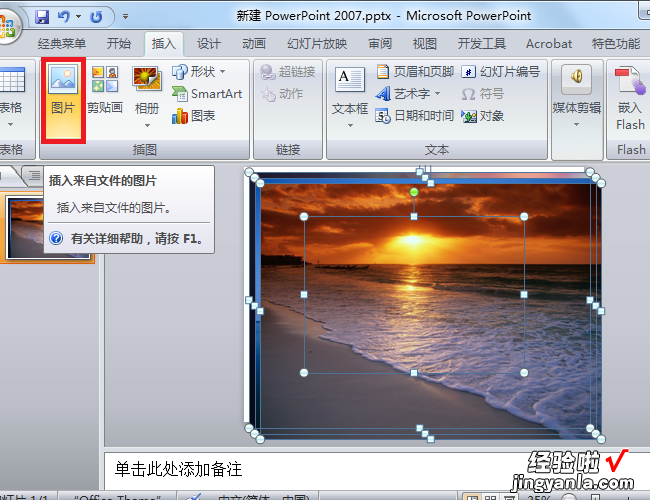
3、然后使所有的图片保持在被选中的状态下,点击上方工具栏中的“格式”选项 。
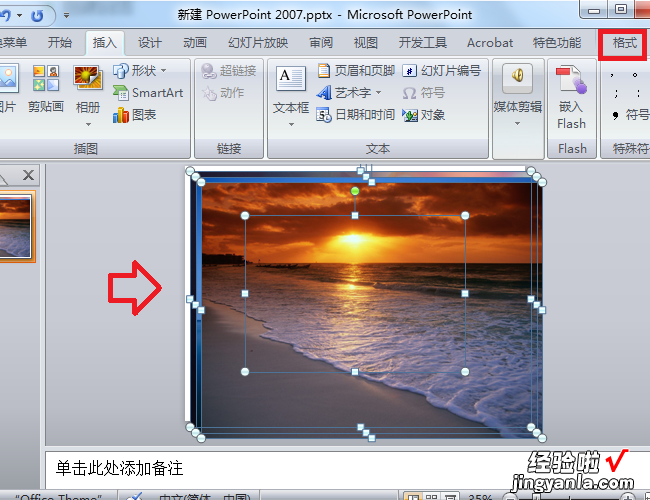
4、然后在出现的页面中,点击“大小”区域右下角的下拉箭头图标 。

5、然后在出现的窗口中 , 取消勾选“锁定纵横比”选项,按个人需要设置好图片的尺寸大小 。
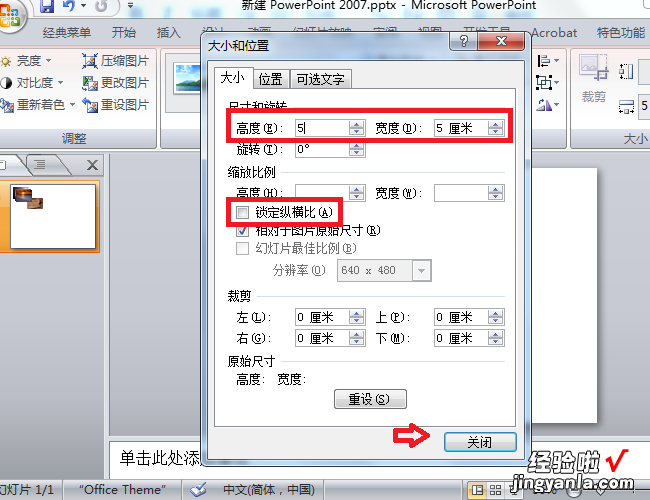
6、完成以上设置后,即可在ppt里面将插入的多张照片快速调整到统一大小 。