用WPS表格也能做出好看的动态数据表-用wps表格也能做出好看的动态数据表嘛
大家好 , 我是中中庸
今天和大家分享用WPS表格制作一套销售数据动态表看板
如下图
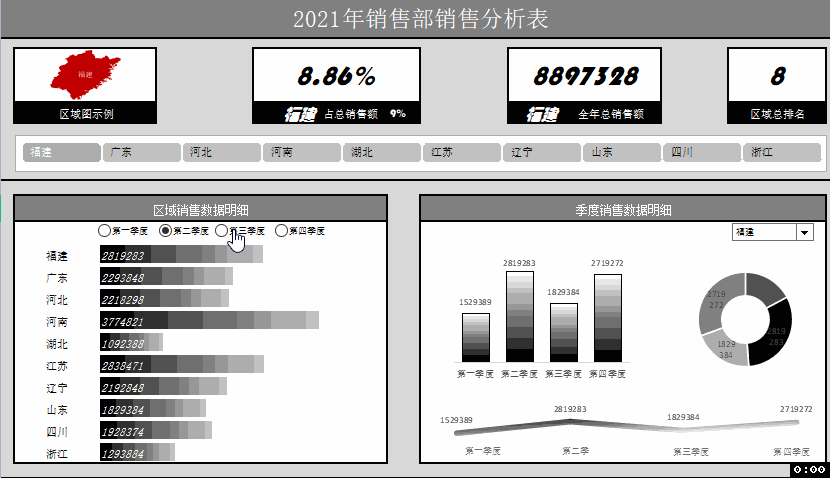
整理基础数据
首先把所需要的基础数据整理到新工作表 , 框选整理好的数据(按CTRL A),接着生成超级表(按CTRL T),点击确定(生成超级表是为了对各种图表进行关联,实现联动的动态效果)

创建数据透视表
我们先制作一个季度销售数据的图表,在框选的数据表里,任意点击其中一个单元格,再点击菜单栏的插入,选择数据透视表,在下方选择数据表的位置(新工作表,现有工作表)创建一个数据透视表
生成数据
生成季度销售数据在右边字段列表将区域拖到“列” , 季度拖到“行” , 销售拖到“值”
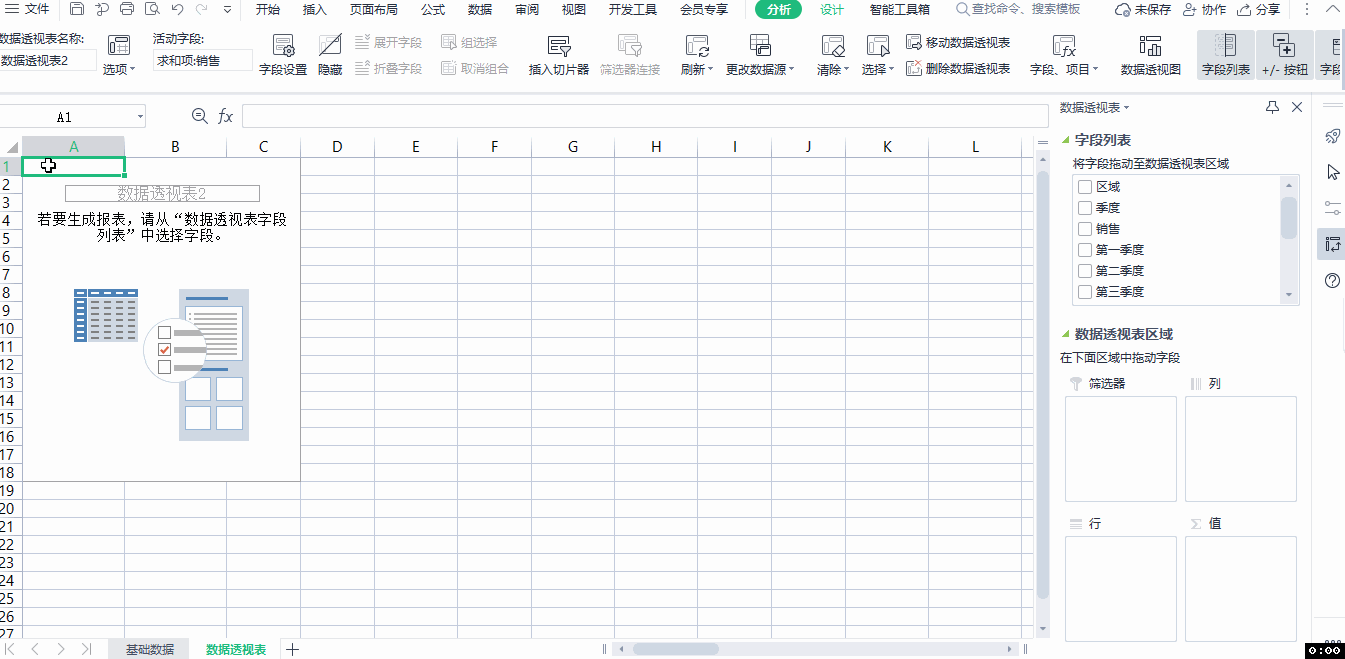
接着做一个组合框(下拉框),点击任务栏里的“插入”,找到“窗体”选择“组合框”在单元格里选择一个区域生成“组合框”
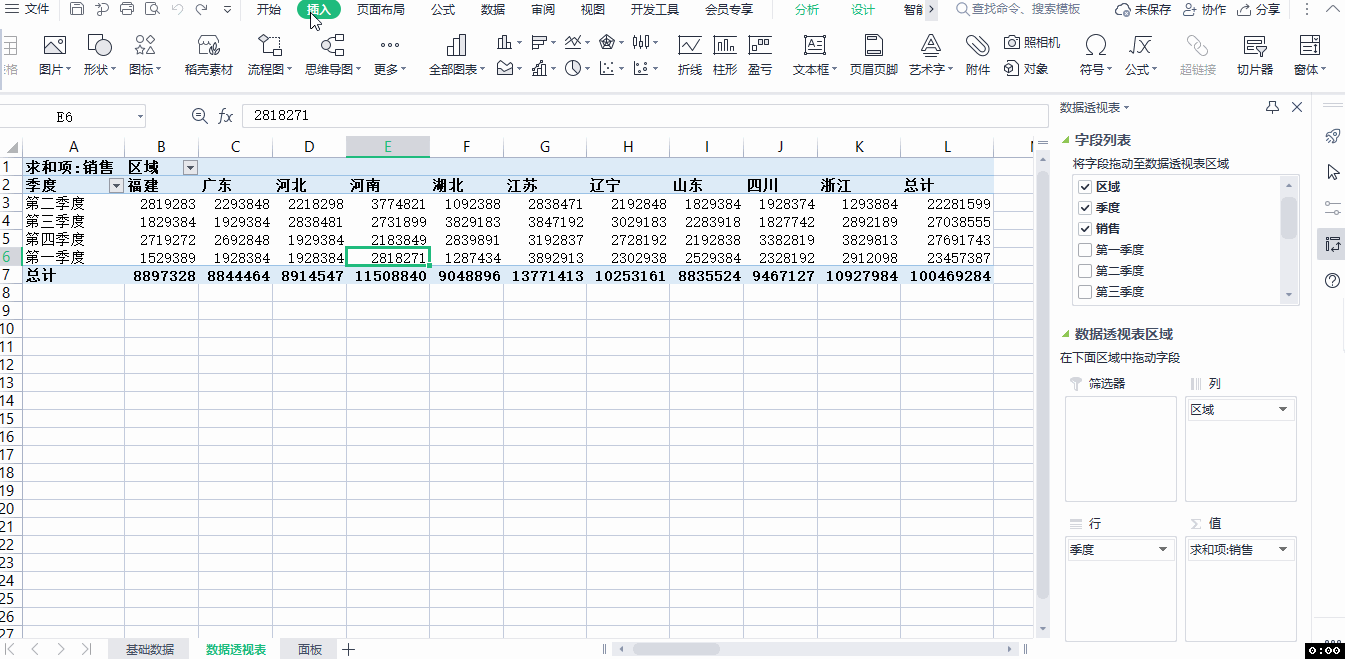
公式链接数据
下一步为组合框连接数据透视表的数据做准备,先框选区域行复制,选择性粘贴-粘贴内容转置 , 再复制季度列,选择性粘贴-粘贴链接,再点击“季度”旁边的单元格输入公式=INDEX(A10:A20,A21),生成“区域” 。再点击“第一季度”旁边的单元格输入公式=VLOOKUP(C12,$A$2:$L$6,$A$21 1,0) , 生成第一季度数据,下拉把剩下的三个季度数据生成 。
组合框链接数据
右键点击“组合框”选择设置对象格式,选择“控制” , 数据源区域选择“区域”,“单元格链接”选择区域下的代替值,这样组合框就链接到数据了 。

插入图表
选择有公式的单元格 , 任务栏选择插入选择环形图,用同样的方法选择柱形图和折线图 。

选项按钮链接数据
接下来我们再做区域销售数据图表,用上面的方法建立数据透视表 , 区域拖到“行”,每个季度拖到“值”,复制区域列,在上方输入代替值1,在区域旁边单元格输入公式=OFFSET(A24,0,$A$37),然后下拉生成其他区域数据

点击任务栏的插入,选择“窗体”选择“选项按钮”再复制三个“选项按钮”,修改文字 , 右键“设置对象格式-控制-单元格链接”,链接到代替值单元格确定

复制区域和数值到面板表格,复制-选择性粘贴-粘贴链接 , 框选数据在任务栏选择开始-条件格式-数据条,完成区域销售数据图表

复制透视表数据
统计排名数据图表,我们用同样的方法建立两个数据透视表,把需要的数据复制到面板表,再建立一个切片器用于筛选数据就可以了

优化图表
所有需要图表数据完成后 , 全部移到面板表,再进行调整,整理,排版,更改颜色样式 , 这样一张完成的销售数据分析图表就完成了 。

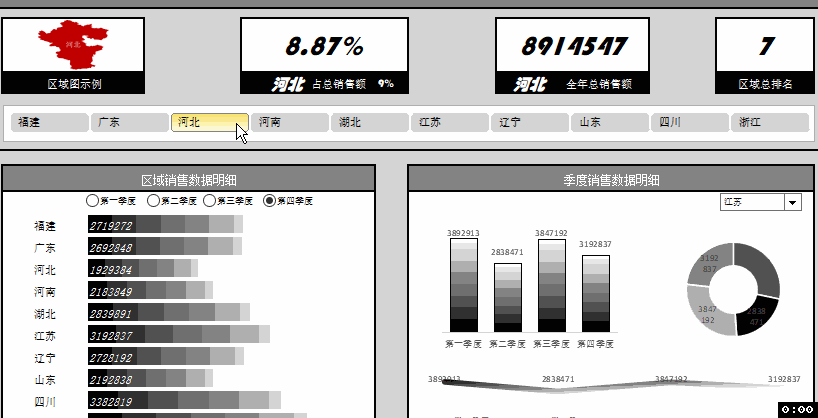
【用WPS表格也能做出好看的动态数据表-用wps表格也能做出好看的动态数据表嘛】
- 今天就和大家分享到这里,大家根据以上方法慢慢摸索,熟练后可以运用到实际工作中去,有什么没明白的可以问我,还有需要模板的朋友也可以关注我获?。』队蠹移缆圩ⅲ?/b>
