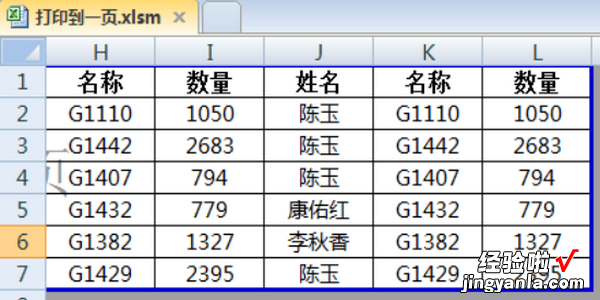经验直达:
- 如何一次性打印excel表格里的全部内容
- 怎样打印到一张纸上
一、如何一次性打印excel表格里的全部内容
以2007版EXCEL为例,一次性打印EXCEL工作薄里面的全部工作表方法如下:
1、打开要打印的EXCEL工作簿 , 如下图所示,一次性打印下图中Sheet1到Sheet3工作表 。
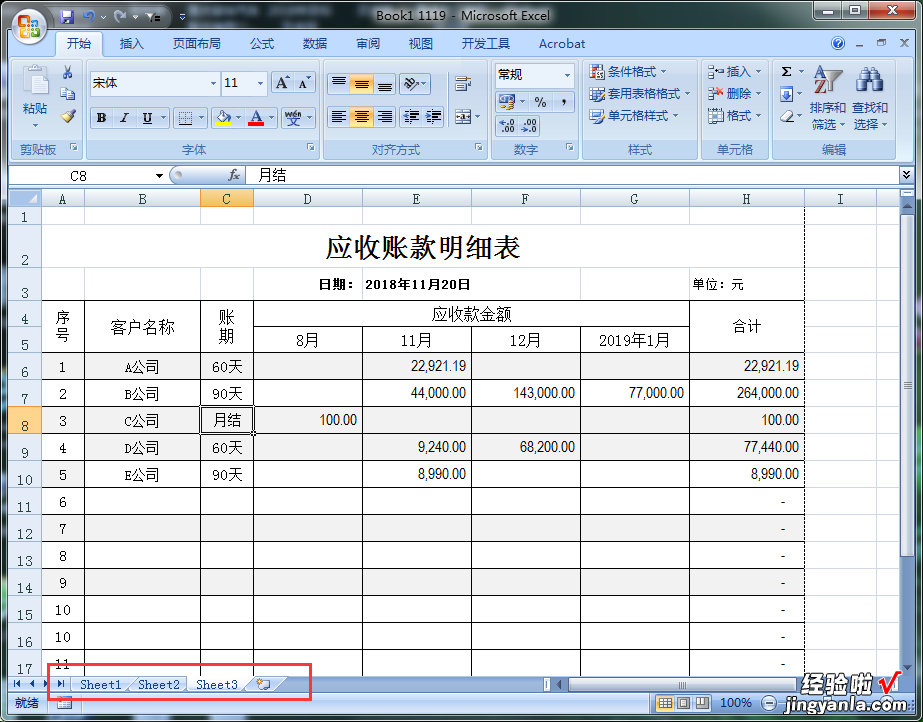
2、在任意工作表(如:Sheet2)名称处单击右键 , 在弹出的右键菜单中选择“选定全部工作表”,如下图所示 。
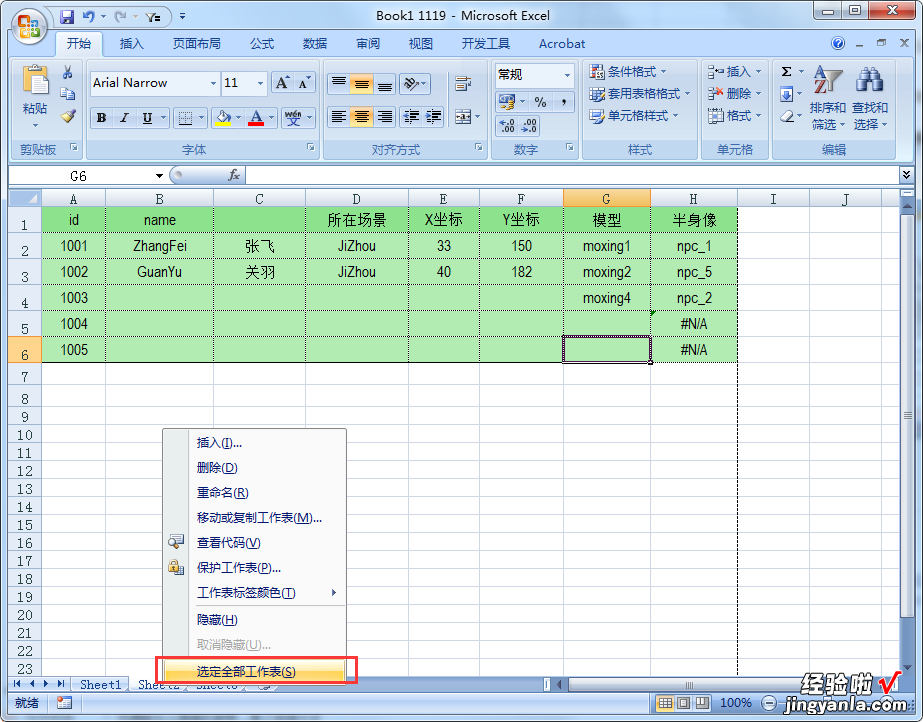
3、选择“选定全部工作表”后,我们可以看到EXCEL工作簿顶端标题变成了“Book1 1119[工作组]”,这时点击下图所指图标 。

4、点击左上角

图标后 , 在其下拉菜单中选择“打印”下的“打印预览” , 如下图所示 。

.
5、点击打印预览后我们可以看到显示的要打印文件共3页,如下图所示(当前图1显示为Sheet1的工作表,图2为非打印预览状态时Shee1的工作表内容) 。
图1
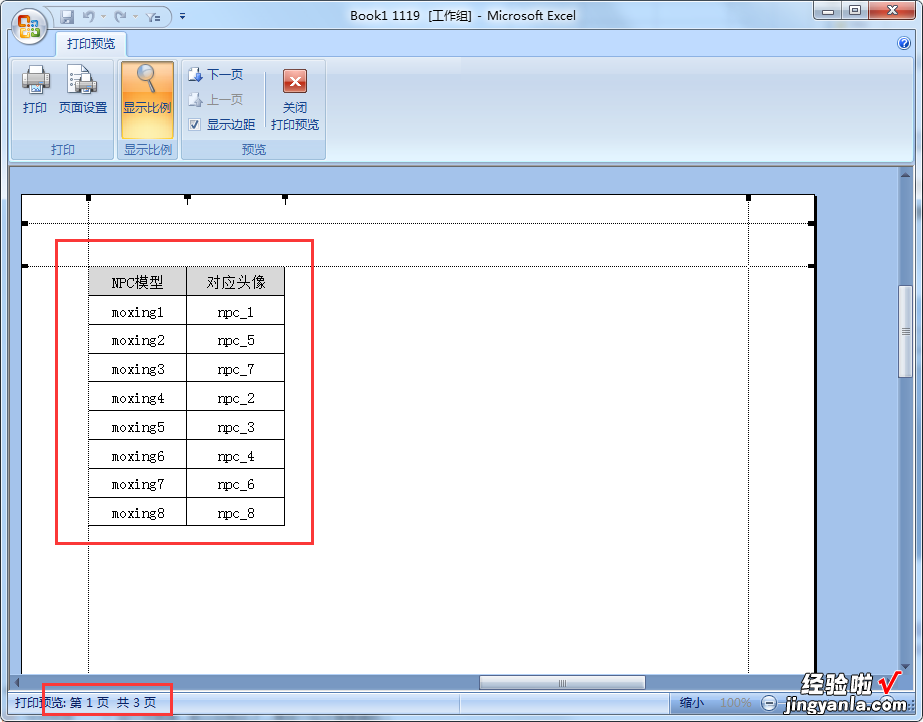
图2
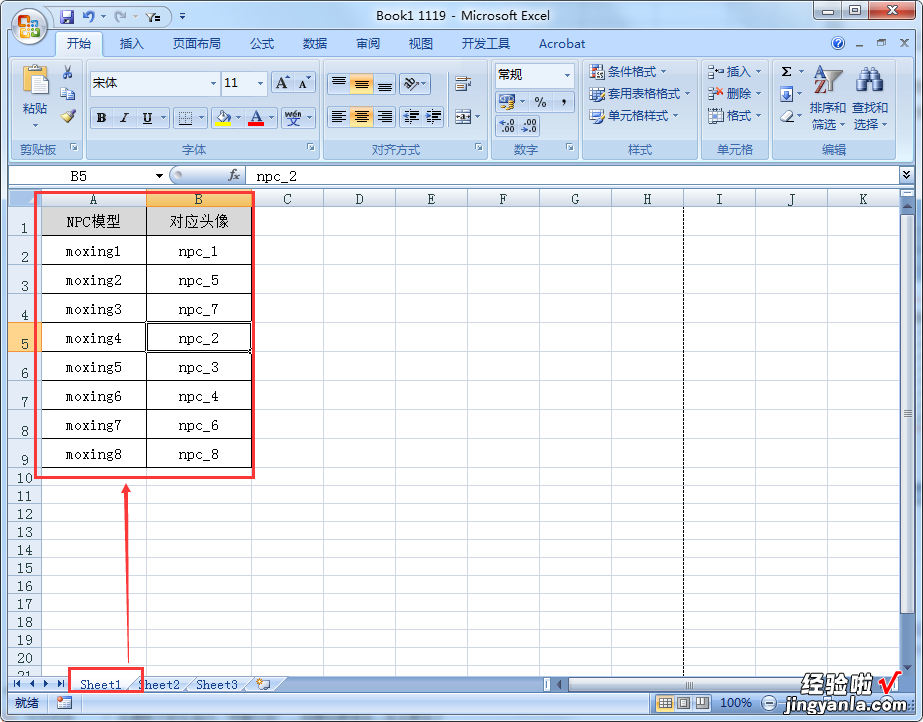
6、由第5步可以看出第1页为Sheet1的表格,第2页为Sheet2的表格(如下图1并见步骤2配图),第3页为Sheet3的表格(如下图2见步骤3配图),确认无误后点击上方菜单栏中的“打印”即可,完成 。
图1

图2

二、怎样打印到一张纸上
工具/原料
Excel
操作步骤:
1、首先 , 选择【页面布局】选项卡,点击右下角的扩展按钮 。
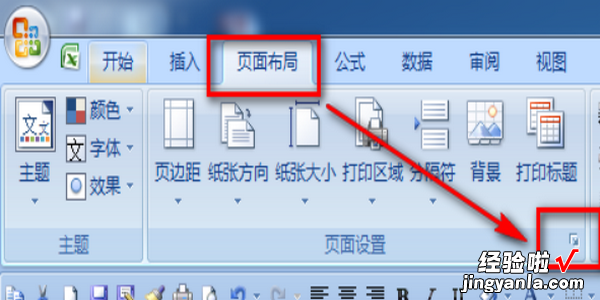
2、可以选择打印缩放比例,调整减小比例,并随时查看打印预览,直到满意为止 。
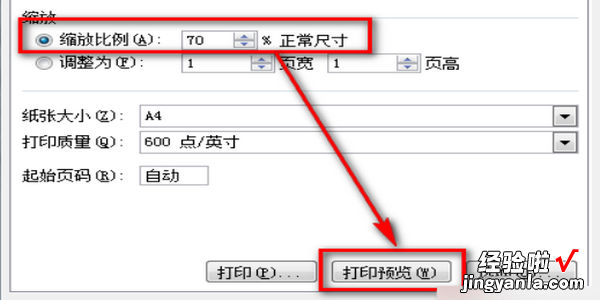
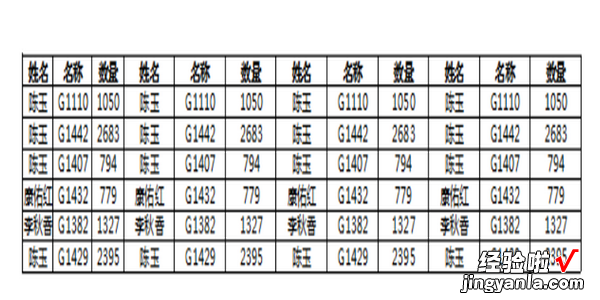
3、如果是列数超过一页纸张的宽度 , 可以设置纸张横向以满足打印在一页里 。
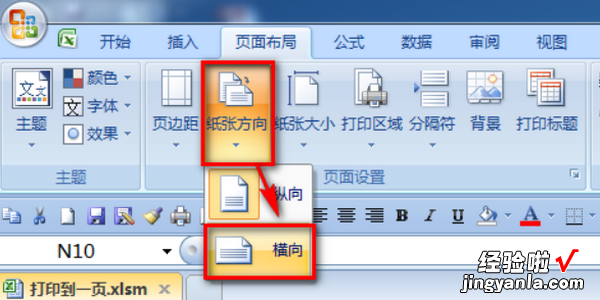
4、还可以用分页预览模式调整打印在一页 。点击excel界面右下角三个按钮最右边的一个,进入分页预览模式 。标志是表格自动添加了蓝色的分页边框 。用鼠标左键拖动边框使原打印范围外的内容进入蓝框即可 。
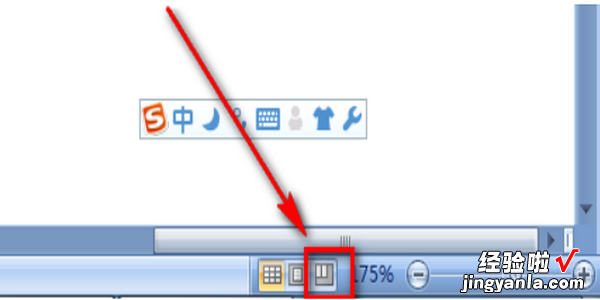
【怎样打印到一张纸上 如何一次性打印excel表格里的全部内容】