1.一、问题场景在列数或行数特别多的数据表中,在拖拽滚动条时,如何实现行标题或列标题行固定不动?二、解决方法Excel中的“冻结窗格”功能就可以完美解决这个问题 。
2.通过“冻结窗格”操作,可以实现固定显示首行、首列,以及同时固定行和列等效果 。
3.路径:视图-冻结窗格(冻结拆分窗格、冻结首行、冻结首列)三、操作演示以冻结工作表的第一行(标题)为例
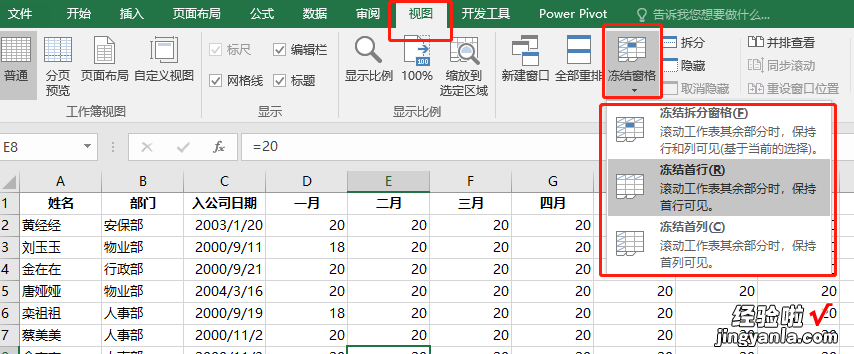
4.第一步,在工作表中选定一个单元格 。
5.第二步,选择“冻结窗格”功能中的“冻结首行”
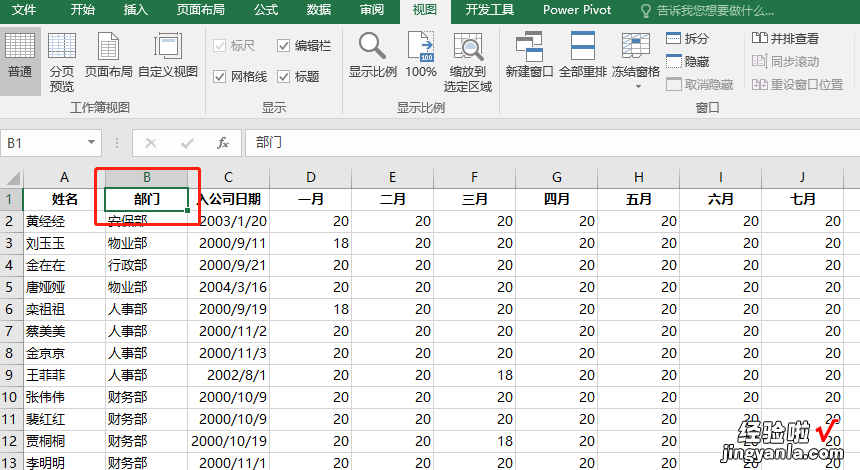
6.路径:视图-冻结窗格-冻结首行 。
7.经过以上操作 , 数据表中的标题行(第一行)就已经被固定显示了,此时,拖动上下滚动条,第一行数据固定显示,便于我们查看了
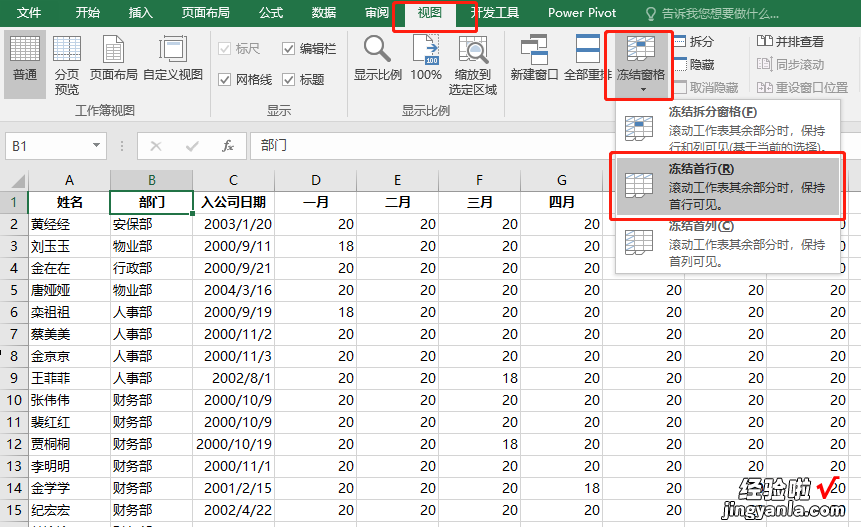
8.四、操作总结1.通过“冻结窗格”操作 , 可以快速地实现固定显示首行、首列、特定行和列的效果
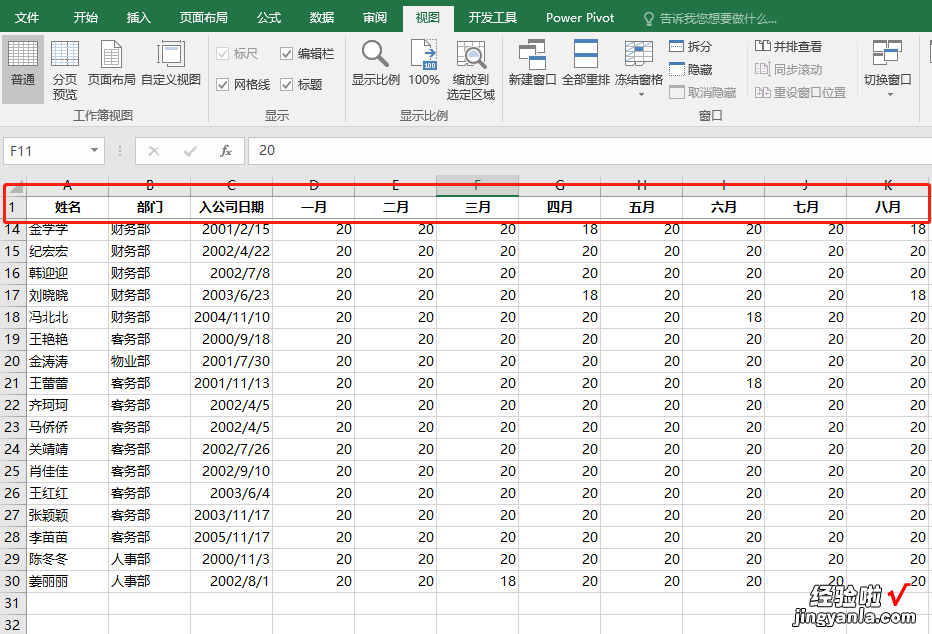
9.2.若需要冻结特定的行和列,需要使用冻结拆分窗格功能,在操作时要注意选择行列交叉点右下方的单元格 。
【如何实现行列固定显示-如何实现行列固定显示器】10.3.在同一时间上,一个工作表只能设置一种固定显示的方式哦 。
11.4.冻结的行和列的区域注意不要选得过大,否则会影响数据滚动查看 。
12.5.若需取消固定显示,则可以点击“取消冻结窗格”,路径如下图:

