经验直达:
- excel怎样设置边框线
- 表格怎么加边框线
- excel边框怎么弄
一、excel怎样设置边框线
可以采用如下方法:隐藏默认网格线→为所有单元格添加边框线→去掉部分单元格的边框线(将单元格的边框设置为“无”) 。
下面以Excel 2010为例进行实例演示:
默认情况下如下图所示,虽然看到了灰色的网格线,但是实际上并没有边框线
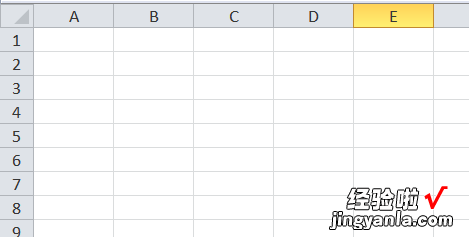
1、如下图隐藏网格线,由此可见单元格确实没有边框
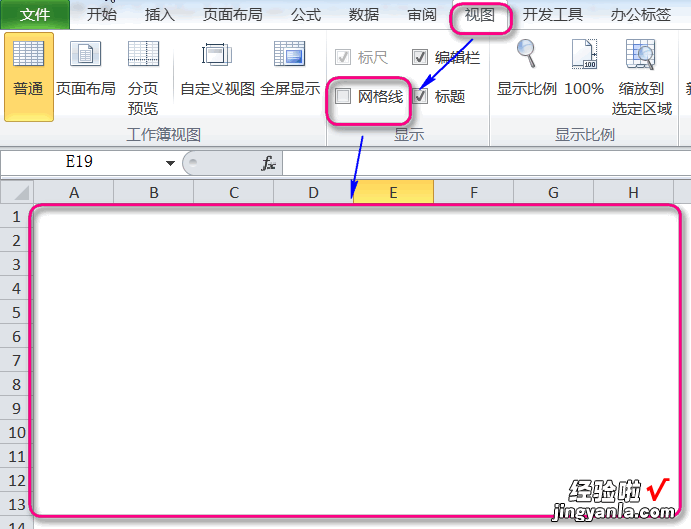
2、选中需要显示边框的单元格,然后如图设置边框,效果如下图所示
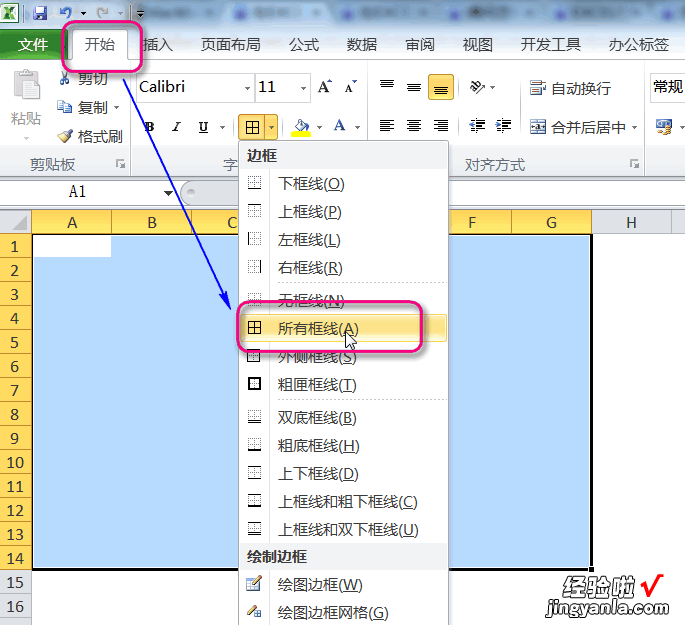
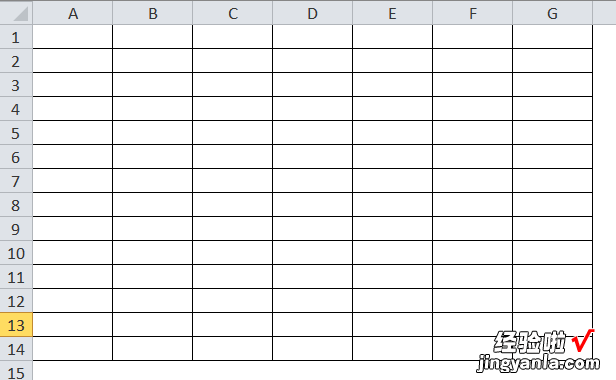
3、选中需要去掉边框的单元格,如下图设置边框为“无框线”,然后同样再操作一遍,只不过最后选择的是“外侧框线”
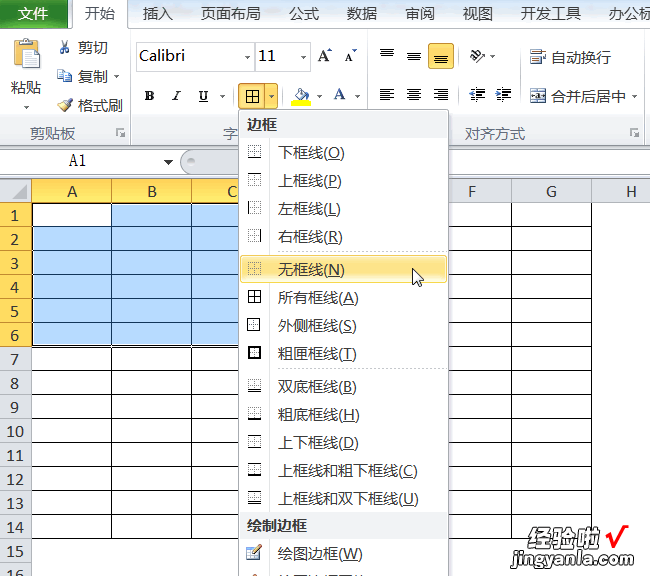
4、最终效果如下
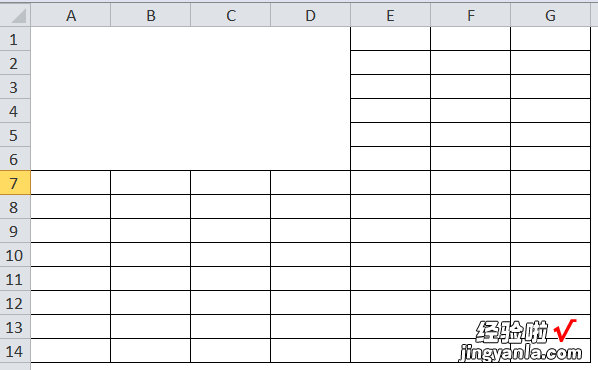
二、表格怎么加边框线
表格加边框线的步骤如下:
操作环境:华为MateBook16s、Windows 10家庭版、Excel2023等 。
1、选中区域 。
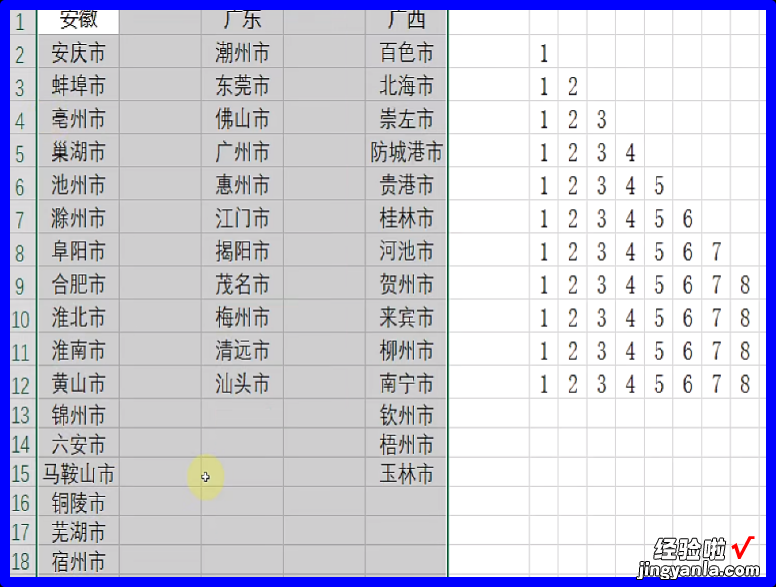
2、点击边框的按钮 。

表格的快捷键:
1、Ctrl E(快速填充)
这个快捷键可以根据输入的数据模板,向下自动填充数据, 它可以称得上是Excel“最智能”的快捷键了,经常用于数据的合并与拆分,如问利用Ctrl E来提取数值,计算总价 。
2、Ctrl Q(快速分析)
快速分享这个功能是将Excel的比较实用的功能整合在一起,方便快速的进行数据分析,可以添加数据条,设置汇总,添加迷你图等等,只需要根据自己的需求点选即可 。
3、Ctrl T(超级表)
它的作用是将普通表转换为超级表,可以实现一键美化表格 , 快速制作动态动图,自动填充公式等操作 , 它的本质就是定义一个动态的名称 。
4、Ctrl P(打印预览)
这个快捷键相信很多职场人都需要,用它可以快速进入打印的预览界面 , 快速看出打印结果,是非常方便的 。
三、excel边框怎么弄
表格边框线的设置方法如下:
工具/原料:ROG魔霸新锐G513Q、Windows1020H2、WPSOffice11.1.0.10463.
1、在电脑中,打开表格,填入相关的内容 。
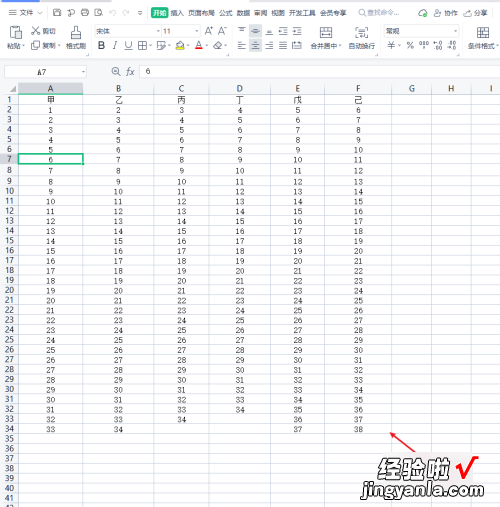
2、鼠标左键选取所有的表格内容 。
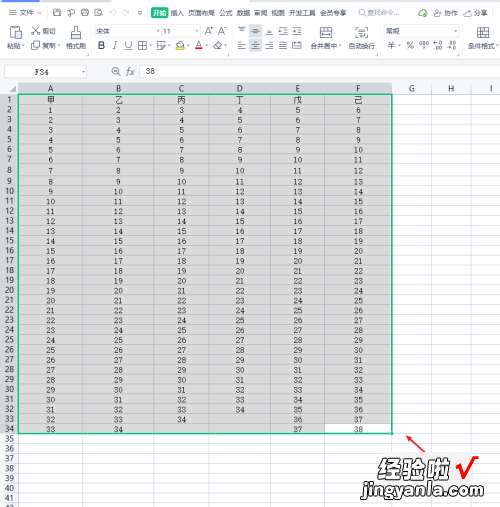
3、在开始菜单中,打开边框线,选择所有框线选项 。
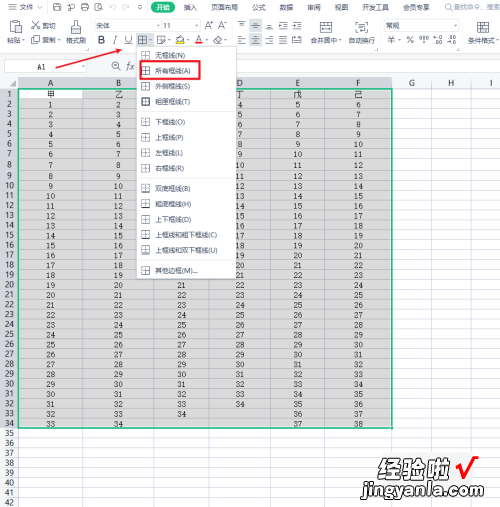
4、回到表格中,边框线就会全部显示出来了 。
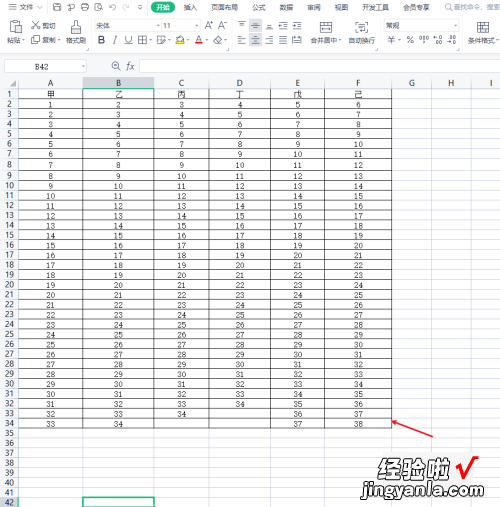
excel中文件操作的常用小技巧:
1、为excel文件添加打开密码,文件-信息-保护工作簿-用密码进行加密 。
2、为文件添加作者信息,在该excel文件图标上右键单击-属性-摘要-在作者栏中输入 。
3、让多人通过局域网共用excel文件,审阅-共享工作簿-在打开的窗口上选中“允许多用户同时编辑...” 。
4、同时打开多个excel文件,按ctrl或shift键选取多个要打开的excel文件,右键菜单中点“打开” 。
5、同时关闭所有打开的excel文件,按shift键同时点右上角关闭按钮 。
【表格怎么加边框线 excel怎样设置边框线】6、设置文件自动保存时间,文件-选项-保存-设置保存间隔 。
