日常上班族,我们经常有打印表格的工作,有的表格行数特别多,需要分好几页打印 。如果我们不知道【打印标题】的功能,那么打印出来的效果不是很好 , 会给领导觉得有头没尾 , 或者需要对照第一页的标题来看后面每一列的内容究竟讲的是什么,特别是如果有几个不带单位的数字列(本篇暂不介绍数字列加单位的方法),页数多了根本不知道表达的是什么 。如下:
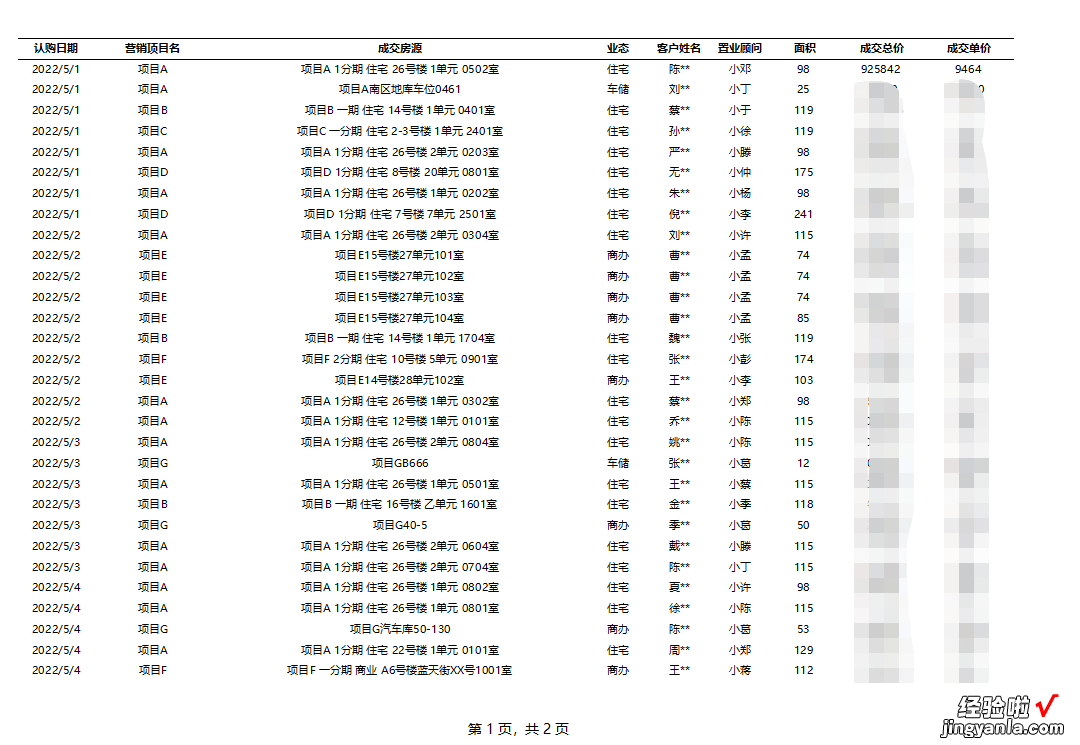
表格第一页 有标题
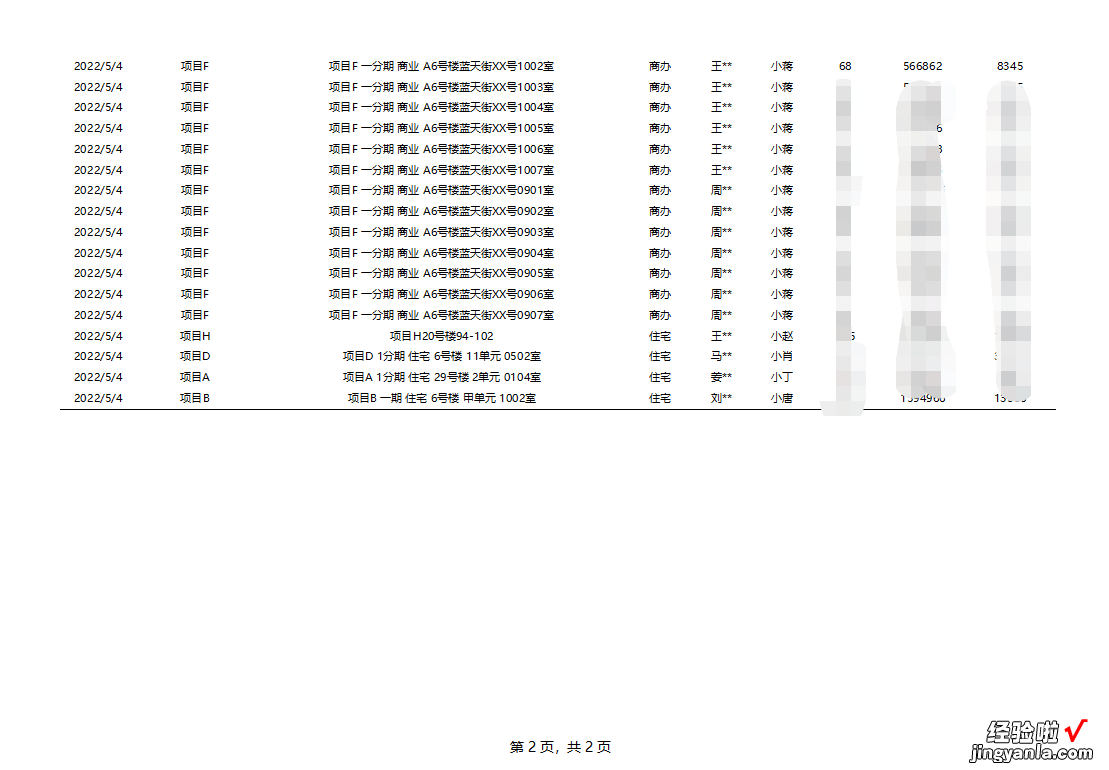
表格第二页 无标题
大家可以明显看出,在翻看第二页的时候由于表格没有标题,无论是从美观度还是实用度来说,都不佳 。如果是增加标题的话,第二页的打印预览如下:

表格打印第二页 有标题
怎么样?这样看着是不是美观又方便很多?其实增加个标题非常简单,WPS的具体操作如下:
1、在【菜单栏】找到【页面布局】 , 点击【页面布局】后看见该菜单下的功能区:

2、在【页面布局】下方的功能区找到【打印标题】,点击:

3、点击【打印标题】后会出现对话框,在【顶端标题行】右边红色框框里点击一下,会出现闪动的光标:

4、【顶端标题行】的右面出现光标后,鼠标再放在下图红框位置,点击一下左键,即选中第一行整行(蓝色部分的内容会自动出现)

5、最后一步就是记得点击【确定】按钮啦

以上设置好后,大家就可以打印出每一页都带标题的表格啦 。同理可以设置行,也可以设置表格中的列,同学们可以根据自己的需求多试试 。
【Excel打印表格如何加标题-表格打印怎么添加标题】这一期到此结束了 , 大家还有什么想知道的小技能可以留言给我,我后面再分篇讲 。
