Excel界面和我们的电脑上基本上无差别,也是默认一个工作表的!但是WPS界面功能相对来说比较多一些!但是但是Excel在手机上打开的时候是没有广告的!

那么下面演示中前面为WPS,绿色界面的为Excel版本!只有在编辑状态才才可以调出更多功能 。

下面将为大家展示的是在手机上如何操作工作表:新建、重命名、隐藏、保存等基本功能!在打开后都是默认阅读模式的,只有点击编辑之后才可以进行任何操作:
1、Excel基本操作
§ 点击加号( )即可新建文件类型,可以选择Excel/word/PPT——选择空白表格或者模板——点击工作表标签即可完成对其重命名/移动/隐藏等§ 也可以设置工作标标签的颜色
§ 点击左上侧三个横线图标——选择保存文件——重命名工作簿
菜单栏调出:点击中间带只笔的图标(编辑)

2、WPS手机操作界面
【职场小白必备:0基础学习手机版本wps/excel,超级简单】新建工作表的时候点击扩展按钮中的加号( ),点击任意标签重命名/隐藏/删除等菜单栏的调出
打开的WPS表格默认是阅读模式,点击【工具】后即可调出菜单栏
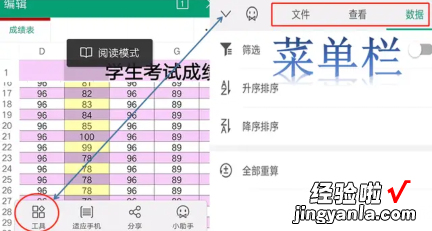
3、调整视图大?。?
在阅读模式中点击【适应手机】,缩放比例就可以手指拖动即可!那么我们的微软Excel是没有适应手机的这个功能的
Excel也可以通过【视图】选项卡下更改放大/缩小比例即可
好啦,关于在手机上操作表格的基本界面就介绍到这里了!更多功能还是自己需要真正打开来体验一下!本文由Excel办公小动画原创,欢迎关注,带你一起学习长知识!
