经验直达:
- ppt中怎么设置透明度
- ppt怎么设置透明
- ppt图片透明度怎么设置
一、ppt中怎么设置透明度
准备工具:
wpsPPT、win10电脑
具体步骤:
1、在电脑桌面双击WPS 。
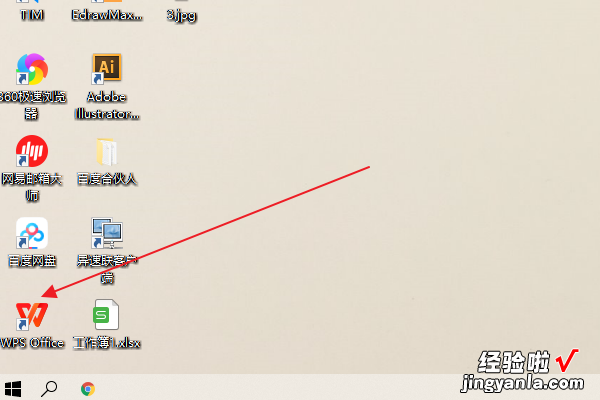
2、然后点击左上角新建按钮 。
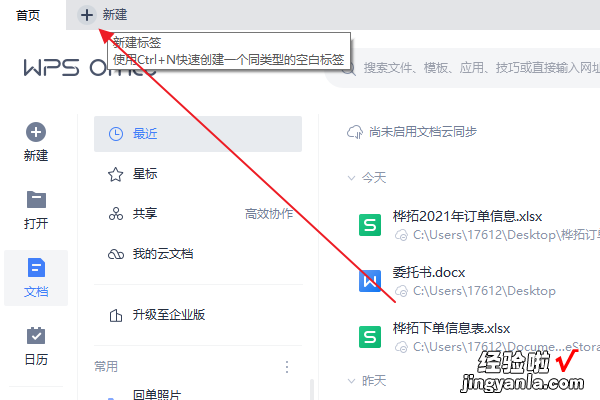
3、选择新建一个空白演示文档 。
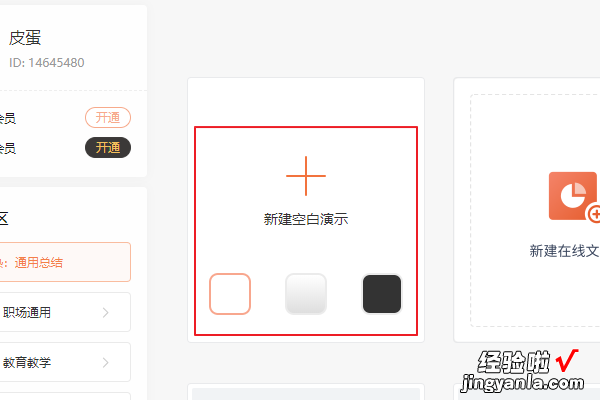
4、如下图所示:
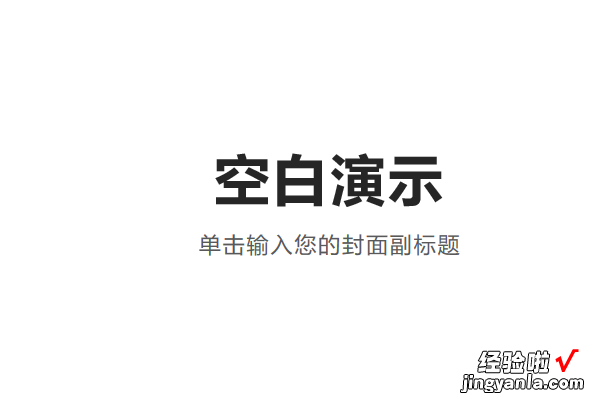
5、然后在顶部导航栏设计按钮 。
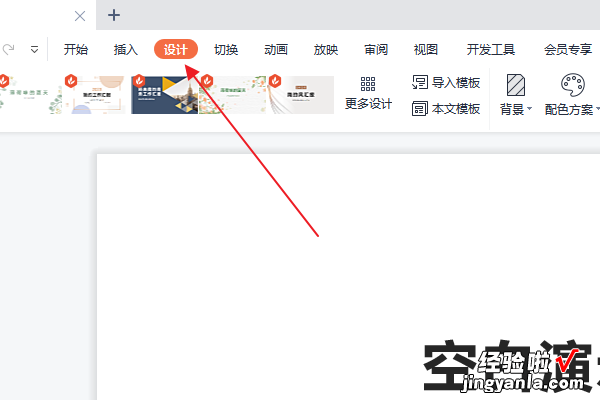
6、然后在设计按钮下选择背景-背景选项 。
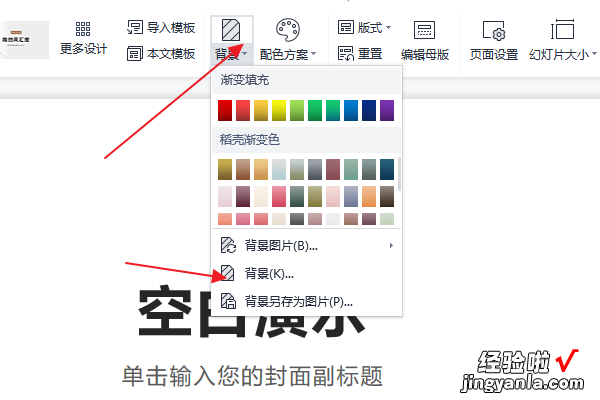
7、然后在右侧选择图片或纹理填充 。
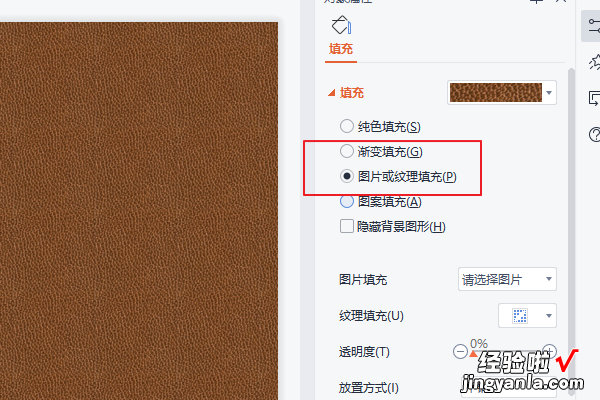
8、然后选择下方透明度进行调整,背景图片就会发生改变了 。
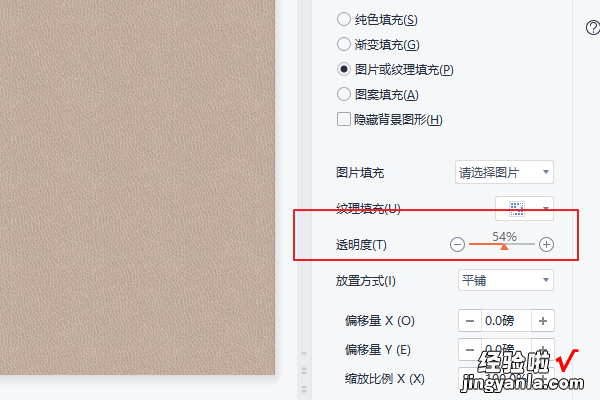
PPT快捷键使用技巧:
1、新建演示文稿:Ctrl N
2、使所选文字加粗:Ctrl B
3、更改所选文本的字体大?。篈ltH、 F、 S
4、打开了缩放对话框:Alt W, Q
5、剪切所选的文本、 对象或幻灯片:Ctrl X
6、复制所选的文本、 对象或幻灯片:Ctrl C
7、粘贴剪切或复制的文本、 对象或幻灯片:Ctrl V
8、撤消上一步操作:Ctrl Z
9、保存演示文稿:Ctrl S
10、插入图片:Alt N, P
11、插入形状:AltH、 S、 H
12、选择主题:Alt G, H
13、选择幻灯片版式:Alt H, L
14、转到下一张幻灯片:Page Down
【ppt中怎么设置透明度-ppt怎么设置透明】15、转到上一张幻灯片:Page Up
二、ppt怎么设置透明
1. 什么是PPT透明度设置
在使用PPT设计制作过程中,透明度设置是常用的一项功能 。透明度设置指的是将某个图形或文本框等对象的透明度调至低,从而通过透明的效果达到特殊的设计效果 。PPT透明度设置可以有不同的方式实现,包括在格式选项中选择“透明度”选项来设置对象的透明度 , 或是使用快捷键“CtrlT”来调节对象的透明度 。
2. PPT透明度设置的效果
使用PPT透明度设置可以在设计过程中实现一些特殊效果,例如调整背景的透明度,可以让文字更加清晰可见,图形更加突出 。通过将图片的透明度调至低,可以将图片作为背景,从而使文字内容更加突出、清晰,达到更好的视觉效果 。同时,透明度设置还可以帮助设计师更好地控制图形、文本等对象的不同层次和关系,从而产生更好的设计效果 。
3. 如何进行PPT透明度设置
要进行PPT透明度设置,首先需要选择需要进行设置的对象 。在选择好对象之后,可以通过以下两种方式实现对象的透明度设置:
方式一:通过格式选项来设置
① 选择需要设置透明度的对象,并右击选择“格式形状” 。
② 在弹出的选项卡中,选择“填充和线条”选项,并在“填充”选项卡中找到“透明度”选项 。
③ 在“透明度”选项中 , 可以使用滑动条来选择不同的透明度值,从而实现对象的透明度调节 。
方式二:通过快捷键来设置
① 选择需要设置透明度的对象,并点击“格式”选项卡 。
② 在“艺术字形状”组中 , 选择“设置形状样式”选项 。
③ 在弹出的选项菜单中,使用快捷键“CtrlT”来调整对象的透明度,也可以通过手动设置来实现对象的透明度控制 。
4. PPT透明度设置的注意事项
在进行PPT透明度设置时,需要注意以下几个方面:
第一,透明度设置不应过分,否则会对整个PPT设计效果产生负面影响 。
第二,透明度设置应根据具体的设计需求进行,避免随意调节 。
第三,透明度设置需要注意PPT版本的不同,在旧版PPT中透明度设置可能会产生兼容性问题 。
第四 , 透明度调节后的效果应该经过多次尝试和确认,确保达到最好的视觉效果 。
5. PPT透明度设置的应用场景
PPT透明度设置可以应用于不同的场景中 , 主要包括以下几种情况:
第一,应用于图片等背景素材的透明度调节,在文字内容等元素的突出方面有着重要作用 。
第二,用于实现文本框的半透明效果,以使得文本框与PPT幻灯片背景色、图片等资源更好地融合 。
第三,可应用于图形等对象的透明度调节 , 在突出对象视觉效果方面发挥重要作用 。
6. PPT透明度设置的优缺点
PPT透明度设置带来了很多优点,同时也有一些缺点,包括以下方面:
优点:
第一,PPT透明度设置可以提高PPT幻灯片设计的美感和表现力 , 增强视觉效果 , 让观众更容易理解或接受所呈现的内容 。
第二,PPT透明度设置可以让PPT幻灯片背景与内容元素更好地融合,增强PPT幻灯片整体性 。
第三,透明度设置可以在设计过程中为文本、图形等对象的不同层次和关系提供更多的控制选项 , 帮助设计师更好地控制图形、文本的关系,从而产生更好的设计效果 。
缺点:
第一,过分使用透明度设置可能会影响PPT的视觉效果,导致幻灯片的整体效果不佳 。
第二 , 透明度设置需要经过多次尝试和确认,花费时间和人力资源较多 。
7. PPT透明度设置的总结
PPT透明度设置是PPT幻灯片设计中常用的一种技巧,可以帮助设计师通过调节透明度来实现特殊的视觉效果 。为了达到更好的效果 , 设计师需要熟练掌握透明度设置的方法和注意事项 。透明度设置需要经过多次尝试和确认,确保达到最好的视觉效果 。
三、ppt图片透明度怎么设置
方法/步骤
- 首先我们打开软件,新建一个空白幻灯片,然后鼠标右键单击幻灯片,在出现的选择列表中选择【设置背景格式】,如下图所示 。
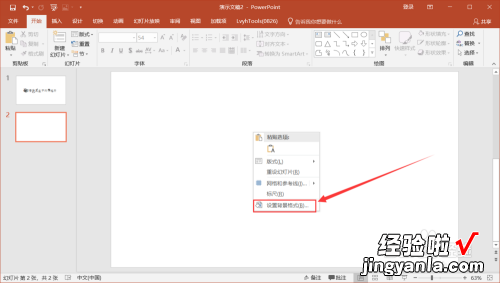
请点击输入图片描述
- 接着在右侧出现的面板中选择【图片或纹理填充】,然后再点击下方的【文件】,如下图所示 。
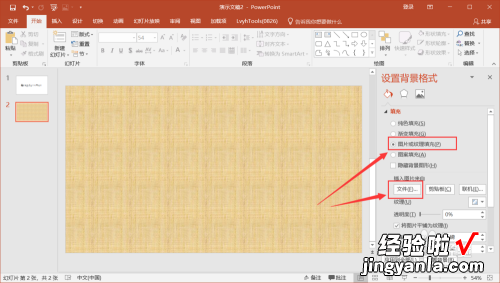
请点击输入图片描述
- 然后找到自己想要的图片,点击插入即可 。
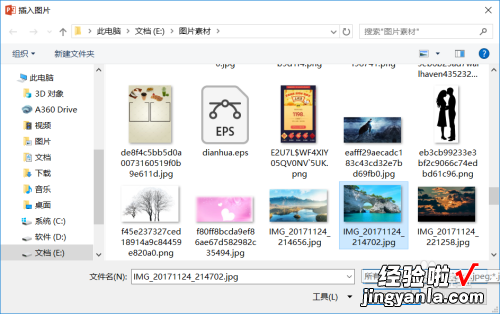
请点击输入图片描述

请点击输入图片描述
- 然后插入一个和背景图片一样大小的矩形,。
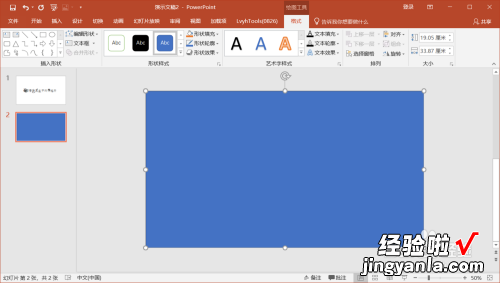
请点击输入图片描述
- 选中矩形 , 右键单击,选择【设置形状格式】 。如下图所示 。
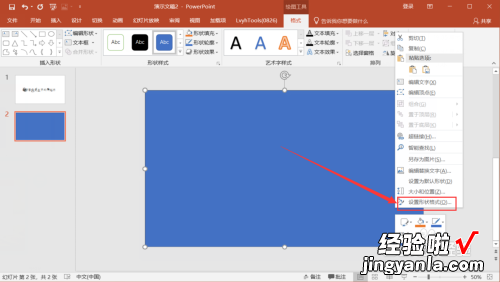
请点击输入图片描述
- 最后我们将矩形的颜色设置成我们想要的颜色,提高至合适的透明度即可,效果如下图所示 。
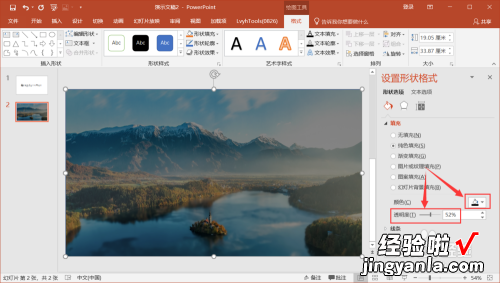
请点击输入图片描述
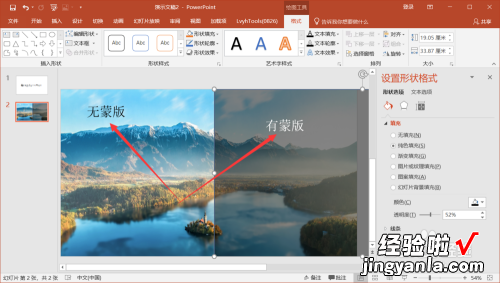
请点击输入图片描述
