如何对excel数据排序 excel如何按多少排序
经验直达:
- excel如何按多少排序
- 如何对excel数据排序
- excel表格如何按照某一列进行排序
一、excel如何按多少排序
1、新建一个表格
打开excel软件,新建一个excel表格,如下图所示 。
excel怎么排序
2、填入数据
为了好演示,这里小编填入4行数据 , 标题和记录,如下图所示 。
excel怎么排序
3、选择一行数据
先选排序数据 , 排序的时候必须要指定排序的单元格了 。如下图所示,选定所有数据 。
excel怎么排序
4、打开排序对话框
点击菜单栏的“数据”,选择排序子菜单,如下图所示 。
excel怎么排序
5、选择排序方式
在打开的排序对话框中,选择排序方式 。例如我选择按照语文降序,数学降序,如下图所示 。
主要关键字是语文 , 次要关键字是数学,都是降序!
excel怎么排序
6、排序结果
排序结果如下,王五语文最高,所有排到第一了 。张三虽然数学最高,但是数学是第二排序关键字 , 因他语文最低,所以排第三了 。如下图所示 。
excel怎么排序
7、特别说明
排序的时候千万要注意选择整行排序,不能只选择某列排序,不然各个记录之间会乱掉的!切记!
excel怎么排序
二、如何对excel数据排序
方法:
1、选定要排序的列,如图所示:
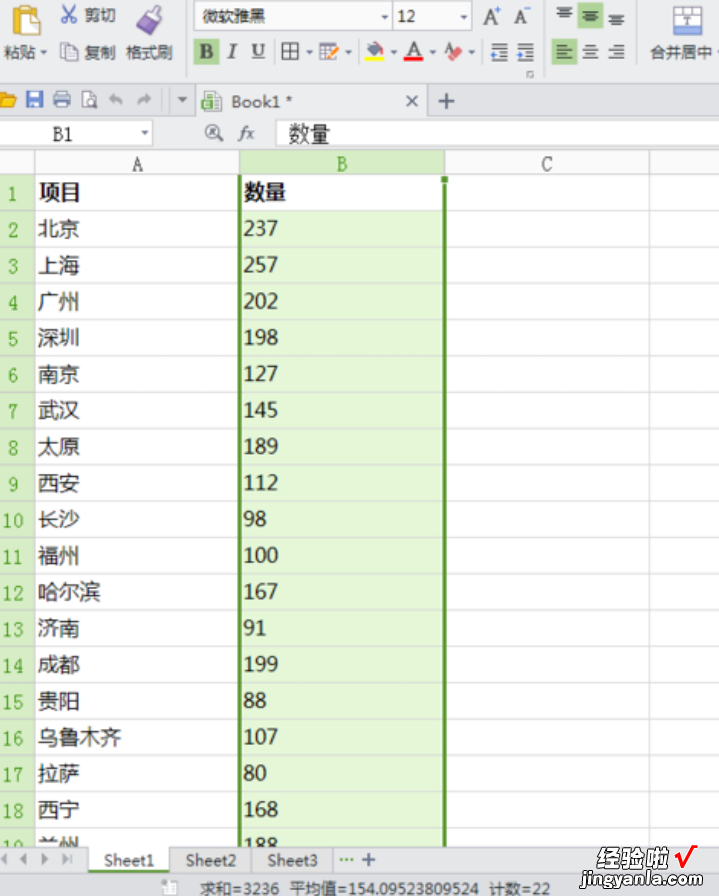
2、“开始”菜单栏 , 找到“排序”工具,所图所示:
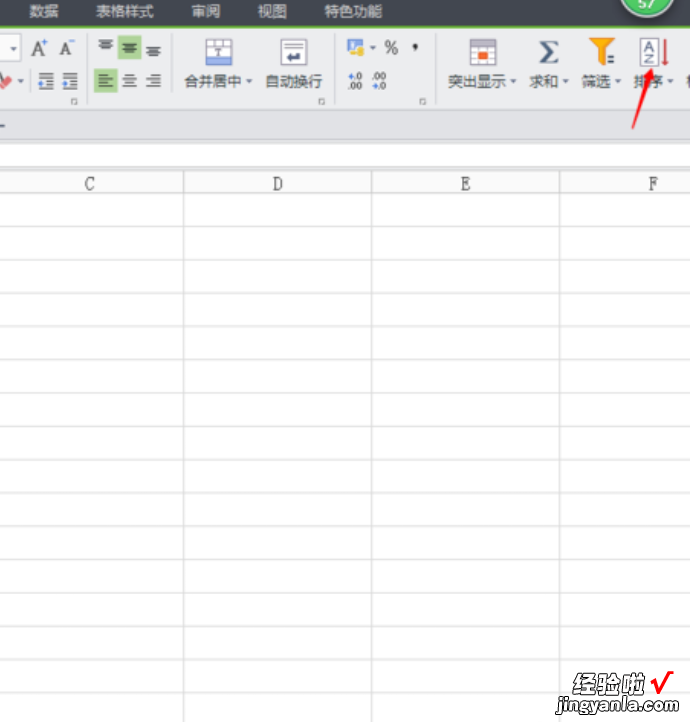
3、点击“排序”工具的倒三角标志,下拉框中选择要排序的条件,从大到小排序点击【降序】,从小到大排序点击【升序】,如图所示:
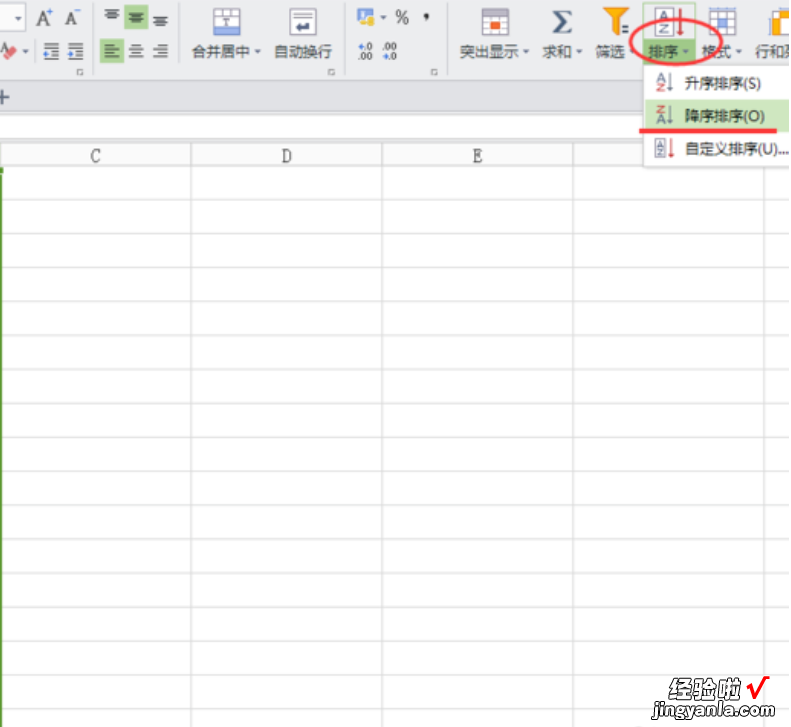
4、弹出“排序警告”弹出框,勾选【扩展选定区域(E)】选项 , 代表排序列相对应的其它列跟着一起变动,另一项【以当前选定区域排序(C)】则表示只排序选定的列,其它相对应的列不变,选定后,点击【排序】,如图所示:
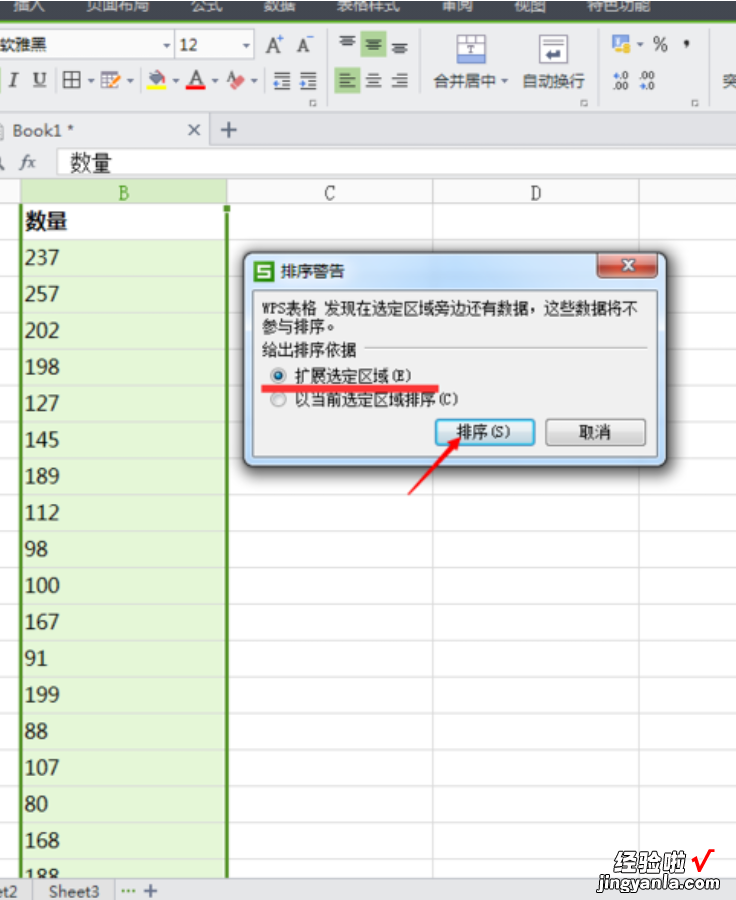
5、排序完成,这样我们就能很直观的查看各项目的数据情况了,如图所示:
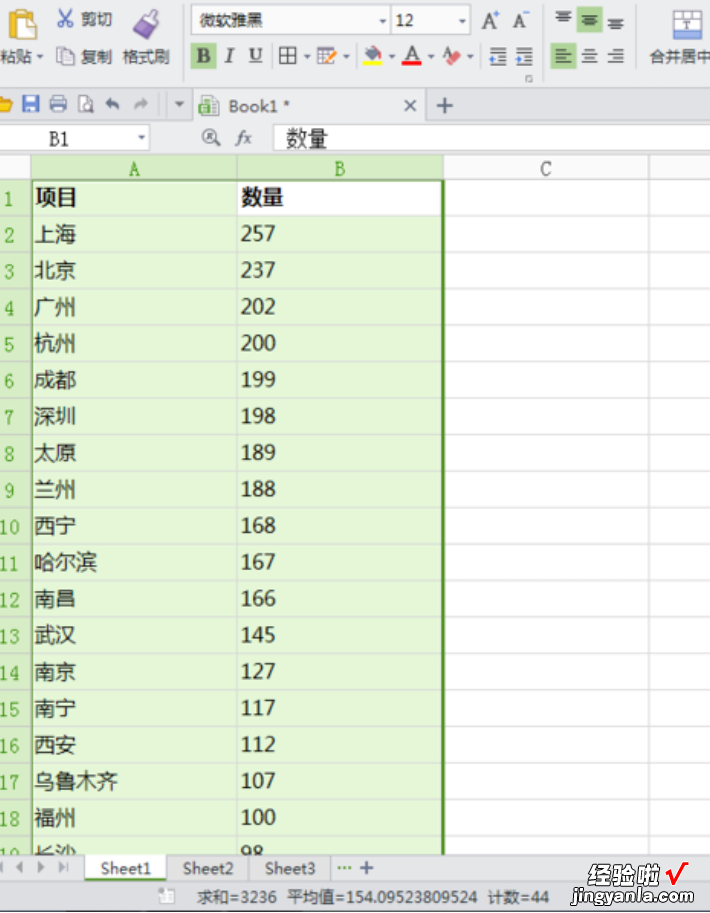
扩展资料:
1、打开所需Excel表格,如图所示,数据无规则排序 , 对数据进行排序:

2、鼠标选定第一行标题栏,如果你没有设标题栏的最好插入一行设标题栏,一是对各列数据进行标注,二是方便我们进行排序操作:
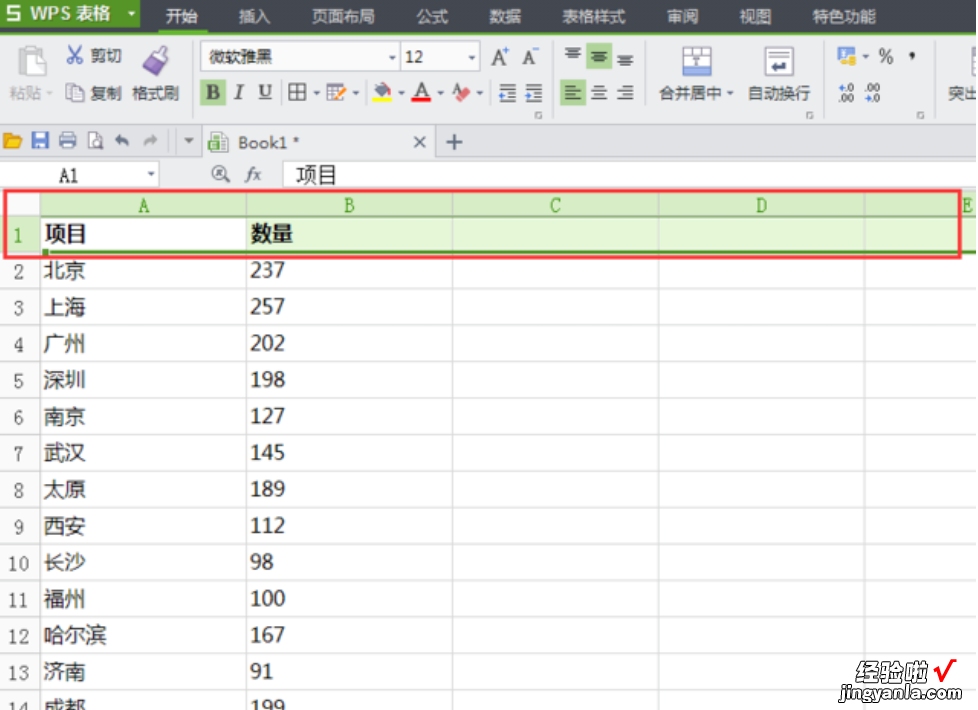
3、选定第一行标题栏之后,在开始菜单找到“筛选”工具并点击 , 如图所示:
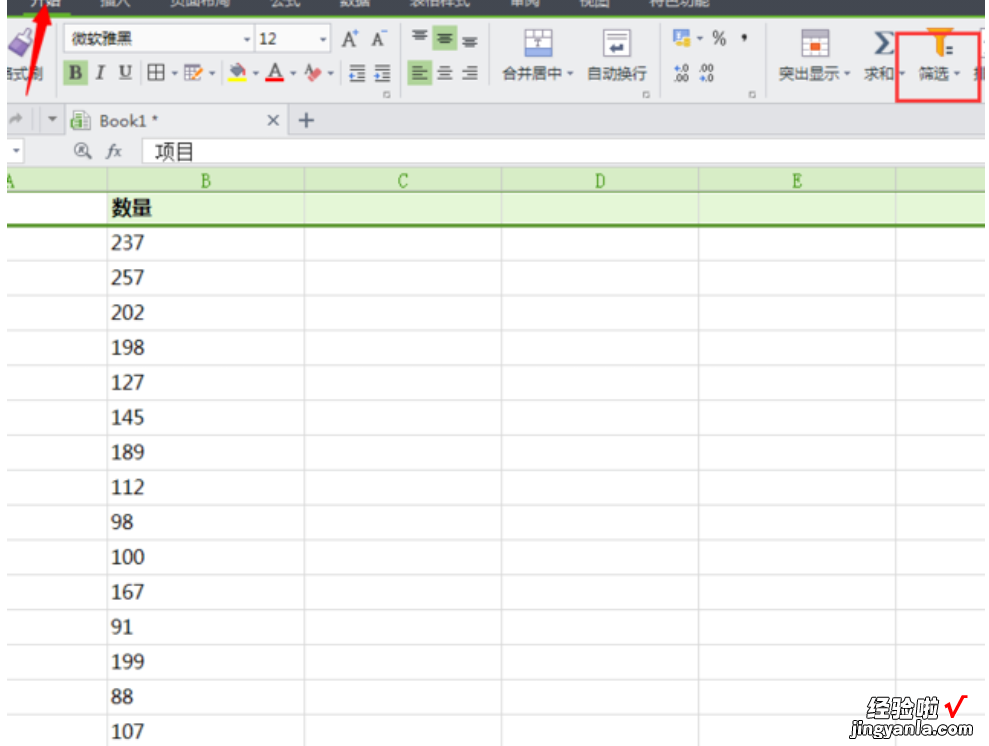
4、点击“数量”单元格的小倒三角标志,出现下拉框可进行条件筛?。哟蟮叫∨判虻慊鳌窘敌颉?nbsp;, 从小到大排序点击【升序】,如图所示:
【如何对excel数据排序 excel如何按多少排序】
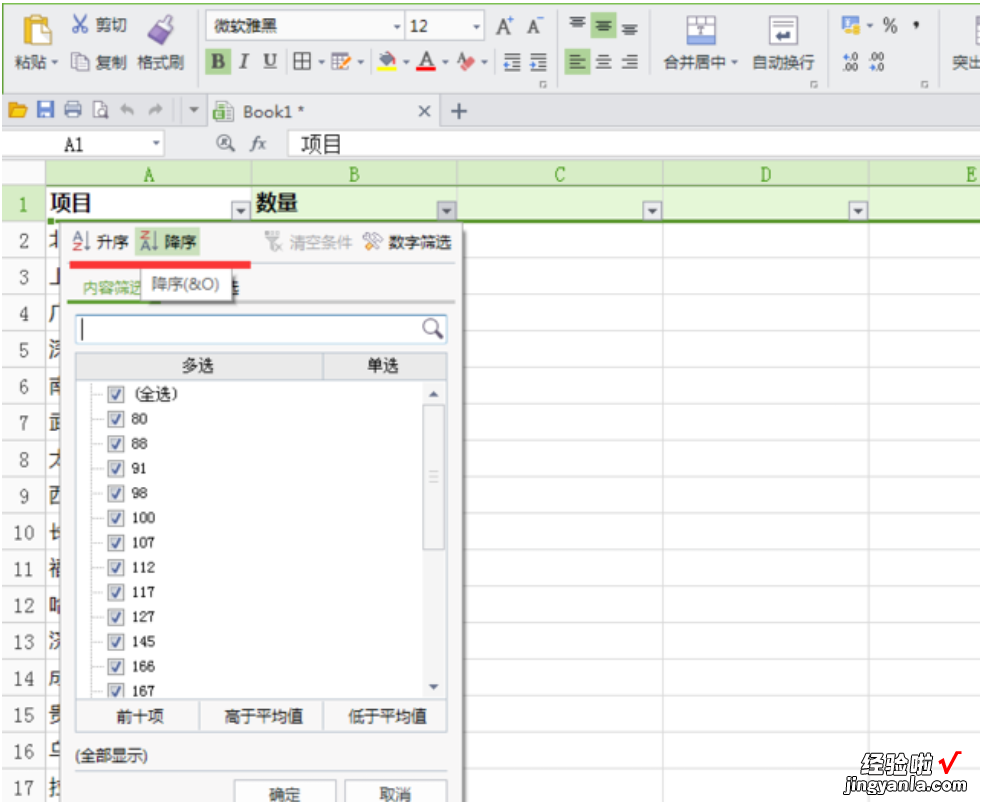
三、excel表格如何按照某一列进行排序
要按照 Excel 表格中的某一列进行排序,可以按照以下步骤进行操作:
选中需要排序的范围:在表格中选中需要排序的范围,包括表头和数据列 。
打开“排序和筛选”对话框:在 Excel 顶部菜单栏中,选择“数据”选项卡 , 然后在“排序和筛选”组中,点击“排序” 。
选择排序列和排序方式:在“排序”对话框中,选择需要按照哪一列进行排序(在“排序依据”下拉菜单中选择)以及排序的方式(升序或降序 , 在“顺序”下拉菜单中选择) 。
(可?。┨砑优判蛱跫喝绻枰凑斩喔隽薪信判? ,则可以点击“添加级别”按钮,添加其他排序条件 。
点击“确定”按钮:完成以上设置后 , 点击“确定”按钮即可完成按照某一列排序的操作 。
另外,也可以直接在表格中点击需要排序的列的列头,然后点击右键,选择“排序”来进行快速排序 。
