经验直达:
- excel怎么按照想要的顺序排序
- Excel表格中如何排序
- Excel排序方法有哪些
一、excel怎么按照想要的顺序排序
如下:
电脑:华为笔记本 。
系统:Windows10专业版2004.
工具:excel 2017.
1、双击excel表格打开文件 。

2、制作一组需要排序的数据 。
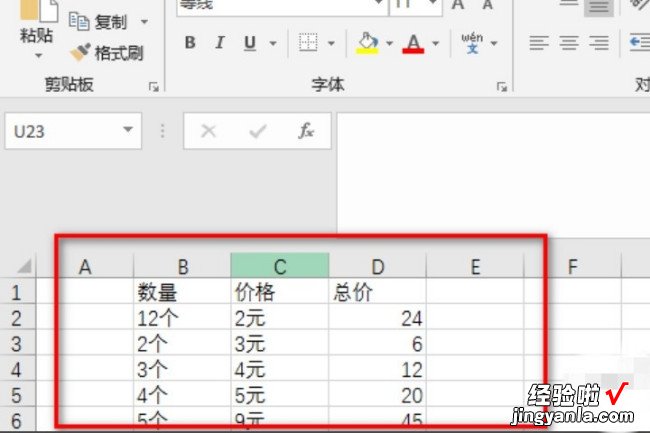
3、选中需要排序的那一列数据 。
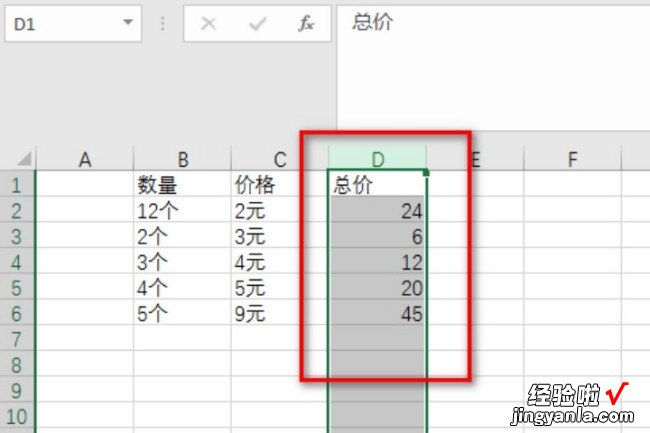
4、然后选择“数据”菜单 。
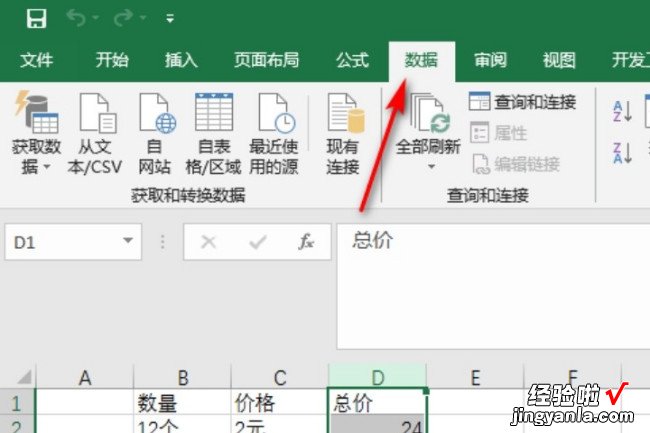
5、然后在下方选择“排序”按钮 。
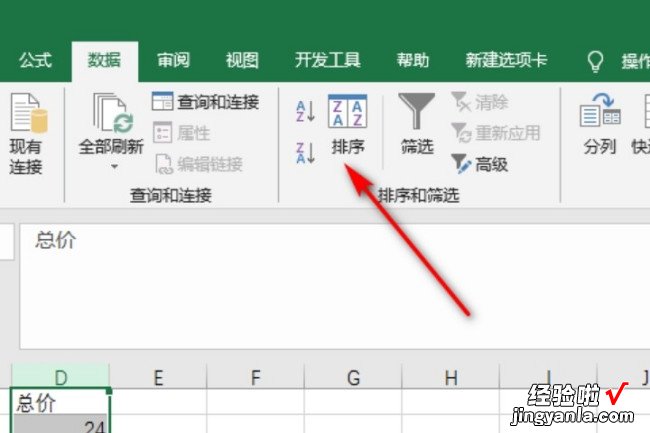
6、在弹出的对话框中 , 在“主要关键字”选项中选择“总价”进行排序,“次序”下面选择“升序”,然后点击“确定”即可 。
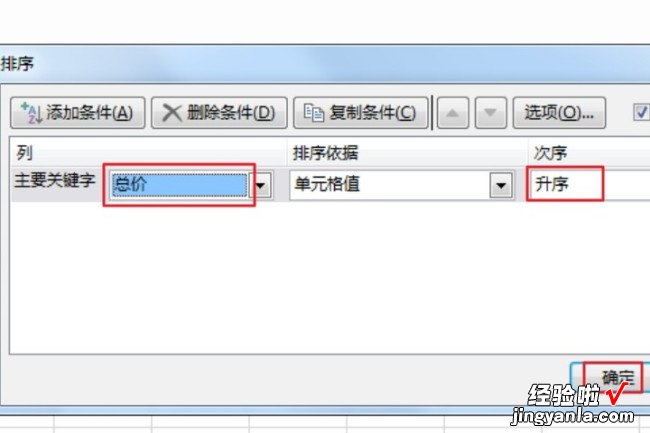
7、这样“总价”这一列就按“升序”进行排列了 。
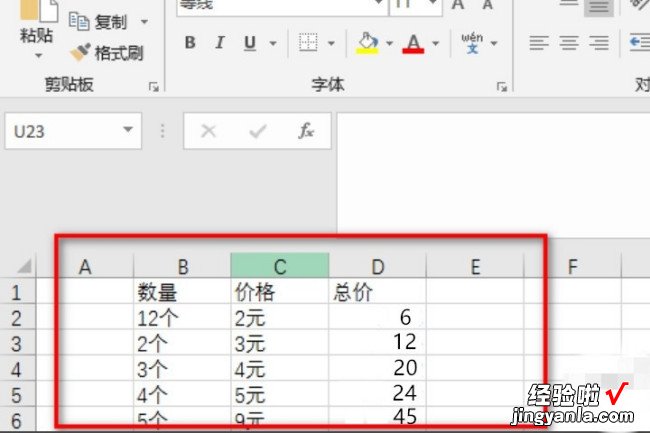
二、Excel表格中如何排序
Excel表格中的数据可以按照多种方式排列,如数值大小、颜色、倒序、随机顺序等 , 那Excel表格中如何排列呢?下面小编就为大家介绍两种Excel表格排序的方法 。
Excel表格排序的方法
方法一:
点击表格左上角选中所有数据,
然后点击菜单栏上的数据,排序→之后在排序设置窗口中选择要排序的列(升降序都可以),
比如"理科综合",
次序设置为“升序”,再按确定
表格就自动根据“理科综合”这一列的分数进行排序了 。
方法二:
选中第一行单元格,
点击数据中的筛?。?以最后一排的“总分”来排序 。
点“总分”旁边的三角图标(升降序都可以) ,
这里我们选择“降序”来作为示范,之后点击确定就可以了 。
上述就是关于Excel表格排序的两种方法,小伙伴们学会了吗?
相关推荐:
excel怎么合并单元格 Excel合并单元格的方法
Excel表格如何删除空白行 快速删除大量Excel中多余行的方法一
如何快速删除Excel中多余的空行 快速删除大量Excel中多余行的方法二
三、Excel排序方法有哪些
排序,顾名思义 , 就是按一定的顺序排列数据 。在我们的工作和生活中,我们可以看到很多应用 , 如考试分数由高到低排序 , 按部门排序人 , 按姓氏笔划排序领导等等 。对于新手而言,如果没有掌握这些Excel数据排序方法,你们就可真是吃了大亏了 , 因为在整理数据表格的时候会效率低下的多~那么,Excel数据怎么排序?Excel排序方法有哪些?
Excel数据排序方法大全:1
1、常规排序
单击D列有数据的任意单元格 , 鼠标右击,在菜单中选择“降序” 。降序,就是从大到小,升序,就是从小到大 。
2、多列排序
先单击优先级别低的“金额”列任意单元格,【数据】选项卡下单击【降序】按钮 。再单击优先级别高的“年份”列任意单元格,【数据】选项卡下单击【降序】按钮 。
3、随机排序
如果要对数据进行随机排序,可以在空白列中先输入一个能产生随机小数的函数:=RAND()
然后对这一列排序几次,每操作一次,RAND都会生成不同的小数,这样几轮下来,数据就变成乱序了 。
4、多条件排序
如果数据列数比较多,在按多列排序时 , 还可以使用【排序】对话框来操作 。
5、按职务排序
先在单元格中输入自定义的序列,选中 , 单击左上角的【文件】按钮→【选项】,打开【Excel选项】对话框 。
按下图步骤,编辑自定义列表:
添加了自定义序列后,就可以按这个规则排序了 。
6、按笔画排序
7、混合内容排序
【Excel表格中如何排序 excel怎么按照想要的顺序排序】好了,以上就是我们在Excel表格中针对于数据进行排序的7种方法了,其实只要这些排序方法运用好,表格快速整理跑不了~
