怎么用excel画甘特图 如何在excel中制作甘特图
经验直达:
- 如何在excel中制作甘特图
- 怎么用excel画甘特图
一、如何在excel中制作甘特图
在EXCEL中选择 。
电脑:WIN10
软件:3.2
软件:excel、wps表格
1、先将你的数据整理成下表的样式,除了项目阶段名称,必须包含开始时间和所需的时间 。
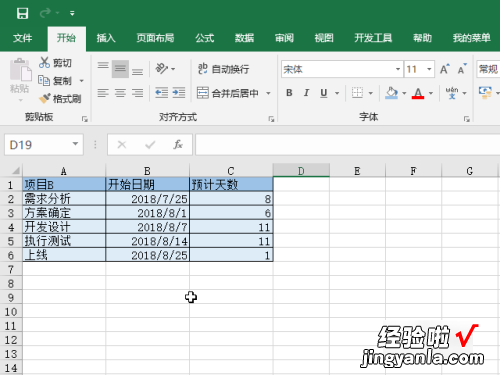
2、选中项目阶段名称和开始日期,插入“堆积条形图”,这样就会生成如图所示的图表 。

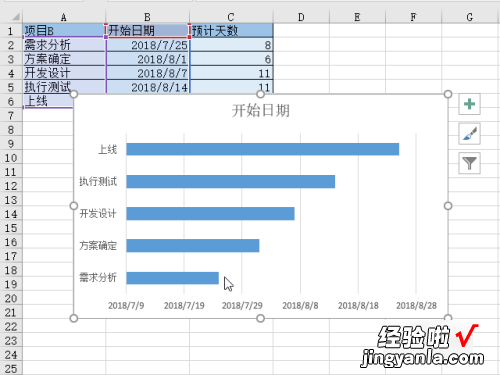
3、在图表上右键一下,点击“选择数据” 。
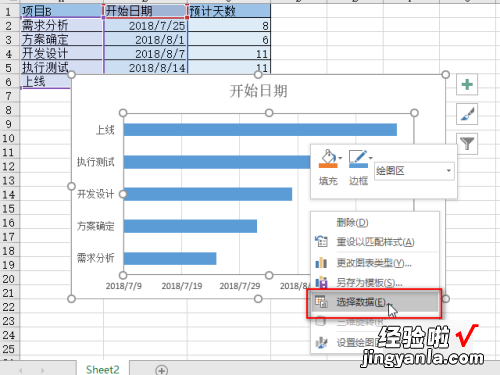
4、点击“添加”或“ ”,我们要把需要的时间信息也添加到图表上来 。
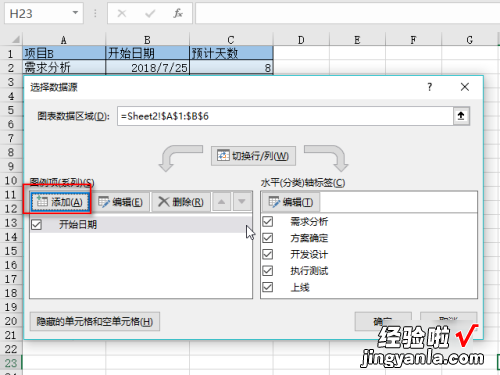
5、点击“系统名称”,接着点击“预计天数”;然后点击“系列值” , 选择“预计天数”所在单元格 。最后点击“确定” 。
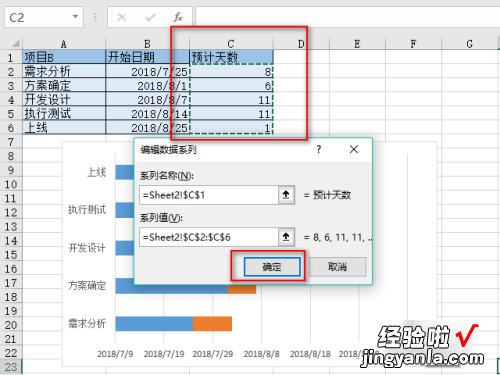
6、这样就可以看到下图,图示同时显示了“开始日期”和“预计天数” 。
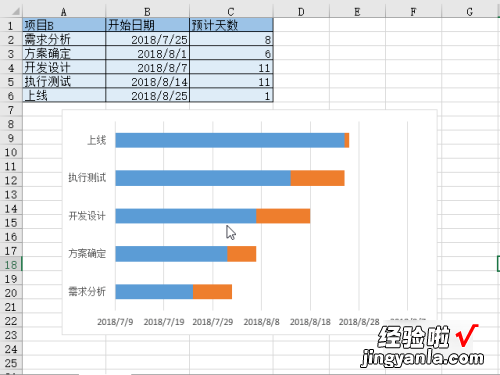
7、点击蓝色的开始日期系列,右键一下,点击“设置数据系列格式” 。
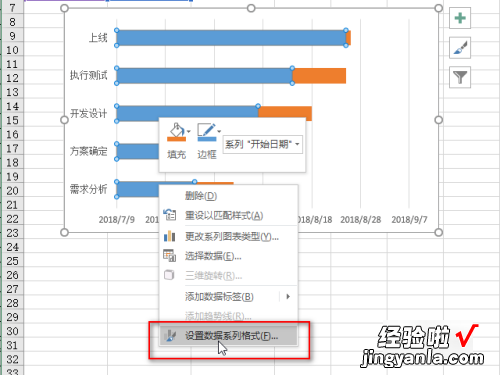
8、将系列设置为“无填充”和“无线条” 。项目进度甘特图的雏形就出来啦 。
【怎么用excel画甘特图 如何在excel中制作甘特图】
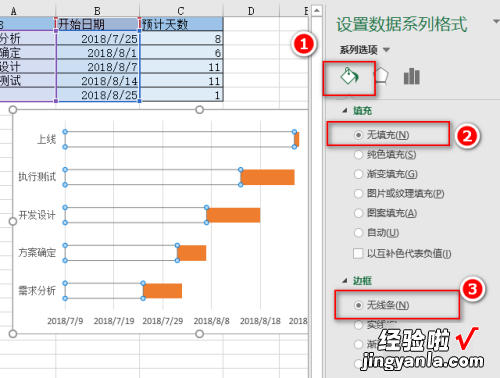
9、复制开始日期到其他单元格,并将格式设置为“数值”,这样就会看到日期边数字啦 。
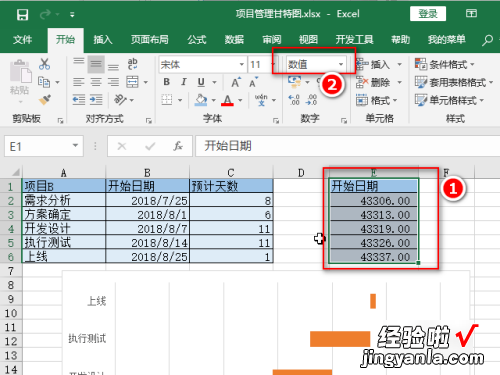
10、选中横坐标轴,设置坐标轴格式,将“最小值”设置为“开始日期”的第一天对应的数值 。这样横坐标轴的第一个数值就是“开始日期”了 。
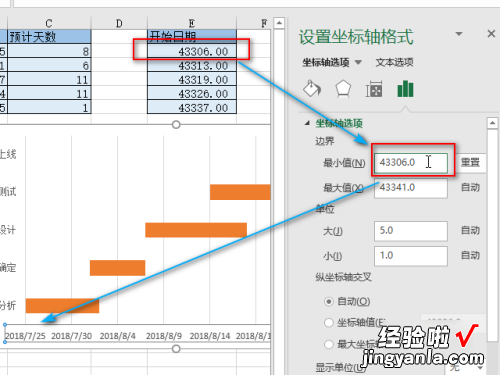

11、注意到纵坐标轴的顺序和实际的工作进度顺序是相反的 。因此可以选中纵坐标轴,设置为“逆序类别” 。

12、最后给图表美化,这样一个项目进度管理甘特图就制作好啦 。
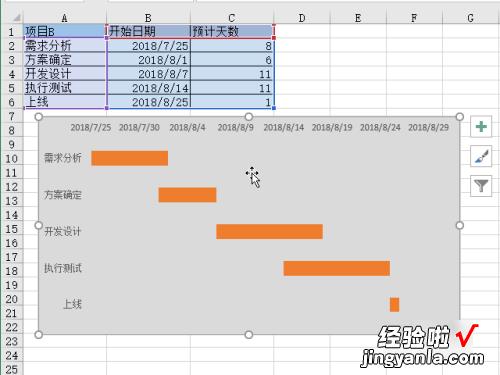
二、怎么用excel画甘特图
横道图又叫甘特图,甘特图是以图示的方式通过活动列表和时间刻度形象地表示出任何特定项目的活动顺序与持续时间 。基本是一条线条图 , 横轴表示时间 , 纵轴表示活动(项目) , 线条表示在整个期间上计划和实际的活动完成情况 。它直观地表明任务计划在什么时候进行,及实际进展与计划要求的对比 。管理者由此可便利地弄清一项任务(项目)还剩下哪些工作要做,并可评估工作进度 。
用Excel生成甘特图,其实就是条形图的演变,如下举例说明:
1)在Excel中制作计划表 , 举例说明:
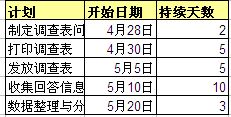
2)选择“插入——图表——条形图”,选择堆积条形图
3)单击“下一步”按钮,然后在数据表中选择“计划”、“开始日期”、“持续天数”三列,会看到以下情景:
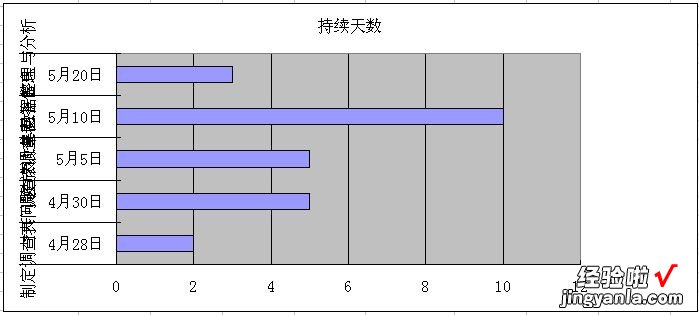
4)单击“系列”选项,删除“持续天数”,然后点击“添加”按钮
5)在“名称”中输入“开始日期”,然后点击“值”选项,选择数据表开始日期的相关数据
6)点击“添加”按钮 , 在名称中输入“持续时间” , 然后点击“值”选项,在数据表中选择持续时间数据
7)点击“分类(X)轴标志(T)”,在数据表中选择各项任务,如下:
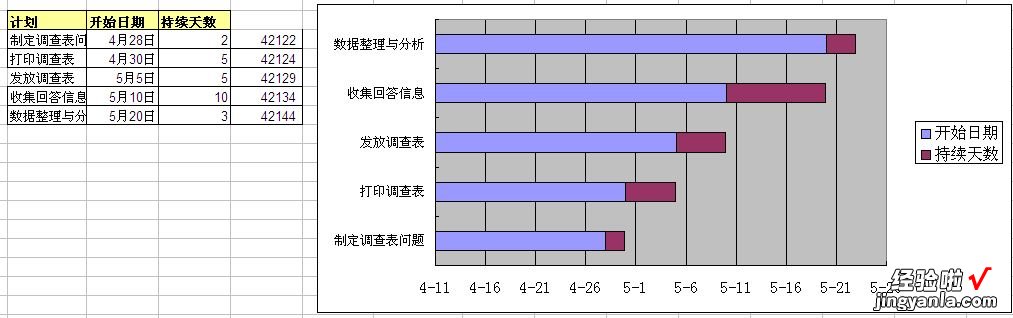
8)右键点击y坐标轴,选择“坐标轴格式”选项
9)选择“刻度”选项卡,在“分类次序反转”前打勾,点“确定”
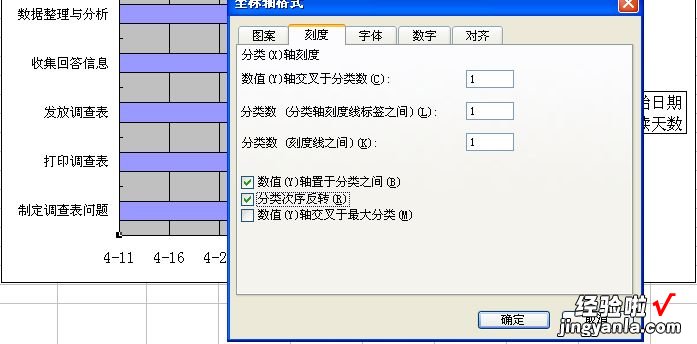
10)右键点击图表中的任意蓝色数据条框,并选择“数据系列格式”
11)将边框和内部颜色都设置为“无”,点击确定,得到以下图形
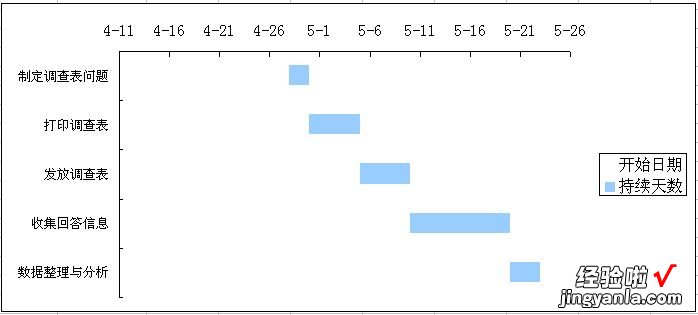
以上就是甘特图即横道图的做法,当然你也可以在必读中搜索横道图或者甘特图,百度检验中也会提供给你很详细的做法
