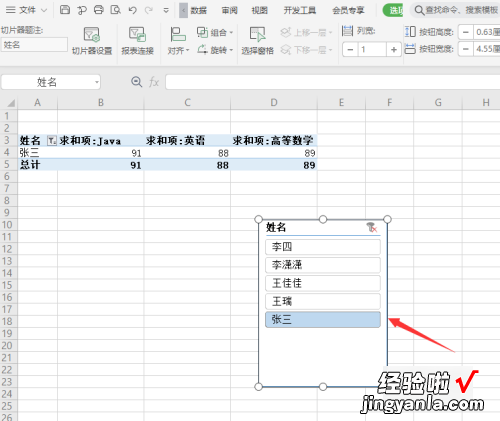经验直达:
- PPT中的取色器怎么使用
- excel切片器怎么使用
一、PPT中的取色器怎么使用
想要自己的幻灯片跟图片的颜色吻合那就要用到取色器这个功能了,但是取色器的运用也是有一定的技巧的 。辛苦地尝试精确匹配形状和图片的颜色 , 配合 PowerPoint2013 演示文稿的其他部分 , 为您的幻灯片提供富有凝聚力的外观,您是否已经厌倦? 使用 PowerPoint 的新取色器为您完成这些工作吧!以下是详细操作介绍:
双击要匹配颜色的形状或其他对象 。(是,您可选择多种颜色 。按 Ctrl 并单击形状 。)然后单击任一颜色选项 , 例如位于“绘图工具” 下方“格式” 选项卡上的“形状样式” 组 中的 “形状填充”。
PowerPoint2013之取色器的运用
使用取色器,单击要匹配的颜色并将其应用到所选形状或对象 。
PowerPoint2013之取色器的运用
当您将指针在不同颜色周围移动时,将显示颜色的实时预览 。将鼠标悬停或暂停在一种颜色上以查看其 RGB(红、绿、蓝)色坐标 。单击所需的颜色 。当很多颜色聚集在一起时,要获得所需的精确颜色,更准确的方法是按 Enter 或空格键选择颜色 。
PowerPoint2013之取色器的运用
若要取消取色器而不选取任何颜色,请按 Esc 。
提示 您还可以匹配屏幕上任意位置的颜色 。单击“取色器 ”后,当您将鼠标拖动至要匹配的颜色时 , 单击并按住鼠标按钮 。当您移出 PowerPoint 时,取色器会消失,但系统仍将预览该颜色并进行匹配 。
二、excel切片器怎么使用
Excel表格中切片器使用 。
工具/原料:联想N480、Windows 10专业版、WPS Office 2019_11.1.0
1、选中表格内容,按快捷键Ctrl T,点击【确定】,将普通表转换成超级表 。
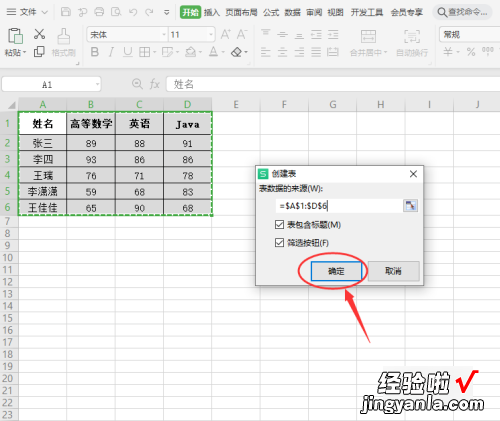
2、选择点击【数据】 。
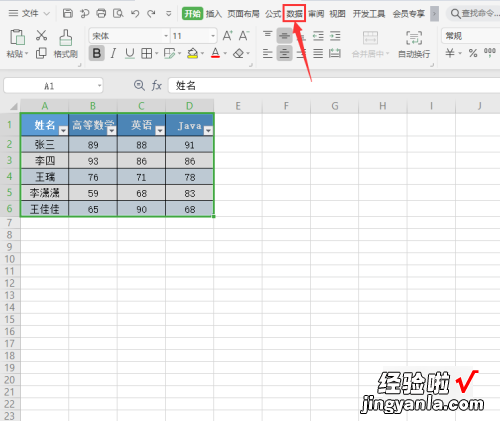
3、选择点击【数据透视表】 。
【excel切片器怎么使用 PPT中的取色器怎么使用】
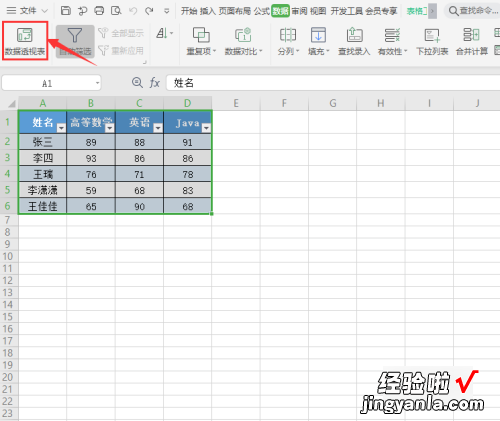
4、弹出创建数据透视表的窗口 , 点击【确定】 。
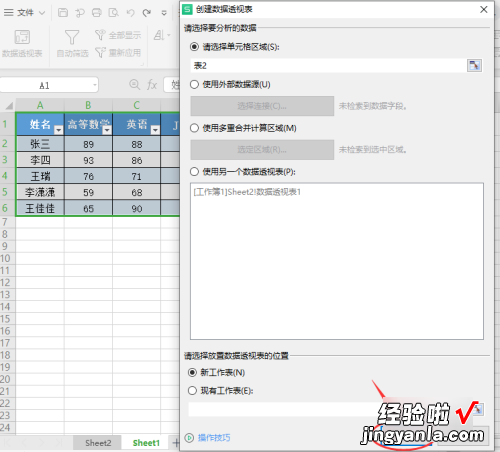
5、点击【插入切片器】 。
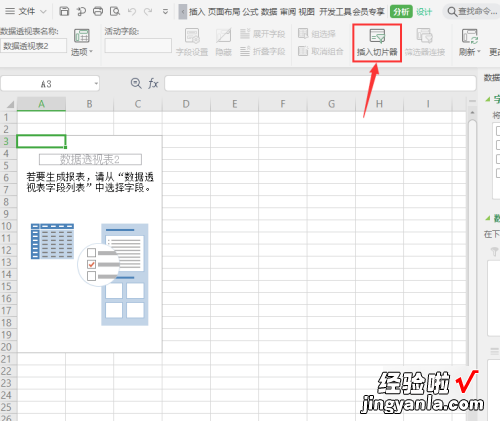
6、弹出插入切片器的窗口,选择要筛选的内容,点击将其勾选上 。
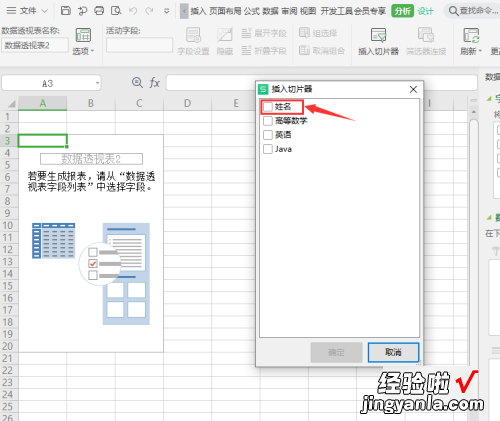
7、点击【确定】按钮 , 插入切片器 。
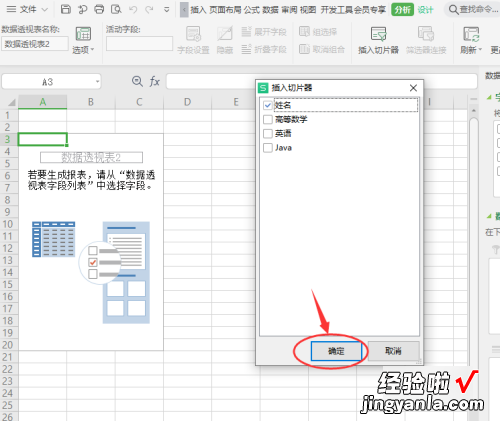
8、点击任意一个名字,就可以进行筛选了 。