经验直达:
- excel表格中左上角的绿三角如何取消
- excel左上角绿色怎么批量去掉
- excel批量取消绿三角
一、excel表格中左上角的绿三角如何取消
excel表格中左上角的绿三角如何取消呢?下面小编来教大家 。
首先,我们打开我们电脑上面的excel;
然后我们在表格中输入一个数字 , 我们可以看到左上角出现了一个绿色的三角;
我们可以看到此时的单元格的格式是文本,这个就是导致有绿色的三角的原因所在了;
我们点击选中该单元格 , 然后会弹出一个小的窗口,我们点击那个小的窗口;
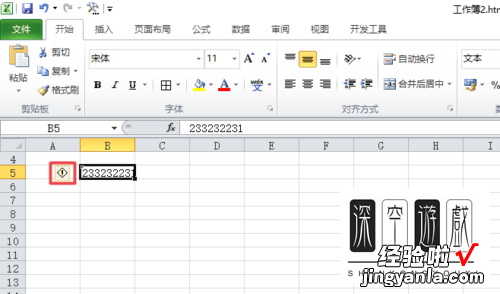
弹出的界面,我们点击忽略错误;
【excel左上角绿色怎么批量去掉 excel表格中左上角的绿三角如何取消】我们此时看到该单元格的左上角已经没有绿色的小三角了,我们点击空白处;
最终结果如图所示,这样就彻底完成了,相信大家现在都知道该怎么办了 。
二、excel左上角绿色怎么批量去掉
excel左上角绿色三角去除方法如下:
.打开excel表格,可以看到目前单元格左上角有绿色的三角形 。2.使用鼠标左键选中需要修改的单元格 。3.点击选中单元格右上角的黄色感叹号,在弹出的选项中点击“转换为数字” 。4.点击之后,在单元格左上角的绿色三角形就被取消了 。
如你可以选取一个含文本型数字的区域,打开最左上的一个单元格的绿三角,点“转换为数字”,即可把所有的文本型数字转换为数值型 。
点击Office按钮 , 选择Excel选项,在公式选项卡中 , 找到并取消勾选“文本格式的数字或者前面带有撇号的数字”,点击确定,这样,就不会显示绿色三角了,Excel中如果是文本格式数字 , 就会在左上角出现绿色三角号 。
三、excel批量取消绿三角
使用Excel软件时,在数据界面选择分列功能 , 即可批量去除绿色三角形,总共分为5步,以下是具体步骤:
1、框选需要的数字 。
2、点击上面的“数据” 。
3、点击上面的分列 。
4、点击右下角的‘完成” 。
5、excel绿色三角形批量去除操作已完成 。
Excel表格功能全面,几乎可以处理各种数据 。操作方便:菜单、窗口、对话框、工具栏 。丰富的数据处理函数、丰富的绘制图表功能,自动创建各种统计图表、丰富的自动化功能,自动更正、自动排序、自动筛选等 。
