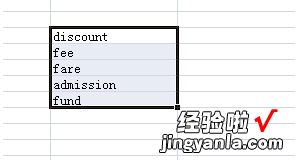经验直达:
- excel表格分行的方法
- 如何用excel进行分行
一、excel表格分行的方法
Excel中或许有需要分行的需求,分行具体要如何操作呢?下面是我带来的关于excel表格分行的方法,希望阅读过后对你有所启发!
excel表格分行的方法:
表格分行步骤1:我们看到,下面表格的单元格中我们输入一首唐诗 , 由于单元格的容量不够,无法完整的显示唐诗,怎么样才能显示完整的唐诗呢?这里就需要使用到自动换行操作 。
表格分行步骤2:当然可以基于整个表格为对象 , 这里我们就以选中相应的单元格为例,鼠标右键单击,选择【设置单元格格式】 。
表格分行步骤3:在弹出的设置单元格格式对话框中,在【对齐】选项卡下 , 勾选【自动换行】,这就意味着单元格容量不够时,会自动切换到下一行显示 , 选择之后,我们点击确定来观察实际效果 。
表格分行步骤4:最终显示效果如下,显示了全部的内容,这就是自动换行的效果 。
二、如何用excel进行分行
1.首先打开该excel文档找到要分行的单元格,选中 。
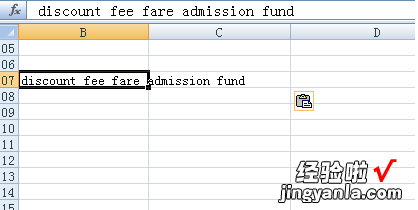
2.点击工具栏上的“工具”----->“分列” 。
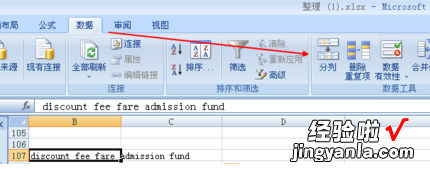
3.这里选择用分隔符号做分列的依据 。
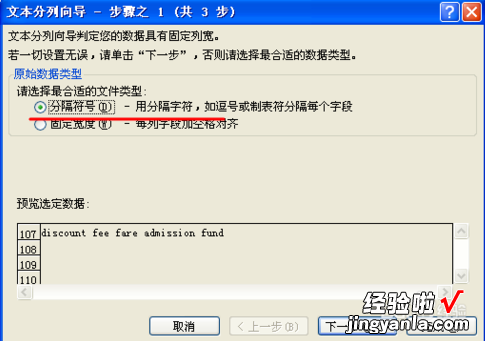
4.分隔符号我这里选择空格,大家可以根据自己的实际情况选择,记得是可以多选的
另外还有个预览的地方 , 核实无误后就可以“下一步” 。
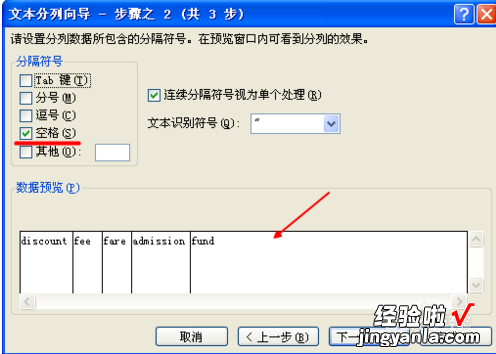
5.这时有一个目标区域,指的就是单元格里面的数据分列后的显示位置,若是觉得默认的位置不好 , 可以自己选择区域,最好点击“完成” 。

6.然后这个就是分列完成后的效果图 。
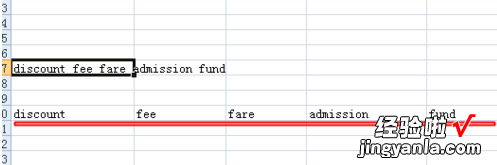
7.然后把这组数据选中,点击鼠标右键,在下拉菜单中 选择“复制” 。
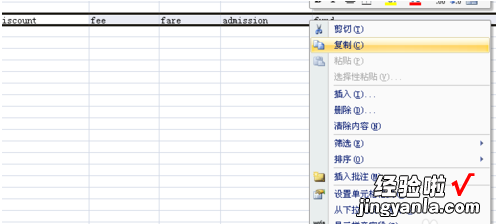
8.然后找选中一个区域(因为复制的是一组数)
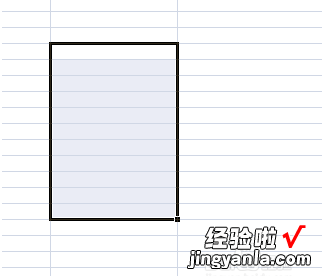
9.然后点击上方工具栏的“开始”-------->“粘贴” 在下拉菜单中选择“转置” 。
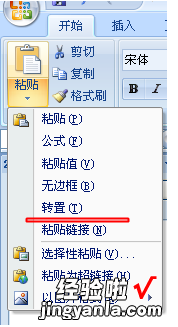
10.完成“转行”的功能 。
【如何用excel进行分行 excel表格分行的方法】