经验直达:
- excel中怎样设置自定义序列
- Excel表格中自定义排序序列的方法
- EXCEL表格的自定义序列如何设置
一、excel中怎样设置自定义序列
设置方法如下:
1、点击excel 2003左上角的”office按钮“ 。
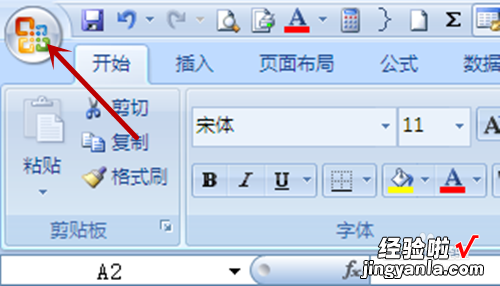
2、打开以后,点击”excel选项“ 。
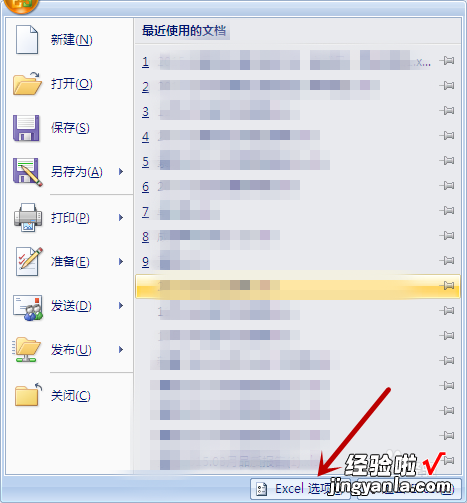
3、进入excel选项,找到”编辑自定义列表“,点击 。
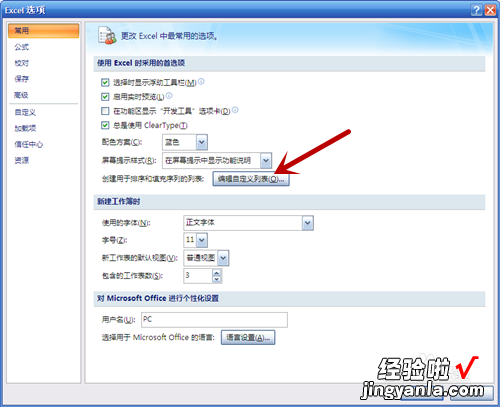
4、击左边的”新序列“或者右边的”添加“添加新序列 。
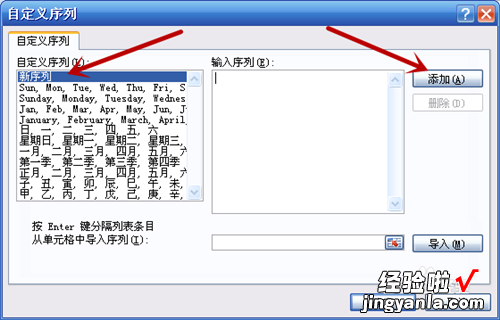
【Excel表格中自定义排序序列的方法 excel中怎样设置自定义序列】5、输入”A,B,C,D" , 点击“确认”,关闭窗口 。
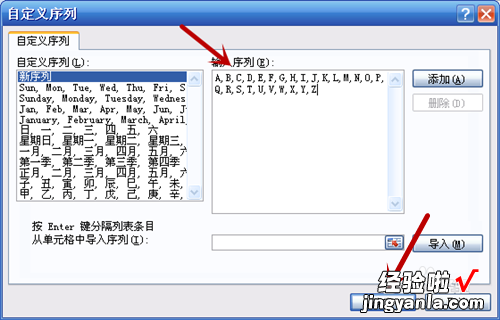
6、下拉、右拉即可 。
Microsoft Excel是Microsoft为使用Windows和Apple Macintosh操作系统的电脑编写的一款电子表格软件 。直观的界面、出色的计算功能和图表工具 , 再加上成功的市场营销,使Excel成为最流行的个人计算机数据处理软件 。在1993年,作为Microsoft Office的组件发布了5.0版之后,Excel就开始成为所适用操作平台上的电子制表软件的霸主 。
二、Excel表格中自定义排序序列的方法
Excel表格中自定义排序序列的方法
1、启动Excel 2013并打开工作表,任意选取一个单元格后在“开始”选项卡的“编辑”组中单击“排序和筛选”按钮 , 在打开的下拉列表中选择“自定义排序”选项,如图1所示 。
图1 选择“自定义排序”选项
2、打开“排序”对话框 , 在“次序”下拉列表中选择“自定义序列”选项,如图2所示 。
图2 选择“自定义序列”选项
3、打开“自定义序列”对话框,在“输入序列”文本框中输入自定义序列 , 然后单击“添加”按钮将序列添加到“自定义序列”列表框中,如图3所示 。
图3 “自定义序列”对话框
4、单击“确定”按钮关闭“自定义序列”对话框后,自定义序列将显示在“排序”对话框的“次序”下拉列表中 。将“主要关键字”设置为“班级”,如图4所示 。单击“确定”按钮关闭“排序”对话框后,数据将按照设置进行排序 , 如图5所示 。
图4 将“主要关键字”设置为“班级”
图5 数据按照设置排序
三、EXCEL表格的自定义序列如何设置
我们在用EXCEL表格的时候,往往会遇到需要填充自定义序列的情况,该如何操作呢?
1. 双击打开EXCEL , 接着选择右上角的文件”打开 。
2. 然后在左侧下方选择“选项” 。
3. 选择“自定义序列” 。
4. 在这里就输入我们想要设置的序列,最后添加 。
5. 还可以选择从单元格中导入 , 如图 。
6. 然后选择任意单元格 。
7. 接着选择导入 。
8. 接下来我们就在单元格中输入序列的第一个词 。
9. 然后下拉就可以看到序列按我们自定义的排列了 。
