经验直达:
- excel打印如何铺满整个页面
- excel文档怎么设置才能铺满整张A4纸
- 怎么可以让整个表铺满
一、excel打印如何铺满整个页面
1. Excel打印如何铺满整个页面
在进行Excel打印时,默认情况下纸张大小设置的是A4纸,如果打印的表格内容过多,需要将其缩小到一页,这样会导致表格字体变得过?。佣跋煸亩?。因此,在打印表格时,我们可以选择将其铺满整个页面 。
2. 操作步骤
第一步:选择“页面布局”
在Excel工作表中,打开您要打印的工作表 。单击“页面布局”选项卡,这将是制作Excel打印设置的页面 。
第二步:选择“适应一页”
当您点击“页面布局”选项卡后 , 页面布局选项卡中会出现各种Excel打印设置 。选择“适应一页”选项,这将调整Excel内容以便于打印并铺满整个页面 。
第三步:调整“缩放”选项
当您选择“适应一页”选项后,Excel会自动更改打印设置以便于打印并铺满整个页面 。您可以通过调整“缩放”选项来进一步优化页面布局 。
3. 处理打印设置的细节
虽然在设置适应一页后,Excel打印的表格会铺满整个页面,但是有时候表格内容之间的间距过大 , 造成浪费 。解决这个问题可以通过在“页面布局”选项卡中调整“页面边距”、 “横向和竖向缩放”这些选项 。
4. 结论
在处理Excel打印设置时,通过选择“适应一页”这个选项,可以轻松地将Excel表格铺满整个页面 。这不仅有助于提升表格的可读性,还能够节省打印纸张,降低成本 。
二、excel文档怎么设置才能铺满整张A4纸
1、首先打开要编辑的excel2016文档,点击左上角的“文件”菜单 。
【excel文档怎么设置才能铺满整张A4纸 excel打印如何铺满整个页面】
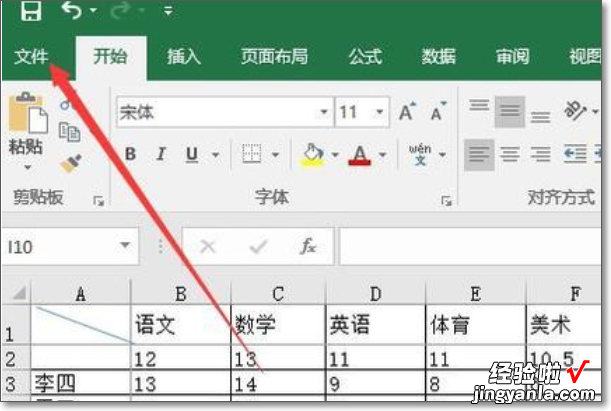
2、在打开的文件下拉菜单中点击“打印”菜单项 。

3、在右侧的打印预览窗口中,点击最底部的“页面设置”按钮 。
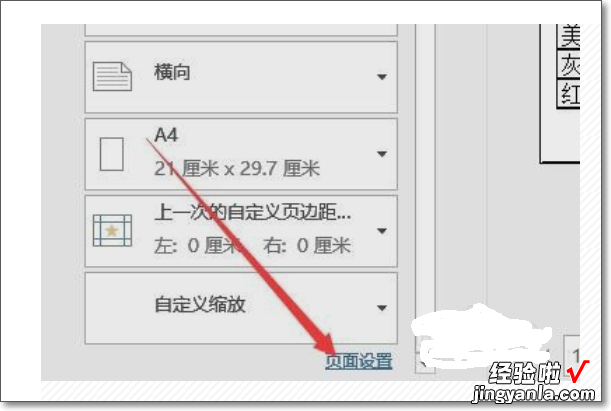
4、在打开的页面设置窗口中,点击“页边距”选项卡 。
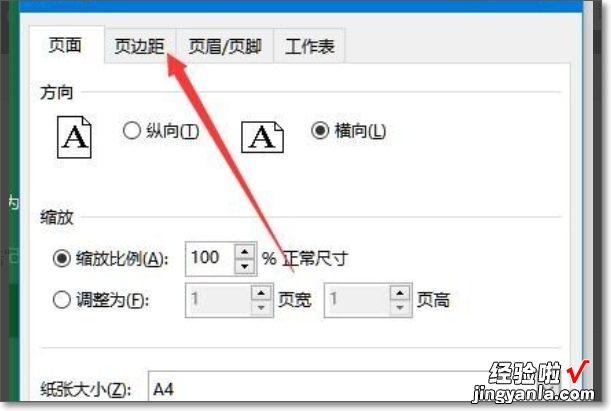
5、在打开的页边距设置窗口中,设置上下左右边距都为0,同时下面的居中方式选中“水平”与“垂直”两项前面的复选框 。
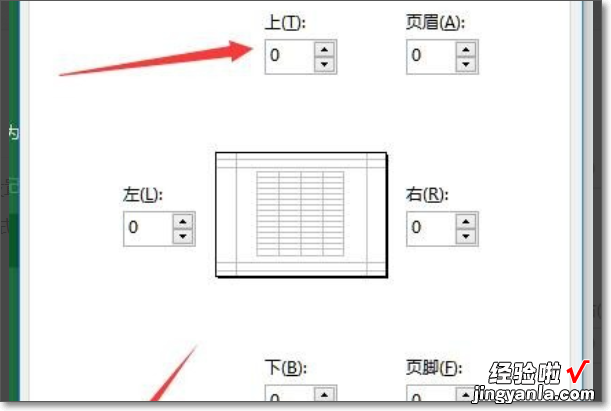
6、接下来回到页面页面的页面选项卡 , 选中方向为“横向”,下面设置缩放比例根据自己的情况进行调整,比如这个表格设置为270% , 最后点击确定按钮 。
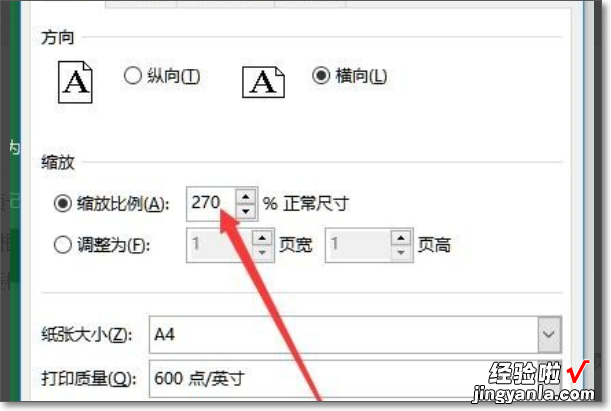
7、来看一下现在的打印预览图,是不是比已经铺满整张A4纸了,比原来的效果要好看很多 。

三、怎么可以让整个表铺满
在Excel中让整个表格铺满的操作如下:
1. 鼠标移到列字母和行数字的交点上(即表格的左上角) 。此时鼠标图标变成一个十字线 。
2. 双击鼠标左键或CTRL A , 这时表格的所有数据都会被选中 。
3. 接着,将鼠标放在某个列字母上,鼠标图标会变成一个拖动箭头 。选中这一列后 , 右键单击这一行,选择“行高”和“自动调整行高” 。
4. 然后把鼠标移到行数字上,鼠标图标变成一个拖动箭头 。选中这一行后,右键单击这一行,选择“列宽”和“自动调整列宽” 。
这样,整个表格就会被铺满了 。需要注意的是,如果表格中含有合并单元格,可能会导致表格无法被铺满 。可以考虑先拆分合并单元格,然后再进行上述步骤 。
