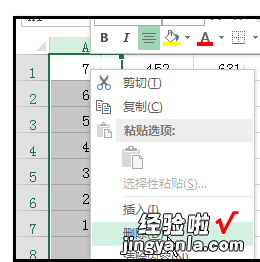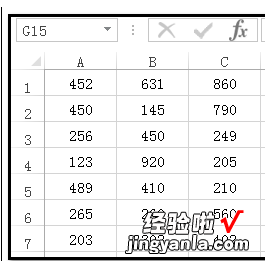经验直达:
- excel表怎样才能实现数据相反的变化
- 怎么把excel一列数据倒过来
- 怎样把excel的数据顺序倒过来
一、excel表怎样才能实现数据相反的变化
描述不清啊 。
如果是一般数字,需要都添加 - 号 , 可以以下方式任选一种:
1、找一空白单元格,输入 -1 ,然后复制该单元格,选定全部需要添加 - 号的单元格,点击鼠标右键,选择“选择性粘贴”然后勾选“数值”“乘”即可 。(效果,数据实际变成负数)
2、比如数据在a1 , 参考在b1输入
="-"&a1
实现变化,下拉可以多列实现,然后将b1数据复制,并选择性粘贴到a1(勾选“数值”)(效果,数据实际变成负数/文本);
3、选定需要变化的数据 , 鼠标右键“设置单元格格式”,然后选择 数字 选项下的“自定义”,将格式定义为:
"-"G/通用格式
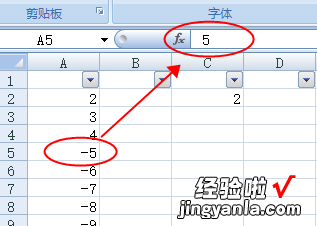
本方法效果 , 仅改变显示/打印效果,数据实际没变化!
二、怎么把excel一列数据倒过来
单击选中原表格,然后按住鼠标左键不放选中整个表格即可 。
记住一定要按住鼠标左键不放,然后看左上角名称框里面显示所选表格是几行 。9R×13C:R是指英文单词Row,表示行,C是指英文单词Column,表示列,所以9R×13C表示的是所选表格是9行13列 。
在日常工作中我们一般不是先把表格设计好后再填数据,而往往是先设计一个粗劣的表格填写数据后再慢慢修饰完善,所以会经常出现这样一种情况,行表头很长,列表头很短,看起来似乎像一个头重脚轻的表格,非常的不美观 , 而且浏览起来也很不方便 。
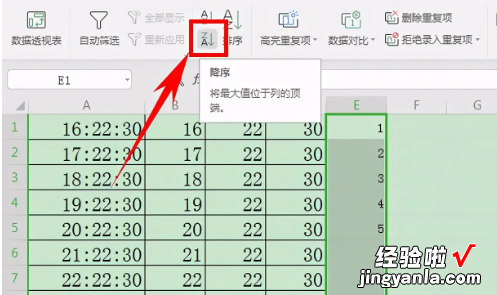
公式法操作:
公式法第一步方法和选择性粘贴方法第一步操作基本一致,同样是单击鼠标左键选中整个表格然后看左上角名称框里面显示所选表格是几行几列 。
公式法第二步和选择性粘贴方法第三步操作基本一致,单击鼠标左键在空白单元格选择与原表格列倒置的区域 。
公式法第三步在选中的空白单元格直接输入函数公式=TRANSPOSE(原表格区域),然后在函数括号内单击选中整个原表格 , 最后按Ctrl shift enter组合键即可 。
三、怎样把excel的数据顺序倒过来
使excel的数据顺序倒过来的操作方法如下:
1、下面以简单例子演示下操作方法 。
比如,下图中表格数据;有7行数据;现在需要把这7行数据,颠倒过来 。第7行变成第1行,第6行变成第2行 , 如此类推 。
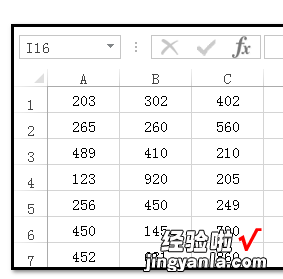
2、我们在A列左侧插入一行辅助列 。辅助列自动变成了A列,如下图所示 。
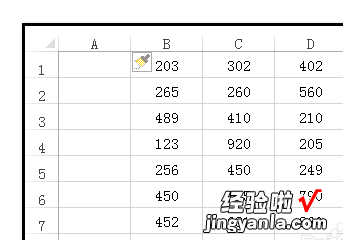
3、然后,在A1单元格输入“1”;A2单元格输入“2”;再把这两个单元格选中 。
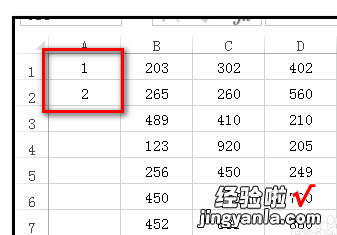
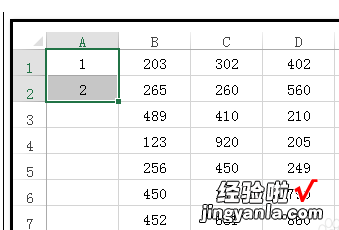
4、鼠标点在选区右下角绿色小方框上 , 点住不放手,往下拖到7单元格 。得出从1到7的序数 。
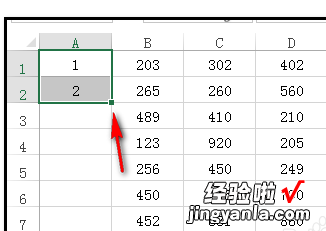
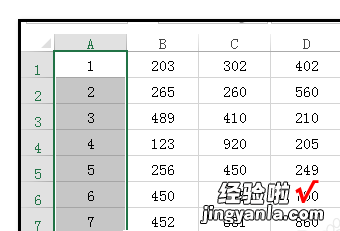
5、然后,选中A1:D7这区域;
再点开“数据”选项卡 。
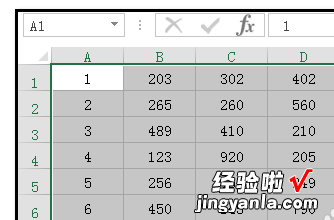
6、在“排序和筛选”组这里,点击“降序”命令 。
这7行顺序即被颠倒过来,每行数据不变 , 只是行的顺序改变 。如下图所示 。
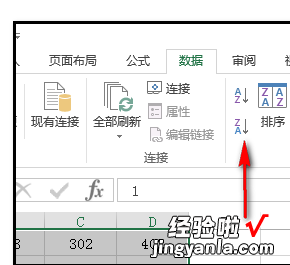
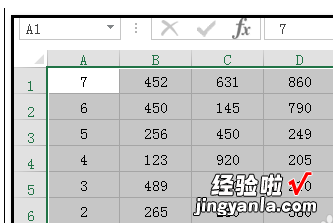
【怎么把excel一列数据倒过来 excel表怎样才能实现数据相反的变化】7、然后,把A列选中,鼠标放在其上面 , 右击,弹出的菜单中点删除,删除A列 。操作完成 。