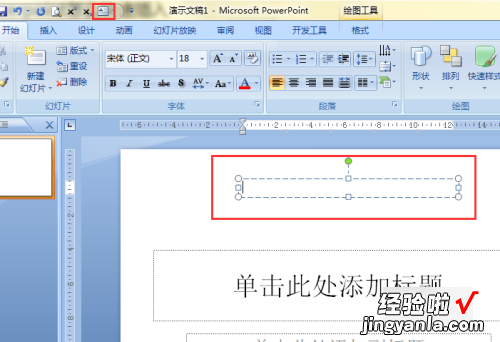经验直达:
- ppt怎么插入文本框
- ppt怎么添加文字的方框
一、ppt怎么插入文本框
ppt插入文本框的方法如下:
工具/原料:Dell游匣G15、win10、PowerPoint 2019
1、在指定的文件目录下,单击右键,选择“新建”—“PPTX演示文稿” 。
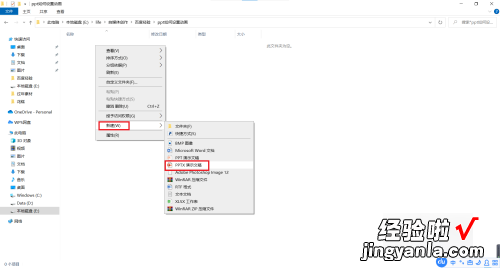
2、双击“新建PPTX演示文稿”,打开PPT文件 。
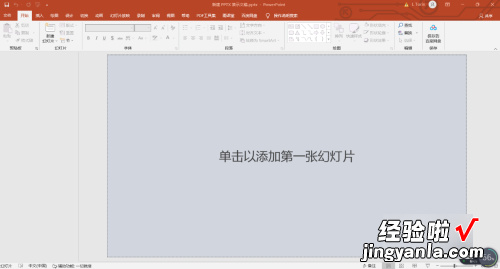
3、单击添加第一张幻灯片,选择菜单选项的“插入“——”文本框“ , 单击文本框下方的v , 出现”绘制横排文本框“和”竖排文本框“ 。
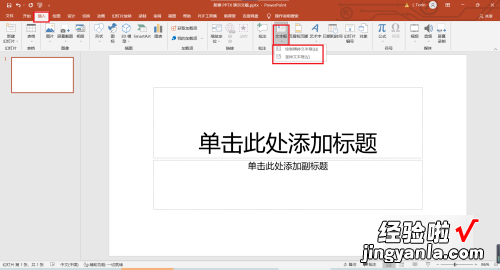
4、单击“绘制横排文本框“或“竖排文本框”,鼠标变成十字形状,摁住鼠标,绘制任意大小的矩形 。松开鼠标 , 往文本框输入相关的内容即可 。
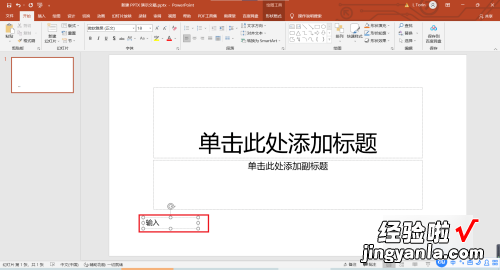
二、ppt怎么添加文字的方框
ppt添加文字的方框的方法如下:
工具/原料:华硕Z92J、Windows11、PPT2022
1、打开PPT选项后,点击ppt左侧的“自定义” 。
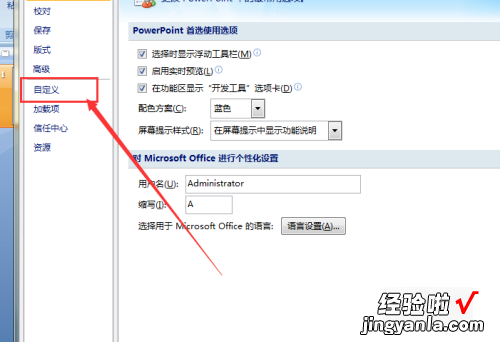
2、点击下拉菜单的三角 , 然后点击“插入选项卡” 。
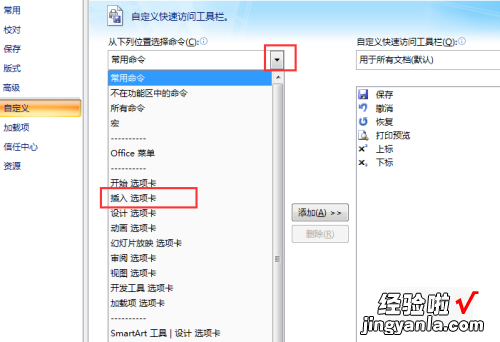
3、这时会打开插入内的所有按钮,在按钮列表内找到“文本框”,点击选中 , 然后点击中间的“添加”,接着点击“确定” 。
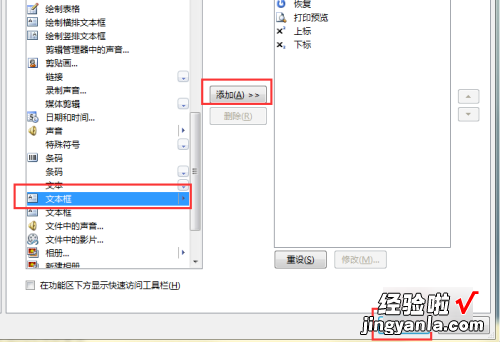
4、这时“插入文本框”按钮就成功添加入快速访问工具栏内 。
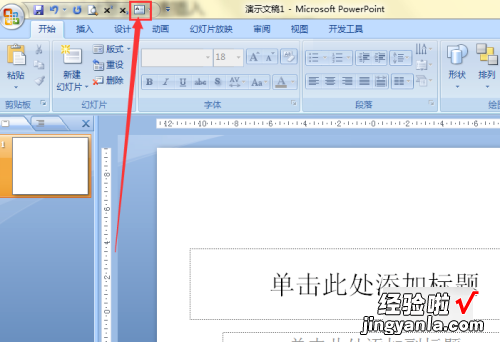
5、使用的时候点击一下“插入文本框”,然后在正文中按下鼠标左键滑动即可插入文本框 。
【ppt怎么插入文本框-ppt怎么添加文字的方框】