今天的AI基础教程,我们继续来讲解Illustrator“图层”的相关操作 。今天,我们要讲的是合并图层与拼合图稿 。
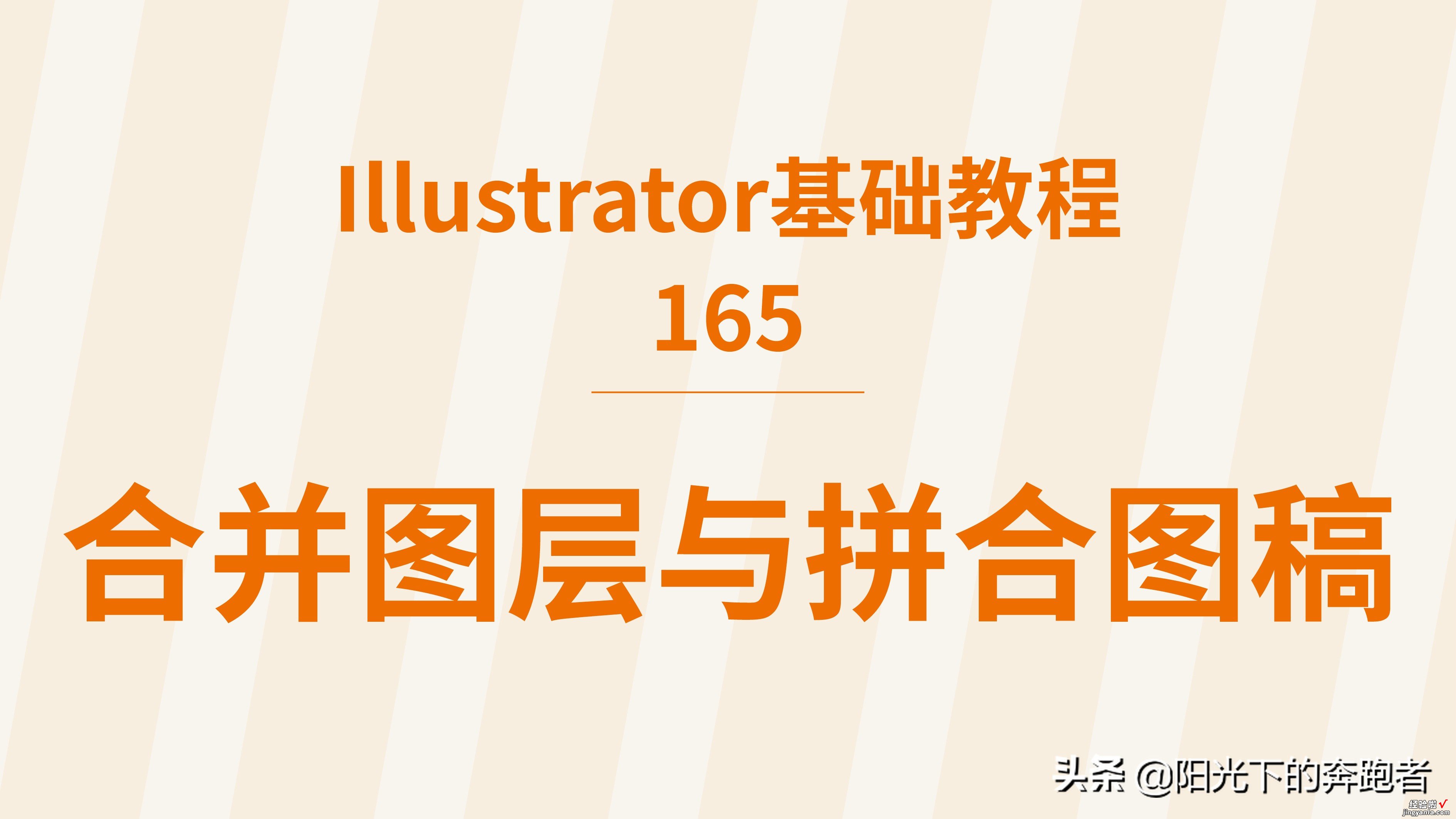
在Illustrator中,“合并图层”与“拼合图稿”的功能类似,两者都可以将对象、组和子图层合并到同一图层或组中 。使用“合并”功能,可以选择要合并哪些项目;使用“拼合”功能,则将图稿中的所有可见项目都合并到同一图层中 。
1、合并图层
我们打开“图层”面板,然后将要合并的图层同时选中,在“图层”面板的菜单中选择“合并所有图层”即可 。例如,下图中有三个图层,我们将“图层3”和“图层2”合并 。
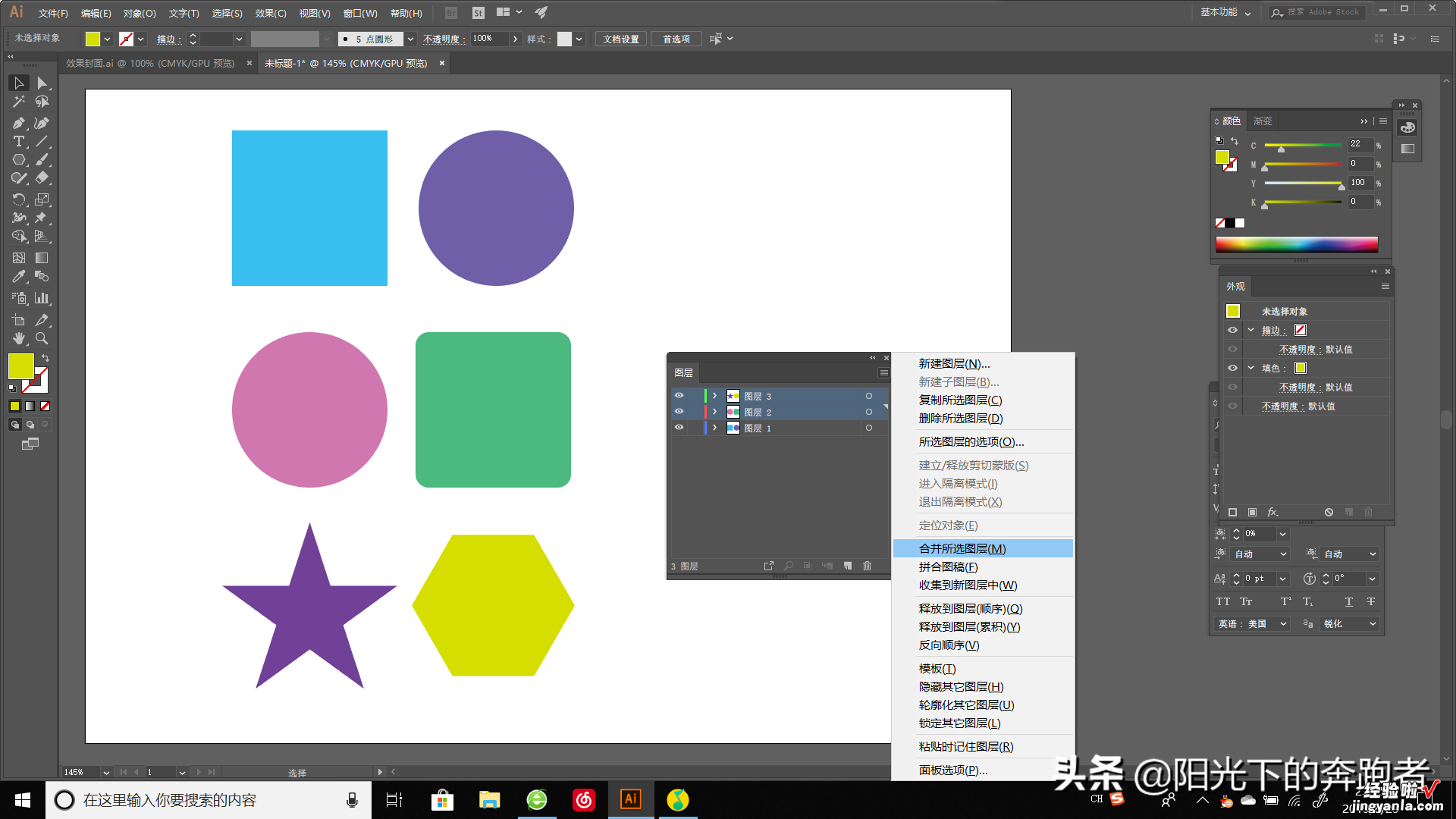
合并后得到的结果如下图:
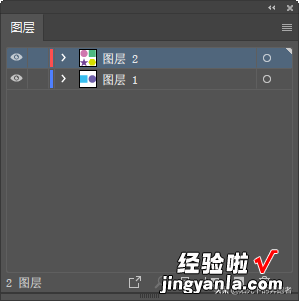
此时,图层2和图层3的所有对象都合并到了一个图层中 。
2、拼合图稿
与“合并图层”不同的是,拼合图稿功能能够将当前文件中的所有图层拼合到指定的图层中 。
我们选择即将合并到的图层 , 然后,选择“图层”面板菜单中的“拼合图像”命令即可 。
如下图,我们选中“图层3”,表示我们即将把所有的图层拼合到“图层3”中 。然后单击“图像”面板菜单中的“拼合图稿”命令,所有的图层就都拼合到“图层3”中了 。
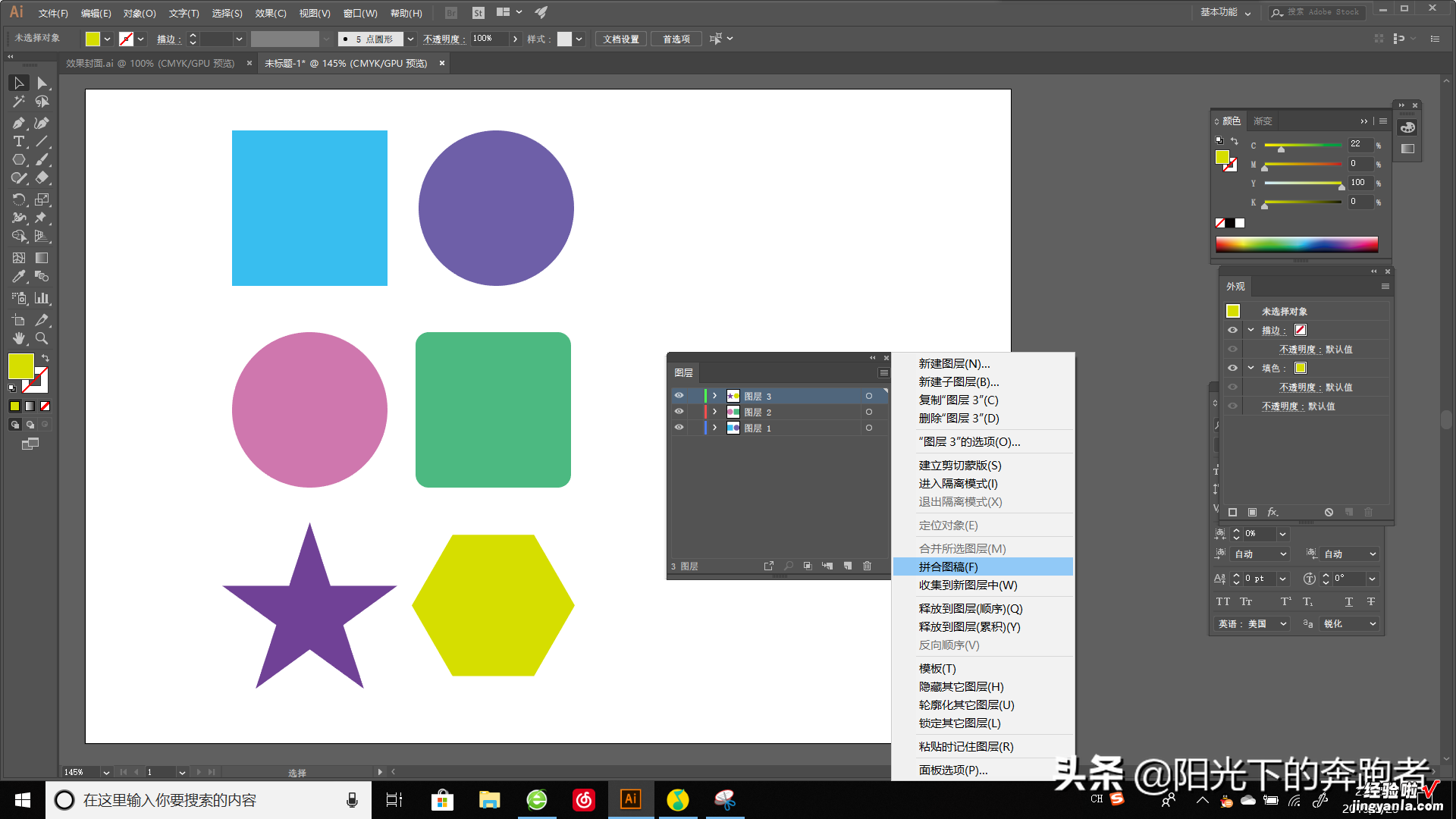
拼合图稿后的结果如下图 。
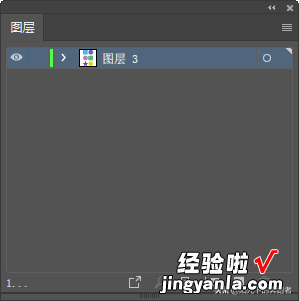
此时,文档中就只剩下一个图层了 。
以上我们详细介绍了Illustrator的“合并图层”与“拼合图稿”的相关知识,相信看完以后你一定有所收获!
【合并图层与拼合图稿-合并图层与拼合图稿的区别】Illustrator基础教程持续更新中,如果你想了解更多和设计相关的内容 , 欢迎关注我的头条号!
