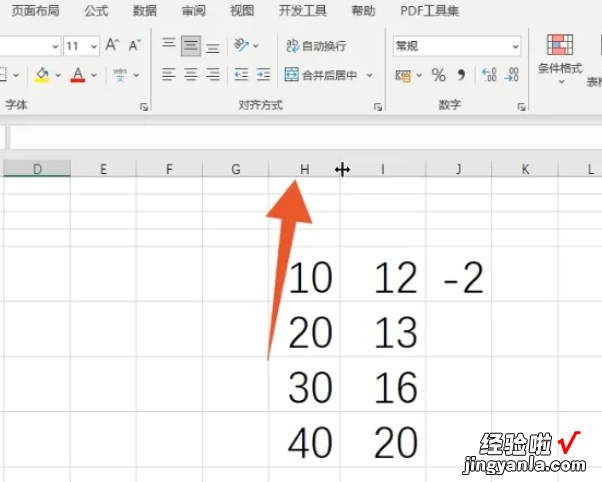经验直达:
- excel表格怎么取消隐藏列
- excel怎么取消所有隐藏
- excel怎么取消隐藏的行和列
一、excel表格怎么取消隐藏列
本视频演示机型:戴尔-成就3690,适用系统:windows10,软件版本:Excel2021;
打开要取消隐藏列的Excel表格,选中表格中包含隐藏列的单元格区域,点击上方菜单栏中的【开始】,选择【格式】下方的倒三角,在格式的下拉选项中选择【隐藏和取消隐藏】 , 随后点击【取消隐藏列】,即可看到表格隐藏的列就全部显示出来了;
或者选中隐藏列的单元格区域,在表格选中的区域上方单击鼠标右键,在弹出的选项中选择【取消隐藏】,也可以取消隐藏列;
本期视频就到这里 , 感谢观看 。
二、excel怎么取消所有隐藏
excel怎么取消所有隐藏具体步骤如下 。
工具/原料:联想拯救者r7000p、windows101903、Microsoft Excel2019.
方法1
1、框选未被隐藏的部分单元格打开excel表格,首先框选未被隐藏的部分单元格 。如下图所示 。

2、点击单元格上的格式点击开始菜单栏右上角单元格上的格式弹出白色框 。如下图所示 。

3、找到隐藏和取消隐藏找到隐藏和取消隐藏光标右滑,点击取消隐藏行 。如下图所示 。

4、显示隐藏行在表格中就可以看到隐藏行显现出来 。如下图所示 。

方法2
1、框选未被隐藏的部分单元格打开excel表格,首先框选未被隐藏的部分单元格 。如下图所示 。

2、找到隐藏和取消隐藏光标点击开始菜单栏右上角行与列弹出白色框 , 找到隐藏和取消隐藏光标右滑 。如下图所示 。

3、点击取消隐藏行点击取消隐藏行 。这时在表格中就可以看到隐藏行显现出来了 。如下图所示 。

三、excel怎么取消隐藏的行和列
excel取消隐藏的行和列步骤如下:
操作环境:Lenovo天逸510S、Windows10、Excel14931.20132等 。
方法一:
1、选中隐藏的前后两列进入到excel表格界面,先直接选中隐藏行列的前后两列 。
【excel怎么取消所有隐藏 excel表格怎么取消隐藏列】
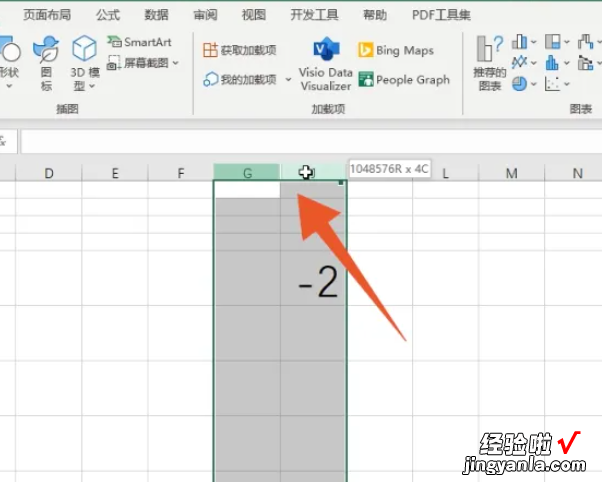
2、点击格式菜单在上方的各个功能选项卡里面点击开始选项卡,再点击格式的下拉菜单 。
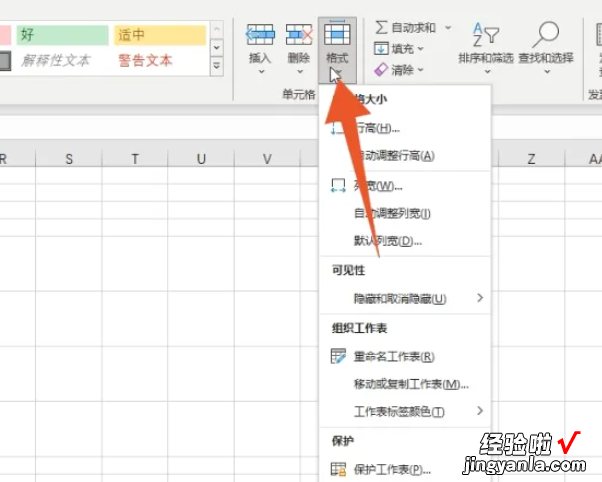
3、点击隐藏或取消隐藏点击隐藏或取消隐藏的选项,再点击想要取消隐藏的行或者列就可以了 。
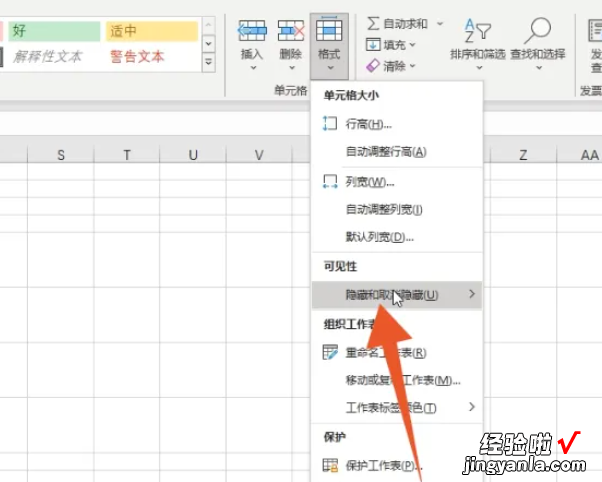
方法二:
1、移动光标进入到excel表格界面,将光标移动到隐藏的行或者列的标题处 。
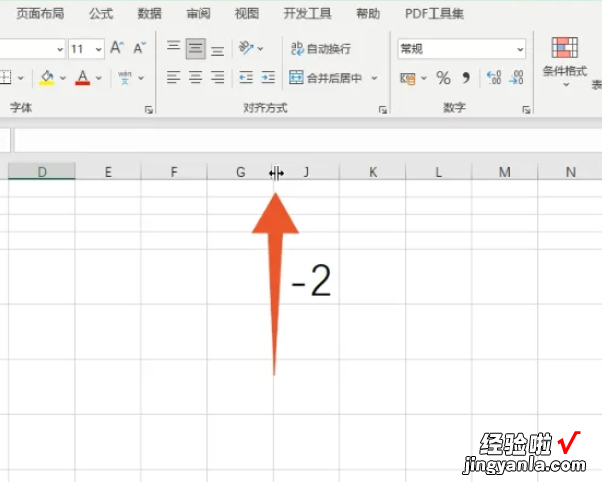
2、拖动光标等到光标变成双箭头符号后,按下鼠标左键拖动这个光标 。
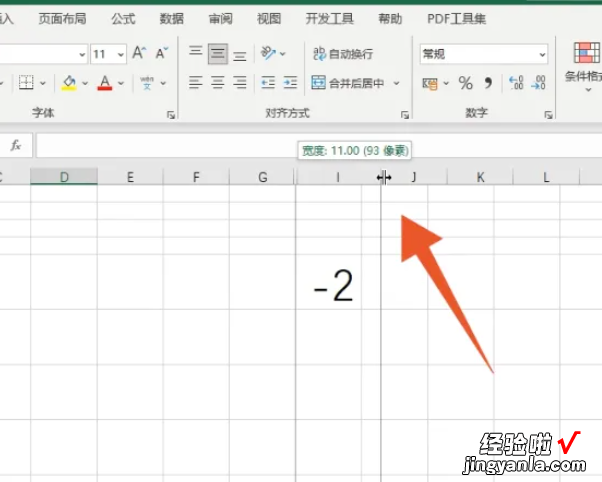
3、露出标题字母或数字一直拖动到露出这个标题处的字母或者数字的时候就可以了 。