工作中,经常会从其他地方复制一些文件到Word中,然后修改、引用,有的甚至是整段或者是大篇幅,结果发现复制到Word文档中后,发现不会自动排版 。每行的字数都不一样,尤其是从PDF文档中复制过来的更是如此 。

【快速调整Word文档每行字数不一样-快速调整word文档每行字数不一样怎么办】有些人碰到这个情况 , 只能两只手忙个不停,一只手按鼠标拖动光标位置,另一只手不停地按退格键,以便把每行都取齐整,花费很多时间,可能最后却发现忘记了保存!
下面介绍一个可以2分钟搞定的方法:
1、如右图所示,我们要从PDF文档中复制两个小段落:

2、点击鼠标右键 , 把复制的内容选中:

3、点击鼠标右键,选择“复制选定范围”:
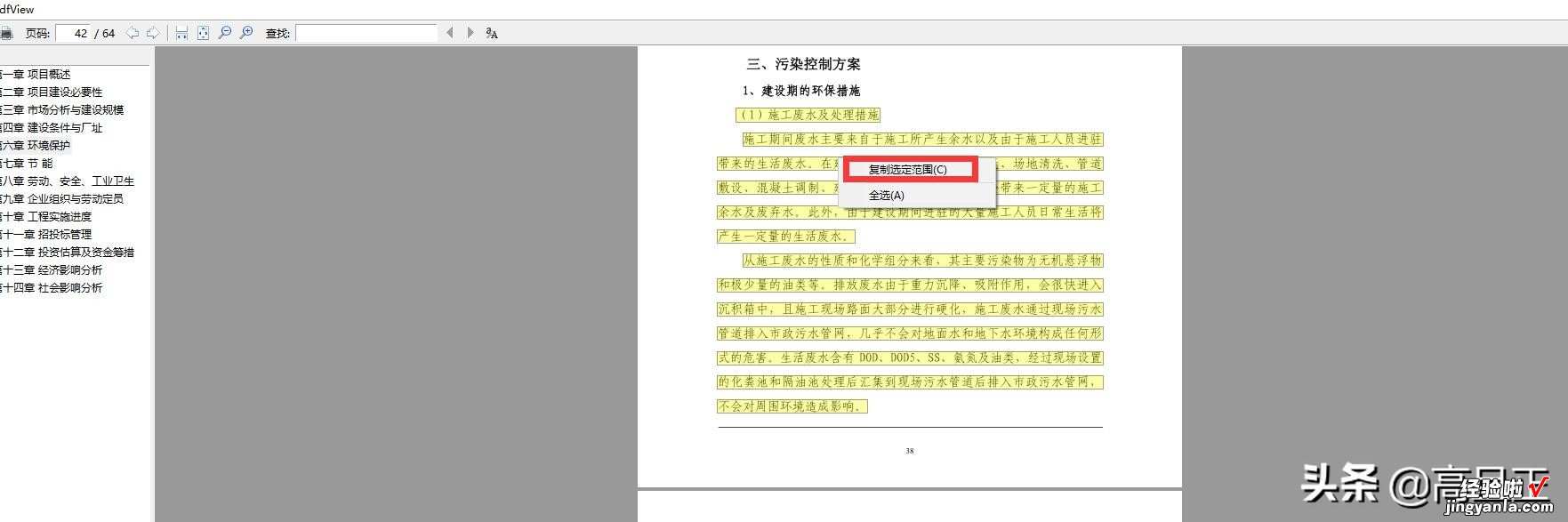
4、打开Word新页面,点击鼠标右键,选择粘贴:

5、结果发现一篇文字在页面的右半部空出来很多空白,每行都有很多字数未填满行 。很多人面对这个界面就无从下手了 , 只好移动光标,另一只手去敲退格键 , 一行一行地挪动 。这样可不是要累死人哟!篇幅短了没有问题,大篇幅地这样干肯定不是最好的方法!下面请看最佳的操作动作 。

6、按鼠标左键,用鼠标拖动文字 , 直到全部覆盖阴影,等于是选中了文字:

7、也可以在工具栏“开始”界面的右后边,选择“选择”按钮 , 下拉选择“全选”,把文字全部选中:

8、然后按下Ctrl H , 在新弹出的界面把鼠标光标停在“查找内容”的方框内,然后去新页面的下部找到“特殊格式”:

9、在下拉菜单中选中并点击“段落标记”:
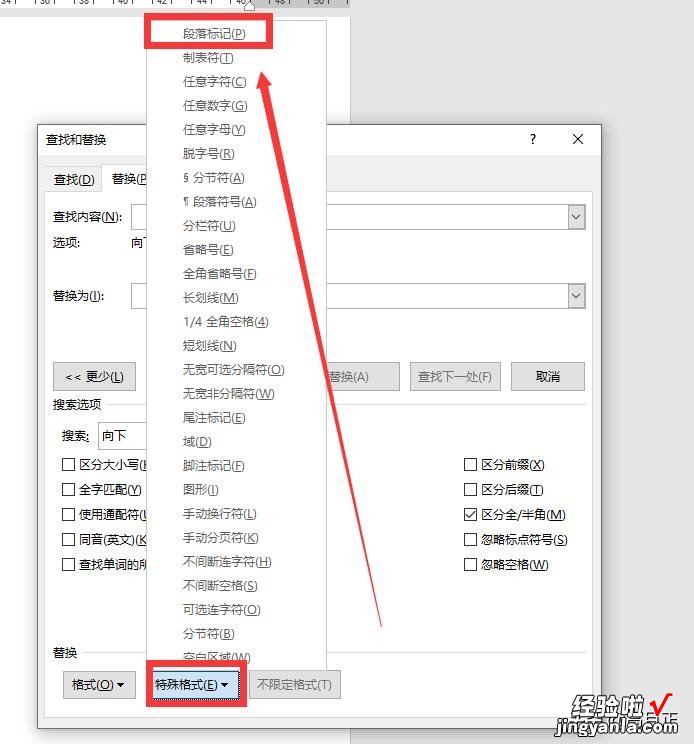
10、这时候在“查找内容”的方框内出现了“^p”符号 , 然后点击“全部替换”:
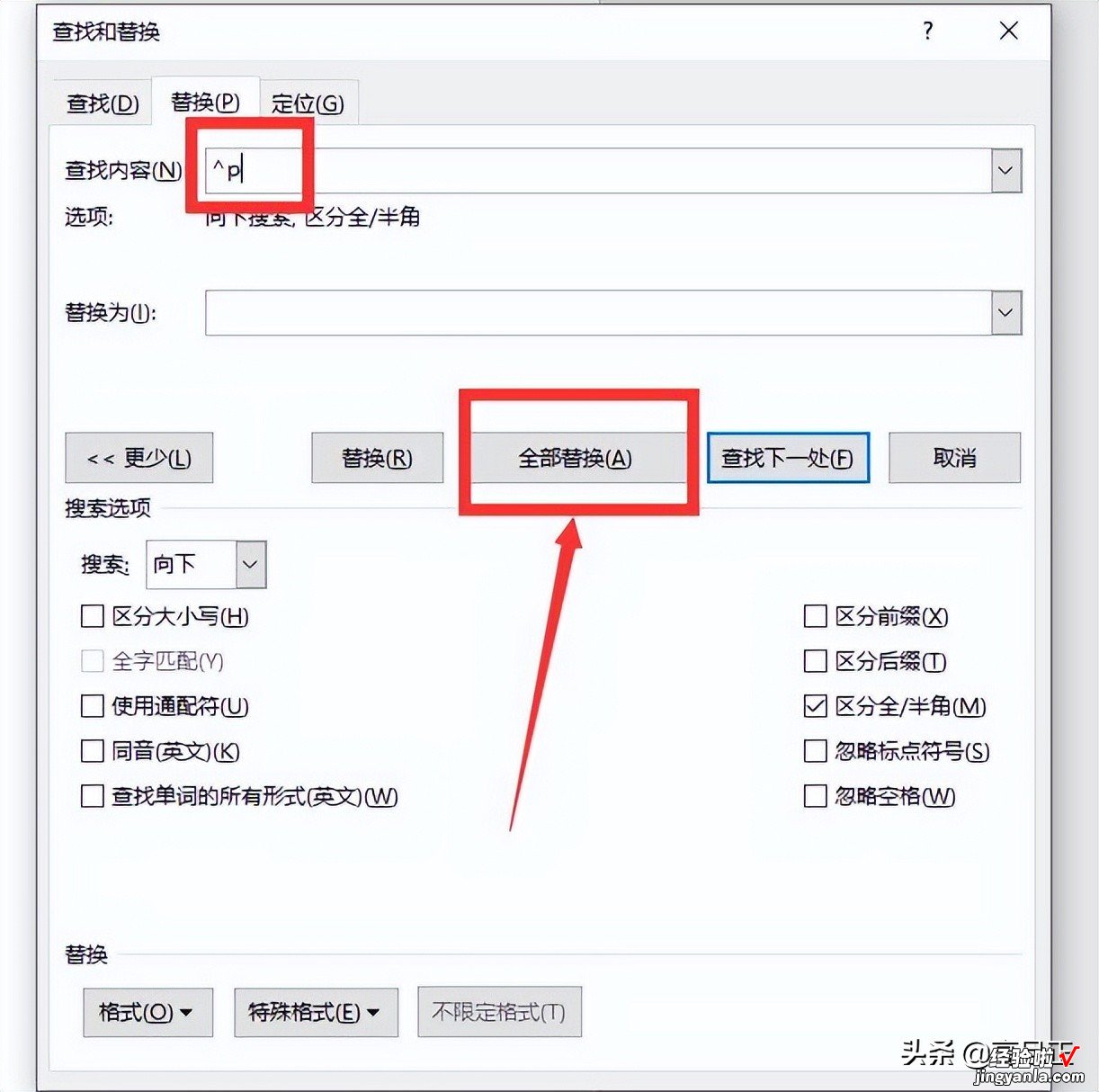
11、在新的弹窗点击“是”:

12、在新的弹窗点击“确定”:

13、这时候,发现文档已经变成每行字数都一样的,但是,原来的段落区分也没有了,需要自己根据记忆进行调整一下段落或者首行缩进,这个动作就更简单了,不用介绍了:
14、最后调整的结果就是这个样子,咋样?简单不?

